
Vi började avsluta detta intressanta handledning, där vi lär oss att arbeta med Adobe Bridge y Adobe Photoshop tillsammans för att underlätta uppdraget att redigera en grupp bilder och ge dem nödvändig komplettering för att kunna leverera dem till en klient. Adobe Photoshop innehåller en serie verktyg, till exempel förprogrammerbara åtgärder och arbete per batch som gör att vi kan göra denna uppgift mycket enklare.
Många gånger att behöva retuschera 20, 50 eller 150 foton på ett sätt är väldigt tråkigt och kan bli en prövning, så jag har bestämt mig för att visa dig det enklaste och bekvämaste sättet att arbeta flera grupper av bilder tillsammans. Här är Självstudie: Arbetsflöde med Adobe Bridge och Adobe Photoshop (5: e delen).
Programmerbara åtgärder är en viktig del av batcharbetet, eftersom utan den förprogrammerade åtgärden, Photoshop Jag skulle inte veta vilka kommandon jag ska utföra eller i vilken ordning, därför är åtgärder en viktig del av företaget. För att genomföra denna del av självstudien måste du följa instruktionerna i Självstudie: Arbetsflöde med Adobe Bridge och Adobe Photoshop (4: e delen).
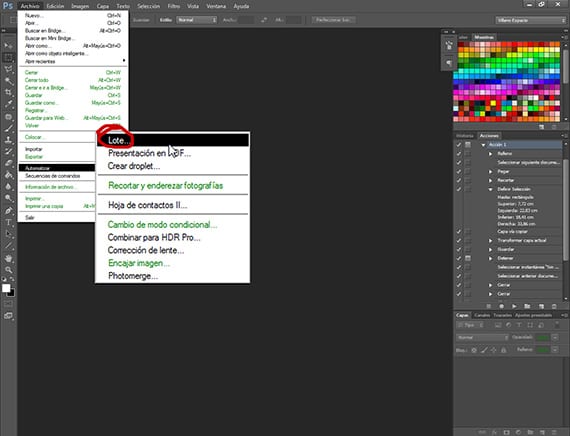
Åtgärd redan planerad
När vi redan har programmerat åtgärden och vi har den i sin nya grupp, som jag har nämnt Creativos Onlinekan vi när som helst ändra den här åtgärden, ta bort de kommandon som inte intresserar oss eller införa nya kommandon. Vi kan också utföra åtgärden delvis, det vill säga om vi inte vill tillämpa de två första behandlingarna klickar vi på den tredje och de kommer att utföras från det.
Förbereder foton för batchredigering
När vi väl har åtgärden som vi vill ha den fortsätter vi att förbereda den grupp bilder som vi ska redigera med den. Först och främst måste vi skapa två mappar, en som vi kommer att namnge Origin och en annan destination. Dessa mappar hjälper oss att berätta Photoshop varifrån du måste ta bilderna som vi ska retuschera och var du måste lämna dem. Dessa två mappar är lika viktiga som själva åtgärden för att kunna gruppbearbeta bilderna.
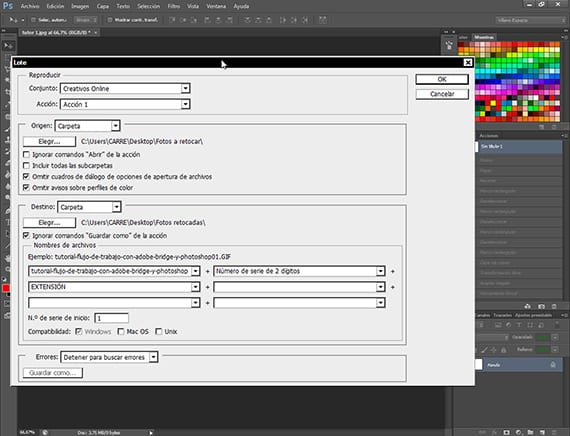
Schemaläggning för batchjobb
Med de mappar som redan skapats går vi till rutten File-Automate-Batch, och en gång där öppnas en verktygsdialogruta med flera alternativ:
spela: Indikerar gruppen åtgärder och den åtgärd som du vill programmera för automation. Jag väljer den grupp av åtgärder som heter Kreativt online och åtgärd 1, som är den vi har planerat för utförande.
Origenes: I det här alternativet väljer vi sökvägen eller mappen från vilken Photoshop tar bilderna att redigera i mycket. Vi kan lägga till bilder i programmet från en mapp, importera dem, bilder som är öppna eller från bro direkt. Idag ska vi lära oss att arbeta från en mapp, så i nästa handledning lär vi dig att arbeta direkt med att ansluta de två programmen. När mappalternativet har valts klickar vi på fliken Välj och väljer sökvägen till Origin-mappen. Av de övriga alternativen kommer vi att påpeka de i dialogrutorna Hoppa över alternativ för filöppning och Hoppa över meddelanden om färgprofiler, vilket hjälper oss så att processen inte avbryts för varje foto.
Destination: Det hjälper oss att välja var de retuscherade bilderna ska deponeras Photoshop. Det erbjuder oss möjligheten att Spara och stäng, som lämnar dem i samma mapp på samma plats, eller alternativet mapp, som tar dem till en annan mapp. Vi väljer mappen Destination, och som i föregående avsnitt kommer vi att lämna ett befintligt alternativ avmarkerat, det av Ignorera Spara som-kommandon av åtgärden, eftersom vi har programmerat i åtgärden kommandot spara, vilket hjälper oss att göra programmets uppgift enklare. I filernas namn väljer vi namnet som vi ska ge till varje foto av partiet, och vilka element vi vill att namnet ska bestå av och i vilken ordning vi kan välja mellan olika dejtingsalternativ, serienummer med flera siffror eller tillägg av alla slag och i den ordning vi vill ha. Välj de alternativ som bäst passar ditt arbete. Då har du några fler alternativ som jag råder dig att undersöka på egen hand.
När de olika alternativen i den här dialogrutan för Automate-Batch-verktyget har konfigurerats klickar du på Ok och på Photoshop Det kommer automatiskt att redigera bilderna och lägga dem i den valda mappen.
I den sista delen av handledning, kommer vi att se några fler alternativ för den här typen av arbetsdynamik och några intressanta anteckningar, samt handledningsfilerna som du kan träna hemma.
Mer information- Självstudie: Arbetsflöde med Adobe Bridge och Adobe Photoshop (4: e delen)