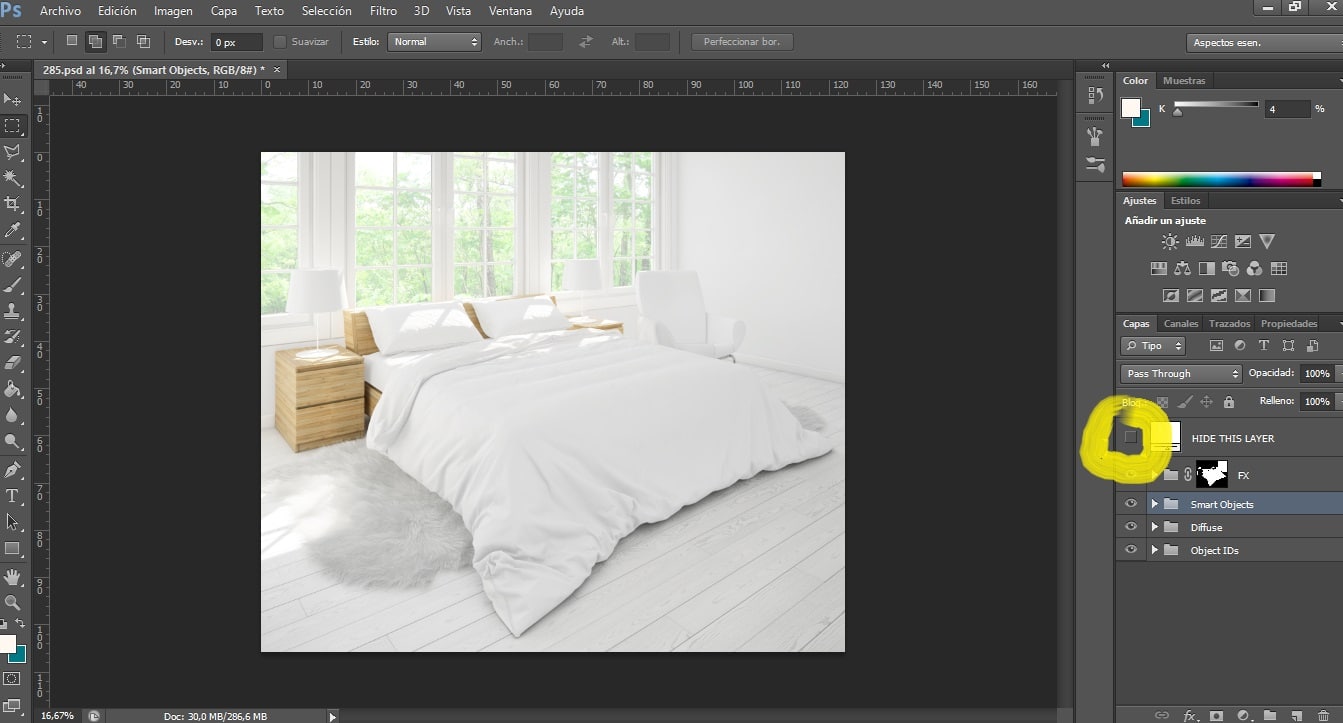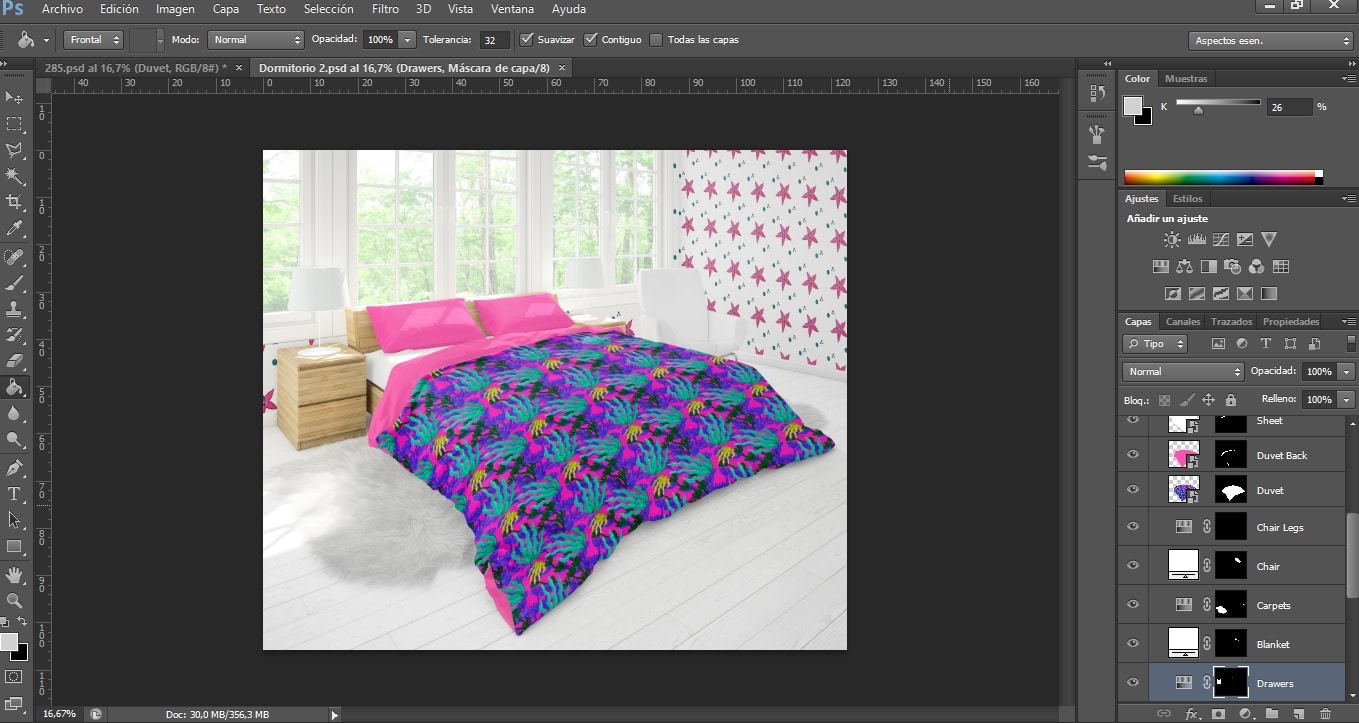Vill du tillämpa dina mönster på en mängd produkter? Behöver du skriva ut dem och skapa dekorationer för att marknadsföra dem men du har en låg budget? Du är på rätt plats.
Mockups är fotomontage som gör att vi kan se hur våra produkter kommer att bli använder den design som vi vill ha, samt visar potentiella kunder olika alternativ de kan lita på.
Vi kan använda en mängd olika typer av mönster för att skapa en Mockup, från enkla ritningar till tryck eller mönster, som kommer att omfatta mer yta på produkten. Så att din design ser bra ut och inte blir pixlad när den förstoras när det gäller en stor ytprodukt, rekommenderar jag att du tittar på mitt inlägg: Hur man skapar ett mönster med Photoshop.
Det finns många modeller på marknaden som gör att vi kan göra tusentals skapelser med en enda design. Från husdekorationer (att kunna ändra möbelns design, tapeter, sängöverkast, mattor, kuddar och en lång osv.), Kläder (t-shirts, byxor, kjolar ...), tillbehör (ryggsäckar, plånböcker) , väskor ...), brevpapper (anteckningsböcker, fodral ...) och allt vi kan tänka oss.
Vi kan också hitta hundratals sidor med gratis mockups. I det här fallet är det viktigt att vi, när vi ska arbeta med Photoshop, laddar ner lämpliga filer, vilket är de med .PSD-förlängningen. Glöm aldrig att nämna källan till din Mockup, inte bara för att hänvisa till artisten som skapade den, utan för att spara dig juridiska problem när du använder din Mockup kommersiellt.
Först och främst rekommenderas att du sparar din design som ett Photoshop Smart Object, för att ändra det, som jag förklarade i mitt tidigare inlägg.
Steg för att följa för att använda en Mockup
- Till att börja med öppnar vi Mockup i Photoshop. Vi får en tom bild. Så att dekorationen som vi ska använda kommer ut vi måste göm en kappa, generellt får vi veta vilken det är med sin egen titel. Så vi trycker på lagrets öga och döljer det.
- Vi kan se hur detta dokument består av olika smarta föremål, så många som element kan modifieras i dekorationen. Vi klickar på den vi vill ändra och öppnar ett annat fönster där en tom bild visas.
- Det är i denna bild vi måste sätta vår design. Sedan trycker vi Arkiv> Öppna för att öppna vår design. den vi väljer och vi kommer att ge Kopiera och klistra på det tomma dokumentet.
- Vi justerar vårt dokument som vi föredrar. Det är viktigt att se hur stort elementet i dekorationen i fråga kommer att bli, det är inte samma sak att designa ett täcke än en kudde. Om du använder mönster, se till att de har rätt storlek. Vi ger till Arkiv> Spara.
- Nu återvänder vi till uppsättningen. Vår design placeras automatiskt på din webbplats. Om det inte ser bra ut måste vi bara gå tillbaka till föregående dokument, ändra det och klicka på Spara igen och så vidare tills det passar vad vi vill.
- Vi kan också måla delar av vår Mockup i färg för att bättre matcha våra mönster. För att göra detta istället för att sätta en design på den tomma bilden, vi väljer en färg, verktyget för Måla potten och vi klickar på lagret utan bakgrund (inte på den andra, eftersom verktyget inte fungerar kan vi behöva dölja det så att färgen visas).
- Med vår design klar, låt oss Arkiv> Spara som. Om vi sparar det med Photoshop-tillägget kan vi ändra det senare. För att använda den i sociala nätverk, på din webbplats eller skicka den till en potentiell kund, det rekommenderas att du sparar det i .JPEG-format.
På detta enkla sätt har vi sparat en stor budget för fotografering, dekoration, tryckning etc.
Om du har en beställning måste du ta din design till skrivaren enligt deras instruktioner. Tänk på att de brukar använda CMYK-läge när de skriver ut, som jag förklarade i detta tidigare inlägg. Du bör också ta hänsyn till vilken typ av fil de ber om, i allmänhet .PNG eller .JPEG, samt dess storlek.
Vad väntar du på att börja designa?