Att veta hur man hanterar lager är viktigt för att börja arbeta i Adobe Photoshop, inte bara för att det hjälper dig att vara mer organiserad, utan också för att det gör att du kan få ut mer av detta designverktyg. I denna handledning förklarar vi, hur lager fungerar i Adobe Photoshop, steg för steg och utan komplikationer. Om du börjar använda programmet kan du inte missa det här inlägget!
Vad är lager i Adobe Photoshop?
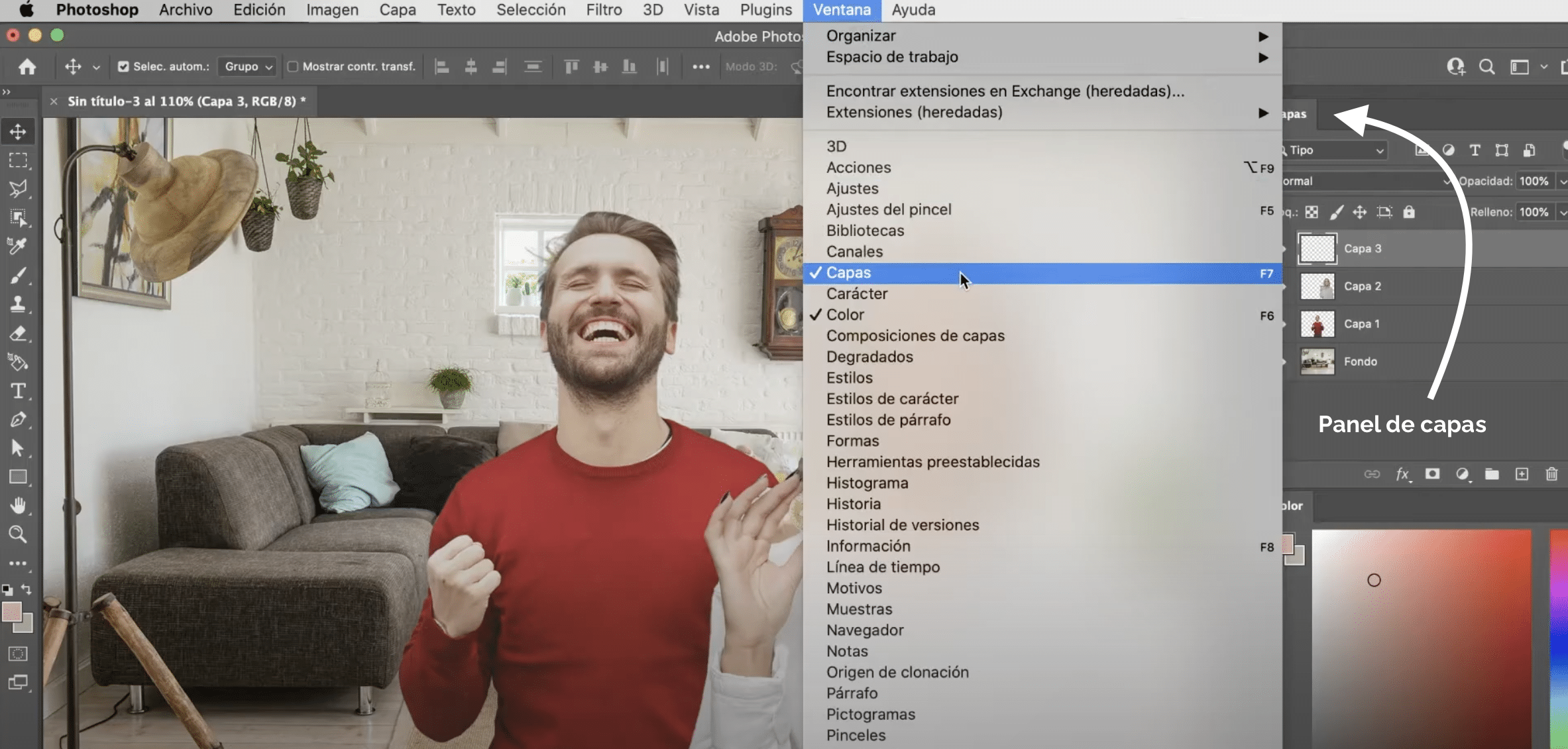
Skikten de är som transparenta sidor som är staplade ovanpå varandra och där du kan lägga till innehåll. Den grå och vita rutiga bakgrunden indikerar att detta område är transparent. När du lämnar områden utan innehåll syns lagret nedan.
Skikten är synliga i panelen "lager" som vanligtvis visas på höger sida av skärmen. Om du inte hittar det där kan du alltid aktivera det på fliken «Fönster» (i toppmenyn) genom att klicka på «lager».
Hur fungerar lager i Adobe Photoshop?
När vi klickar på ett lager i panelen arbetar vi med det. Allt vi gör i dokumentet kommer att tillämpas på det lagret och inte på de andra. Så det är mycket viktigt att se till att vi arbetar med rätt lager.
Dölj, skapa, duplicera och ta bort lager i Photoshop
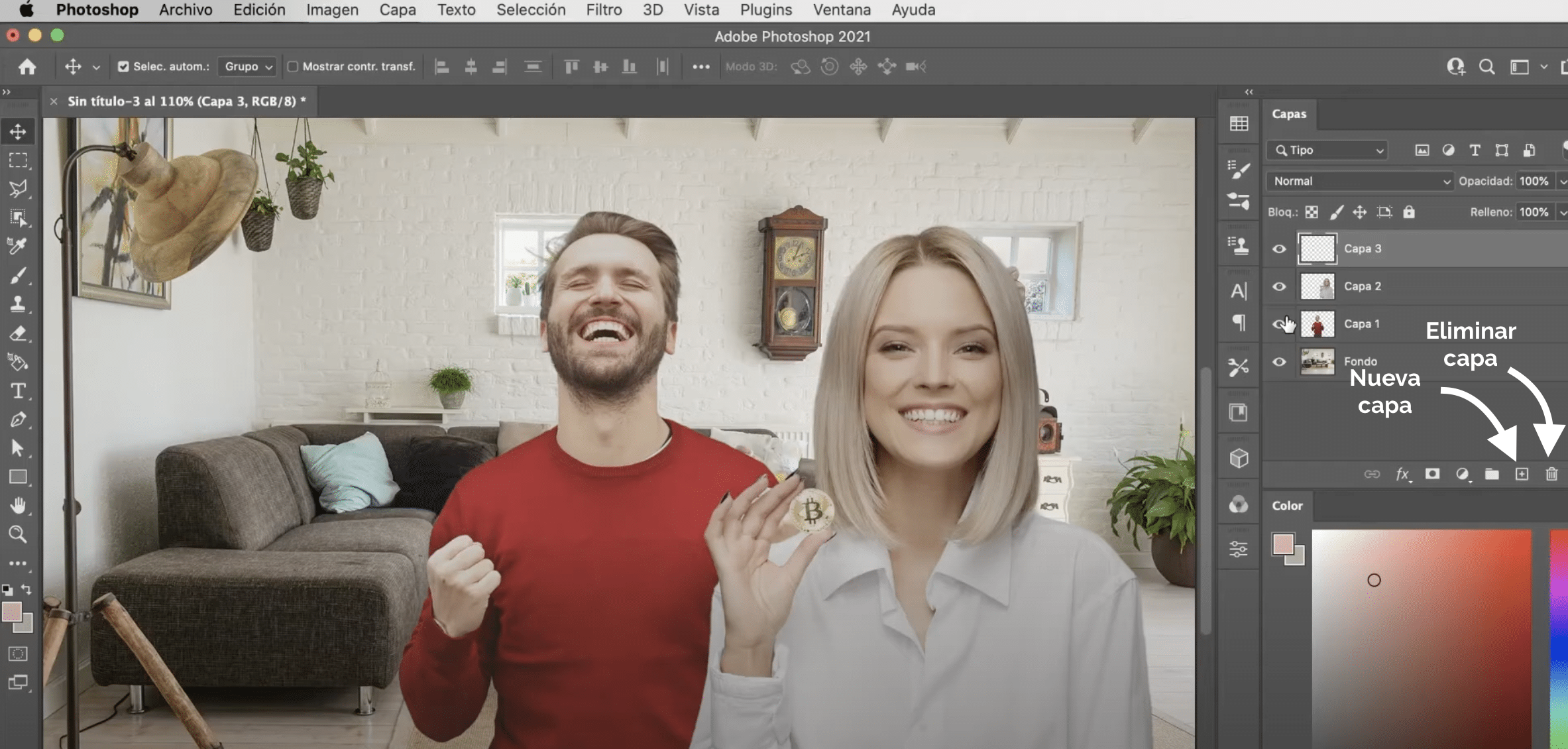
Klicka på ögonikonen för att dölja ett lager som visas till vänster om dig. Om du håller på medan du klickar på ögat tryck på alternativ (Mac) eller alt (Windows) på datorns tangentbord, alla lager kommer att döljas mindre det.
Du skapa nya lager genom att klicka på plustecknet finns i det nedre vänstra hörnet av lagerpanelen. Om du föredrar du kan duplicera lager redan existerande, du behöver bara placera dig själv på den, håll ner höger knapp på datorn och i rullgardinsmenyn som öppnas klickar du på "duplicera lager". För att radera lager, tryck på papperskorgen längst ner på panelen. Du kan också göra det genom att trycka på bakåt eller radera.
Lagerordning och hur du skapar lagergrupper i Photoshop
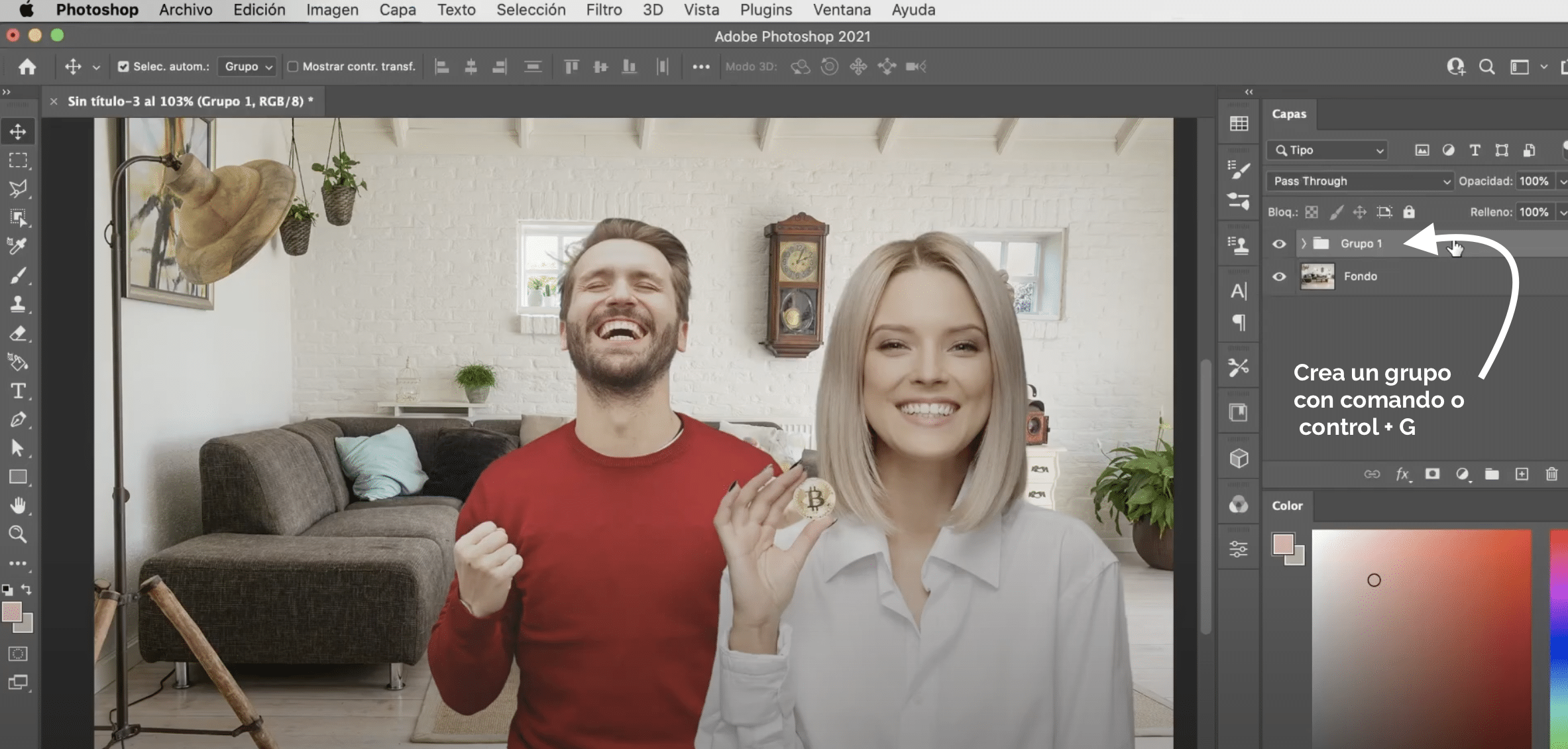
Skiktens ordning kan ändrasI själva verket väljer vi hur innehållet läggs ovanpå. Att flytta dem är väldigt enkelt, du måste bara håll ner den i panelen och dra den till den position där du vill placera den. Vad mer, du kan skapa lagergrupper välj alla lager du vill gruppera och tryck på datorns tangentbord kommando + G (Mac) eller kontroll + G (Windows). Grupperna gör att du kan använda effekter, texturer och blandningslägen på alla lager i samma grupp, så att dessa effekter verkar på dem alla, som om de var dockade, utan att påverka de andra.
Flytta och förvandla innehållet i skikten
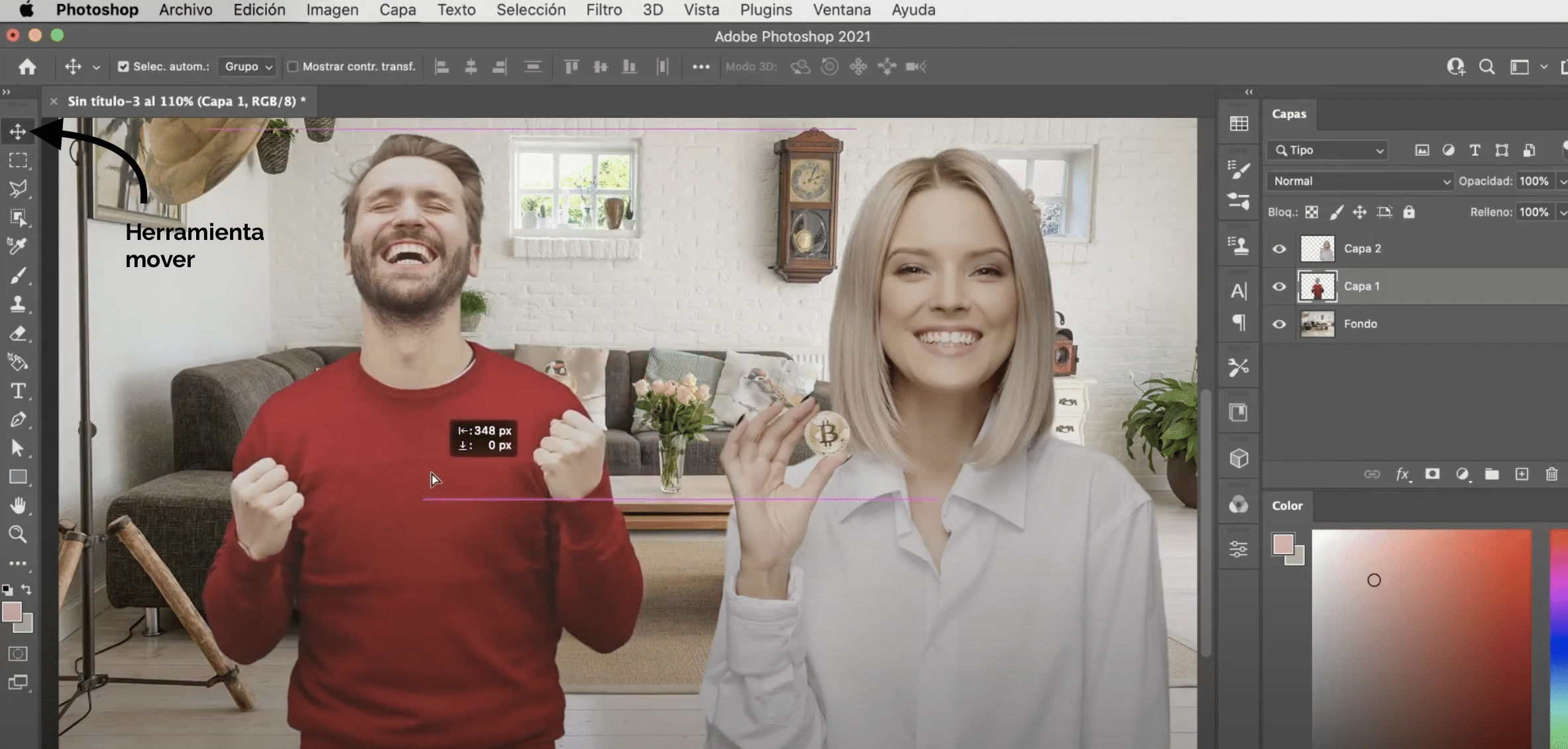
med verktyget «flytta», som finns i verktygspanelen, kan du flytta innehållet i ett lager utan att ändra resten. Om du vill omvandla det innehållet, tryck på datorns tangentbord kommando + T (Mac) eller kontroll + T (Windows). Kom ihåg att om du ska ändra storlek måste du håll ned alternativet (Mac) eller alt (Windows) för att förhindra att den deformeras.
Kombinera lager
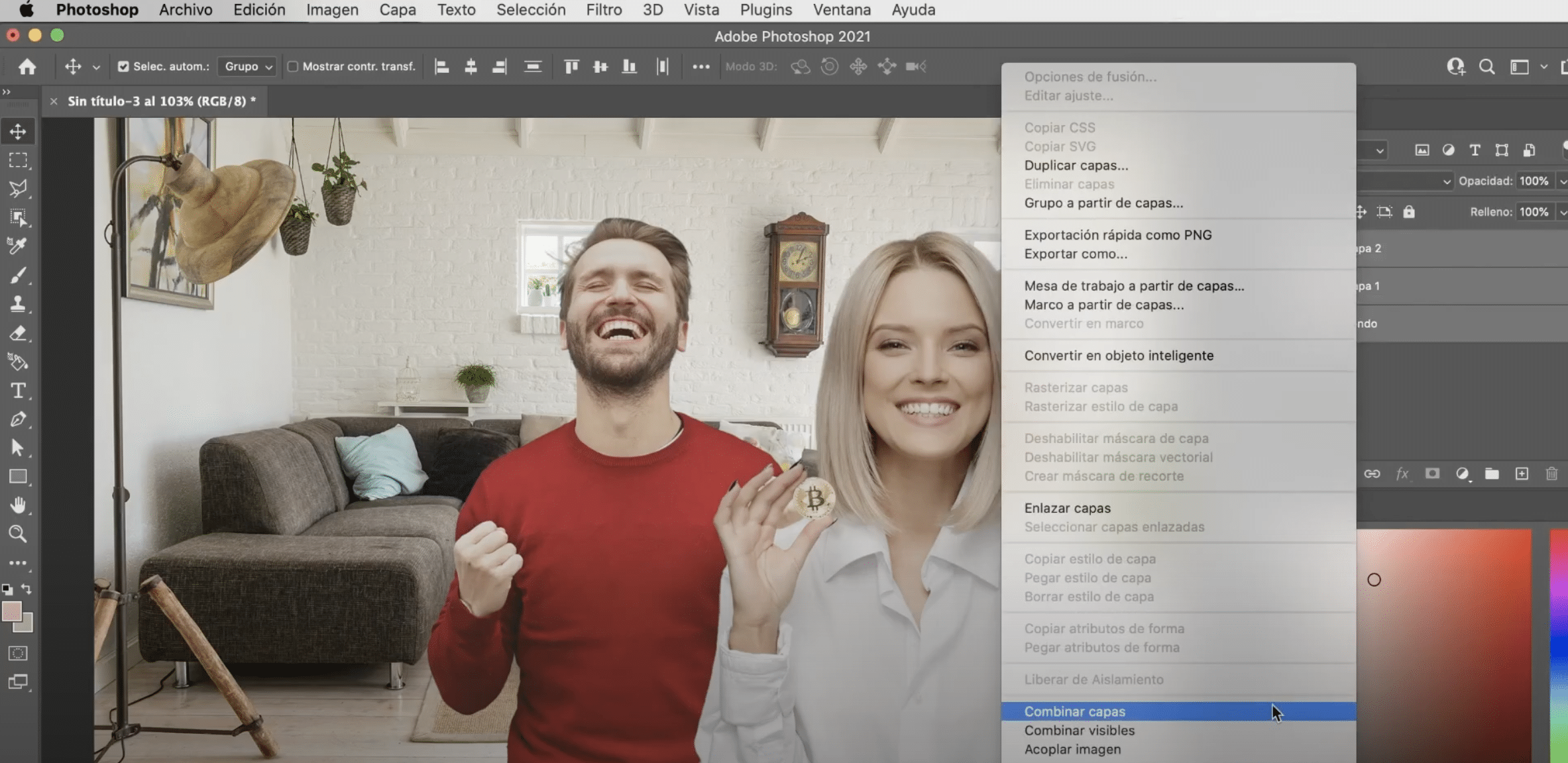
Du kombinera olika lager för att skapa en singel. Välj de lager du vill kombinera och håll ned höger musknapp. I rullgardinsmenyn ger det två alternativ "kombinera lager" eller slå samman endast synliga lager. Om du istället för att välja flera väljer du bara en, det ger dig möjlighet att "slå samman" (för att matcha lagret strax nedanför).
Hur ser du att arbeta med lager är väldigt enkelt och gör alla uppgifter mycket enklare, du måste bara förstå hur de fungerar och börja använda dem. Om du är ny på verktyget, Vi rekommenderar att du använder våra handledning för nybörjare, i dem lär du dig att använda de mest grundläggande funktionerna i programmet, till exempel hur man använder smarta filter i Photoshop.