
Med Photoshop är det möjligt att retuschera ett normalt fotografi och ge det en finish som den på ett gammalt foto.
Hur man åldrar ett foto med Adobe Photoshop på ett enkelt sätt att få en annan touch till dina foton. Alla pratar om att återställa ett gammalt fotografi, men tänk om vi vill göra det motsatta? ålder ett fotografi vilket är helt vass. Det kan göras och du kommer att lära dig att göra det i detta posta.
Ett gammalt foto är inget annat än resultatet av tidens gång på de olika kemikalierna som är fixerade på fotopapperet, tricket är att se hur ett gammalt foto ser ut och tillämpa ändringarna på foton som inte är gamla.
Vad händer om vi vill åldra ett fotografi istället för att återställa det? vi kan inte göra det? ja ja, vi kan göra det och vi kommer att göra det på två olika sätt visar verktyg som de kan göra sin egen personliga bildåldring med.
I detta inlägg vi kommer att använda följande verktyg de Photoshop:
- Justeringslager: ljusstyrka och kontrast, nyans, mättnad, nivåer, svartvitt.
- Skiktstilar
Vi lär oss följande:
- Ändra färg på en bild
- Applicera textur på en bild
- Retuschera grundläggande parametrar en bild med avancerade verktyg
Visa visuella referenser till gamla fotografier
Det första vi måste göra när vi åldrar ett fotografi är att veta hur är ett gammalt fotografi, för detta behöver vi visuella referenser vad kan vi se i Google.
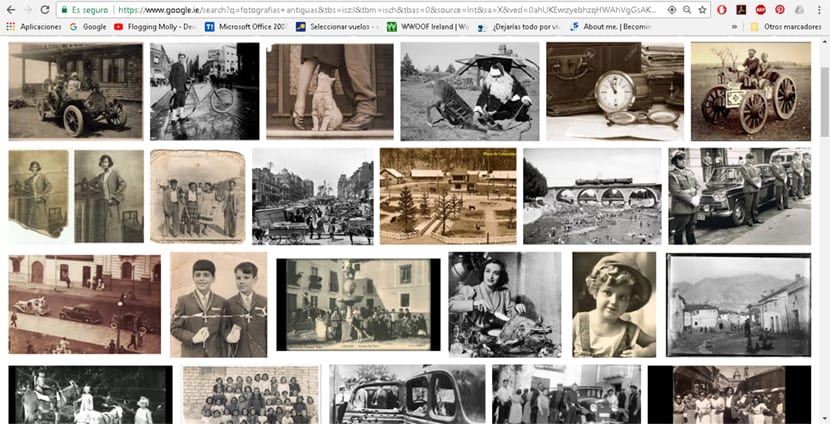
Nästa sak vi måste göra är ladda ner lite struktur att applicera det på fotografiet och få det att se äldre ut, för detta kan vi använda alla typer av image Bank eller leta direkt efter en i googloch se till att använda alternativet fotografering med fri användning.
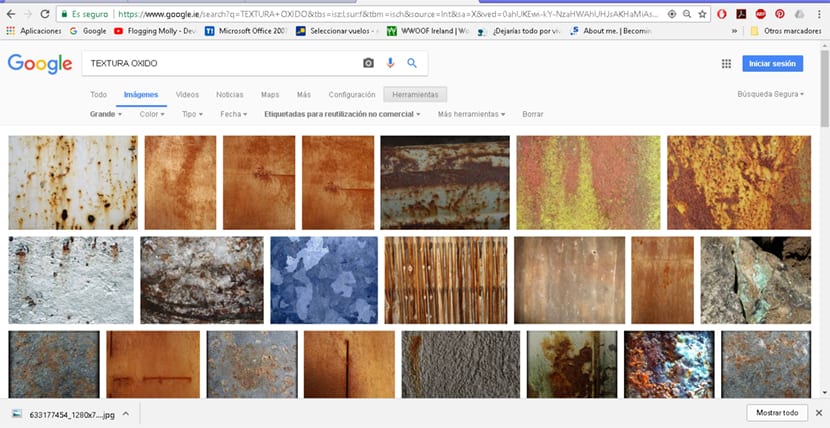
När vi redan har en eller flera strukturer är nästa sak vi gör öppna vår bild i Photoshop och börja arbeta. Vi kan använda alla typer av bilder från Internet att öva innan vi använder våra egna, i det här fallet har vi använt en bild från filmen Wonderwoman.

Första stil till åldersbild
I det här inlägget kommer vi att se två sätt att åldra en bild, i denna första stil är vad vi ska göra applicera en struktur på vår bild respektera färgen (i detta fall en sepiaton) i nästa version skapar vi en svartvit version.
Det första vi måste göra är att öppna vår Photoshop-bild.
Mättnad nyans justeringslager
Vi skapar ett mättnadstonslager för att ändra färgerna på vår bild, i det här fallet kommer vi att ge vår bild a sepia orange ton. För att göra detta måste vi bara klicka på alternativet för justeringslager i lagerområdet och leta efter mättnad nyans justering lager. Inom detta lager trycker vi på färgrutan och ändrar färgerna på vårt fotografi som du kan se på bilden.
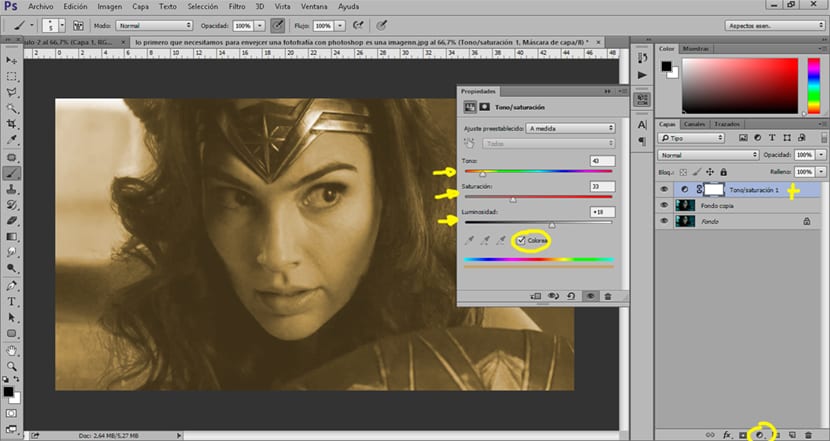
När vi väl har skapat lagret är nästa sak vi måste göra applicera struktur på vår image för att få den gammaldags effekten.
Applicera textur på bilden
För att applicera strukturen på bilden är allt vi behöver göra dra vår struktur och sätt det över vår image. När vi väl har gjort det strukturen ovanför vårt foto vad vi kommer att göra är att ändra lagerläge från normalt till multiplicera.
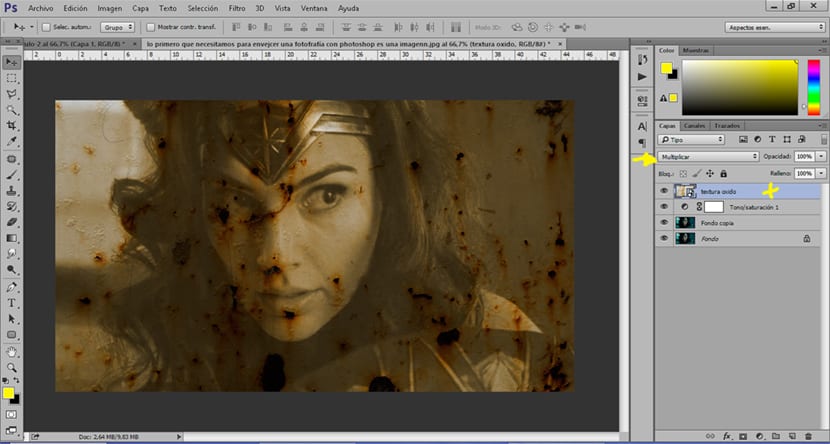
Mörkare delar av fotot
När vi har texturen applicerad är nästa sak vi gör applicera skuggor för att göra vissa delar av vår bild mörkare är det normala när vi ser en gammal bild att den har områden mörkare än andra.
För att få mörka vissa områden från bilden kommer vi att använda en kurvor justeringslager i multiplicera lager-läge, när vi har detta lager kommer vi att trycka på kontroll + i genväg för att vända lagret. Driften av detta lager är ganska lätt för fungerar precis som en pensel, vi ändrade borstets hårdhetsläge och tjocklek för att passa vår bild. Idealet är använd låg opacitet att göra förändringen lite efter lite.
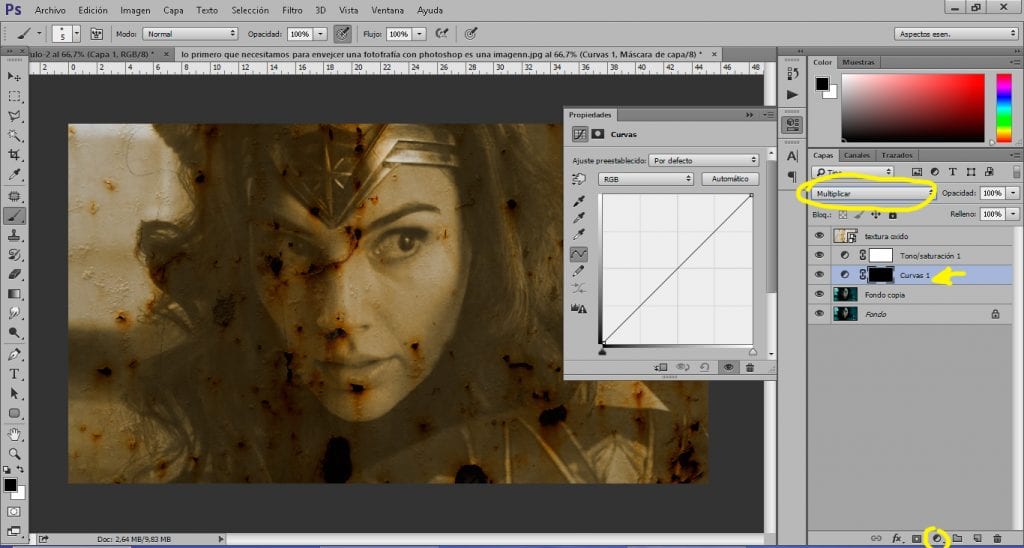
Efter att vi har mörkt delar av vår bild är nästa sak vi måste göra tvärtom. förtydliga områden av vår image.
Ljusare delar av fotot
Att klargöra områden på fotografiet vad vi måste göra är skapa ett kurvjusteringslager och ändra läge lager från normalt till inslag, när vi väl har lagret trycker vi på el genvägskontroll + i för att vända det. Med hjälp av borsten målar vi de områden som vi vill klargöra i vår bild.
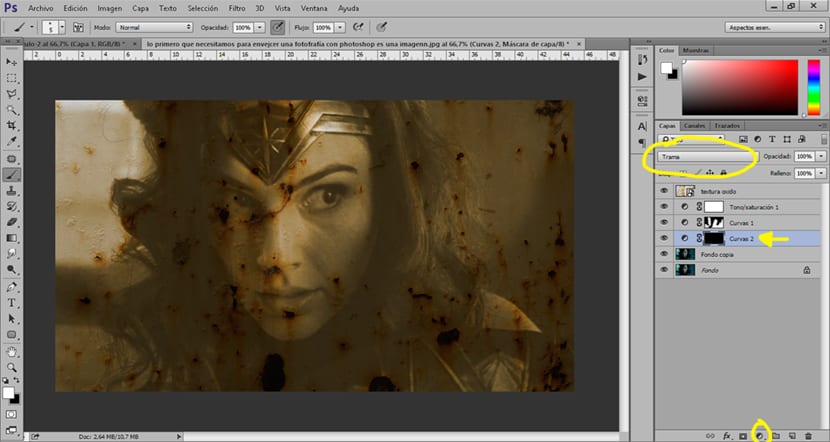
Efter dessa steg Vi har lyckats åldra vår image några år, eller hur? säkert några decennier.
Andra stil till åldersbild
I denna andra stil kommer vi att konvertera vår svartvit bild att använda andra typer av effekter för att få ett annat fotografi.
Konvertera bild till svartvitt
Att konvertera vår bild till svartvitt är vad vi måste göra skapa ett svartvitt justeringslager på originalfotot.
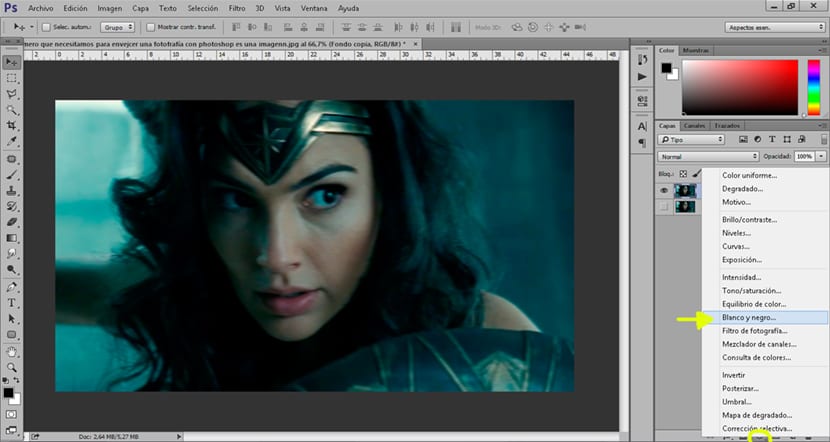
När vi har den svartvita bilden kan vi börja använda följande justeringslager för att fortsätta åldra bilden.
Ändra bildbelysning
I denna del kommer vi att ändra Ljusstyrka och kontrast av vår bild för att göra bilden mycket ljusare som om den vore något bränns av överflödigt ljus.
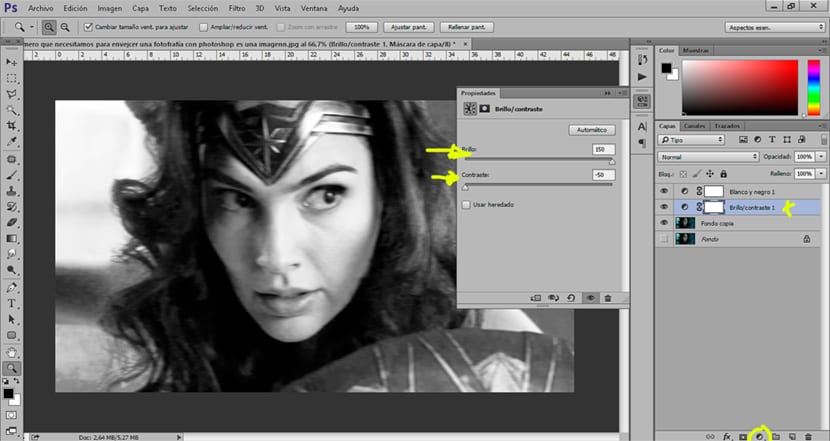
Nästa sak vi gör är ändra bildnivåer för att få ljus och skuggor att bli mer kontraherade. Vi skapar en justeringslagernivåer och vi justerar parametrarna som du kan se i fångsten.
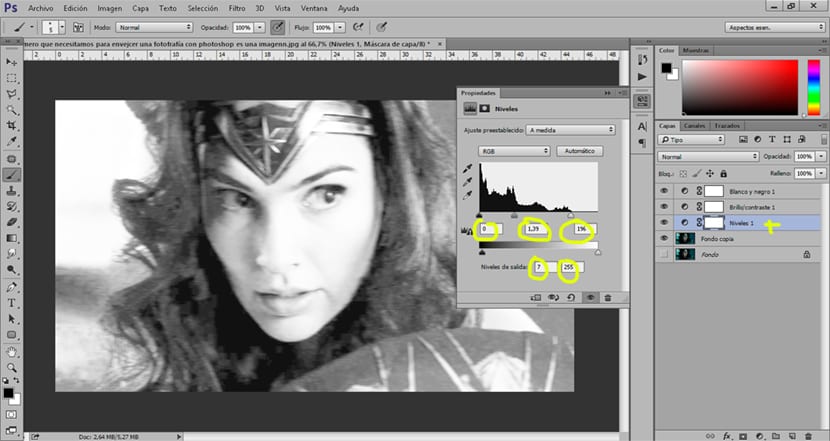
Nästa sak vi kan göra är mörkare och ljusare områden skapa justeringslager kurva för multiplicera och plottläge. Vi kommer att använda det böjda justeringsskiktet multiplicera läge för att mörknar områden av vår image, handlingen som uppnår är att klargöra.
Möjligheterna för åldrande bilder är mycket varierande eftersom det beror mycket på vad vi letar efter, med dessa små steg får du skapa alla slags gamla foton om du börjar röra med parametrarna för alla verktyg vi har sett.