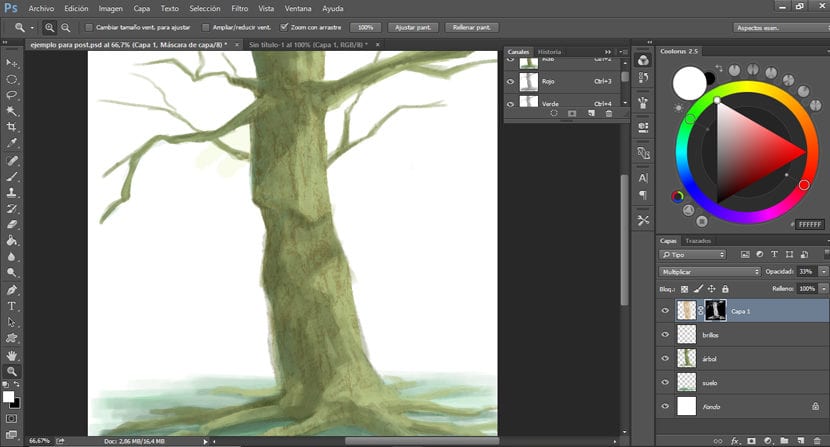
I våra illustrationer kan vi välja introducera texturer som ger större uttrycksfulla variationer i våra verkkommer att göra dem mer visuellt intressanta, skapa nya förnimmelser och berika arbetet.
För att tillämpa texturer i Photoshop har vi olika alternativ beroende på vilken effekt vi vill uppnå.
Här är två sätt att applicera texturer på våra mönster.
1-alternativ
Vi väljer strukturen vi vill använda och infogar den i filen där vi har vår illustration.
Vi väljer den färg som vi vill applicera på strukturen och nu går vi till Bild> Justeringar> Lutningskarta. Ett fönster öppnas som visar oss en stapel som visar oss den färg vi har valt och den vita bakgrundsfärgen (lutningskartverktyget tillämpar alltid de färger som vi har på framsidan och bakgrunden). Nu dubbelklickar vi på lutningen och flyttar lutningsstaplarna för att skapa större kontrast om vi vill, för detta flyttar vi dem mot mitten.
När vi väl har strukturen efter eget tycke vi kan ändra lagerläge, opacitet eller radera de områden som inte intresserar oss, beroende på hur vi vill ge vår illustration.
Om vi bara vill applicera lagret på ett område, vi väljer det område som intresserar oss, vi placerar oss på lagret där strukturen är och nu applicerar vi en lagermask på den genom att klicka på den tredje ikonen längst ner från vänster i lagerfönstret, som visas i exempel.
2-alternativ
Vi väljer texturen vi vill placera och vi ändrar den till gråskalaFör att göra detta går vi till lagret där vi har strukturen och går till Bild> Justeringar> Kanalblandare> Monokrom.
Vi måste infoga strukturen i samma fil där vi har vår design och placera den där vi vill applicera den.
Vi ser till att förgrunds- och bakgrundsfärgerna är svarta och vita. Nu går vi tillbaka till Bild> Justeringar och välj> Lutningskarta. Vi dubbelklickar på lutningen för att redigera den. Ett annat fönster öppnas där vi måste flytta staplarna mot centrum till öka kontrasten lite.
När detta är klart döljer vi alla lager som vår illustration har, förutom strukturen. Nu ska vi göra ett urval av vår struktur, vi går till fliken Fönster> Kanaler. Vi klickar på ikonen som vi hittar längst ner till vänster som är formad som en cirkel med streckade linjer och det gör valet. Vi kan nu dölja texturlagret och aktivera resten av lagren i vår illustration.
Så att urvalet inte stör oss när vi målar, är idealet dölj det genom att trycka på Control + H-tangenterna.
Vi skapar ett nytt lager och börjar måla färgen du väljer där vi vill att strukturen ska appliceras. Det bra med detta sätt att applicera texturer är att det gör att vi kan kontrollera färg och transparens.