Adobe Photoshop är ett bra verktyg som är känt för alla och det den uppdateras varje år från Creative Cloud. Dessa förbättringar kommer från alla håll och tenderar att fokusera på vissa aspekter. Det finns vissa delar som inte har berörts på länge, medan andra fortsätter att uppdateras som hände med det nya dokumentfönstret.
Idag ska vi ta en snabb titt på snippverktyget som är detsamma som någonsin, även om när vi jämför det med äldre versioner av detta mytiska program, har det genomgått några förbättringar för att ta hänsyn till. Så låt oss komma till det med en video och en snabb genomgång av hur man beskär en bild i Photoshop.
Beskär en bild i Photoshop
Jag kommer inte att gå så mycket i detalj och som du skulle säga, låt oss komma till saken med det. Jag måste säga det vi kan dra nytta av några extra fördelar som beskärningsverktyget har, som att kunna välja ett förhållande i förväg, till exempel 1: 1 för nedskärningar för sociala nätverk som Facebook eller Instagram, eller använda en typ av rutnät för att bättre hantera de nedskärningar som vi ska göra med Photoshop .
- Klicka på C-tangenten för att komma åt klippverktyget.
- Överst vi har extrafältet där vi hittar formatet sagt (1: 1 eller 16: 9 i panorama) och möjligheten att lägga till ett annat rutnät till det som kommer som standard, bestående av två vertikala och två horisontella linjer.
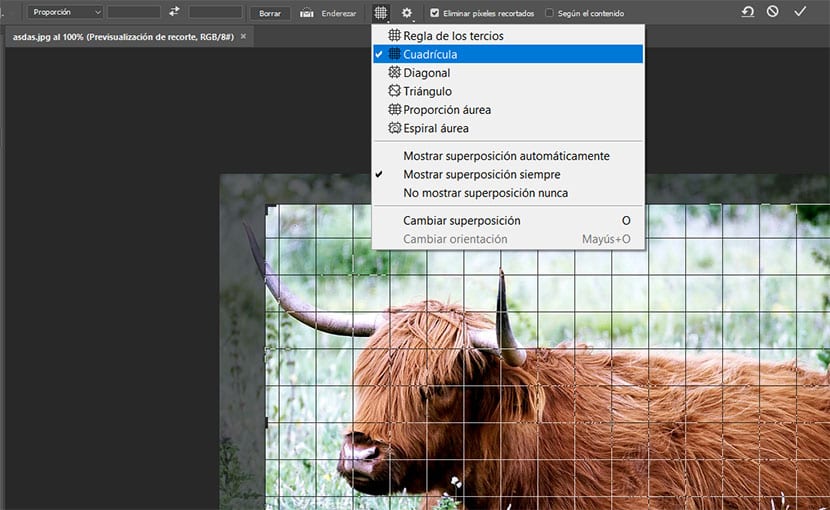
- Om vi inte vill använda något av dessa alternativ och vi vill välja ett angivet klippformat, tryck på versaler medan du gör valet.
- Klicka på Enter, och vi kommer att göra klippningen.
Vi kan alltid gå tillbaka med kontroll + z och göra en annan typ av val på ett ganska enkelt sätt. Ett annat alternativ är återgå till det klassiska formatet från samma cirkulära knapp som du hittar bredvid rutnätet och som låter dig aktivera det klassiska läget, aktivera klippskärmen eller visa det beskurna området.
Allt är en fråga om att testa till låt oss möta det gränssnitt som vi kommer bättre överens med och att den kan dra full nytta av detta fantastiska verktyg för fotografisk design och retuschering.