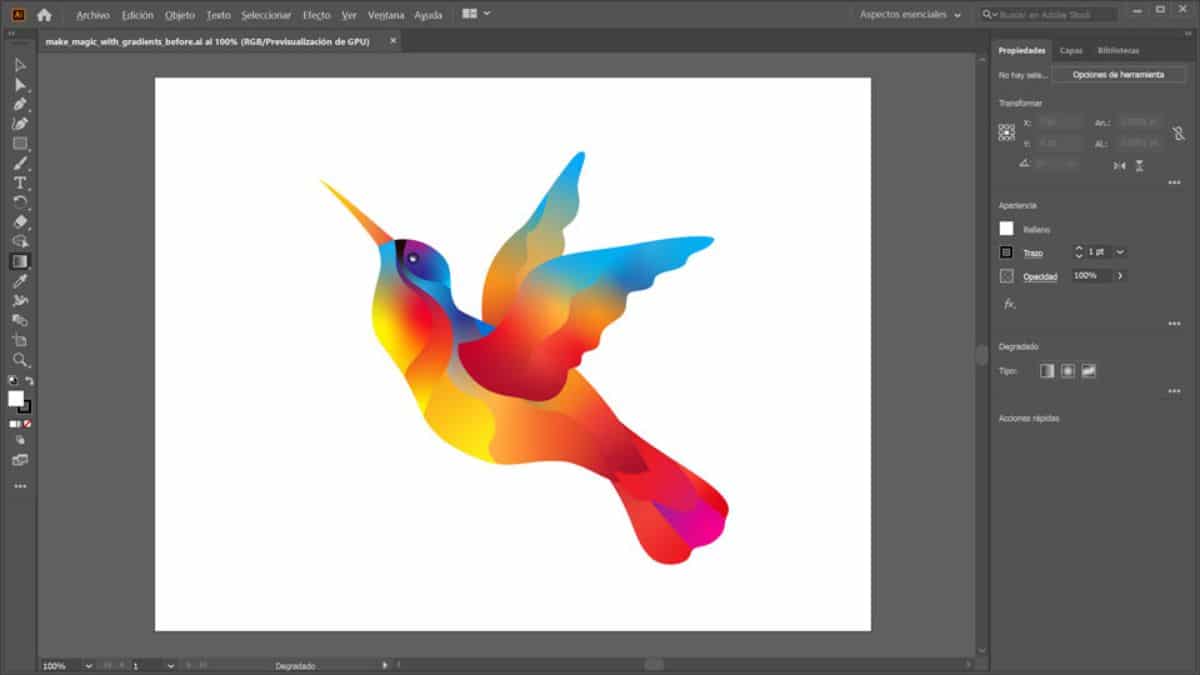
Saber hur man gör en lutning i Illustrator Det kan vara en av de mest grundläggande kunskaperna att lära sig med programmet, men det är också en av dem som kan ge dig de bästa resultaten. Därför, om du inte har behärskat det perfekt ännu, kan den här guiden hjälpa dig att lära dig allt du behöver veta om programmet och gradientverktyget.
Om du är nybörjare med Adobe, eller om du redan visste det men vill fördjupa dig i det och upptäcka allt du kan göra med verktyget, ger vi dig nycklarna så att du förstår det perfekt. Kommer vi att röra?
Vad är Adobe Illustrator

Innan du gör stegen för att göra en lutning i Illustrator måste du först veta vad programmet Illustrator är.
Adobe Illustrator är faktiskt en bildredigeringsprogram. Det normala är att när du installerar Photoshop, är Illustrator också installerat och det beror på att det, till skillnad från Photoshop, är fokuserat på vektorgrafik. Det är, även om du kan arbeta med alla typer av bilder, fungerar applikationen i verkligheten med vektorgrafik.
Det skiljer sig från Photoshop genom att det har lättare tillgång till verktygen, som ger dig mångsidighet och som också låter dig skapa rörliga gifs och vektorer, samt logotyper, ritningar, ikoner och illustrationer.
Som du kan se är det faktiskt väldigt likt Photoshop, men fokuserat på grafisk design och vektorer framför allt.
Vad är en lutning i Illustrator
Nu när du vet vilket program vi syftar på och vad det gör, är nästa steg att veta vad en lutning är i Illustrator.
I det här fallet hänvisar en lutning (oavsett om du gör det i Illustrator, Photoshop, Gimp ...) till en kombination av två eller flera färger eller nyanser på ett sådant sätt att de smälter samman gradvis, vilket ger upphov till ett resultat där det verkar som att färgen förändrar sin tonalitet på ett naturligt sätt.
Denna komposition uppnår en effekt som gör att den observerande allmänheten stannar kvar i bilden, och lyckas ge ett större djup till helheten (eftersom budskapet du vill lyfta fram tycks sticka ut från dess bas).
Det är därför många använder den som en färgövergång, uppnår ett mer naturligt utseende och samtidigt mer fängslande.
Men för att uppnå detta måste du veta hur du använder det, i det här fallet, i Illustrator.
Vad är gradientverktyget
Och faktum är att gradientverktyget i Illustrator är väldigt lätt att hitta, men det har mer "smuler" än du kanske tror först.
Till att börja med måste du veta det detta finns i Illustrator -verktygsfältet, det vill säga till vänster om programmet. I den måste du hitta en knapp som är en kvadrat som går från svart till vitt som en lutning. Om du trycker på så aktiveras den.
Men saken är inte där, och när den är aktiverad får du en speciell panel som säger "Gradient", som är Gradient -panelen.
I den får du mycket information, men det är lätt att inte veta vad det betyder, så i Adobes hjälpblogg erbjuder de oss en bild där de förklarar var och en av knapparna som visas och vad de är till för.
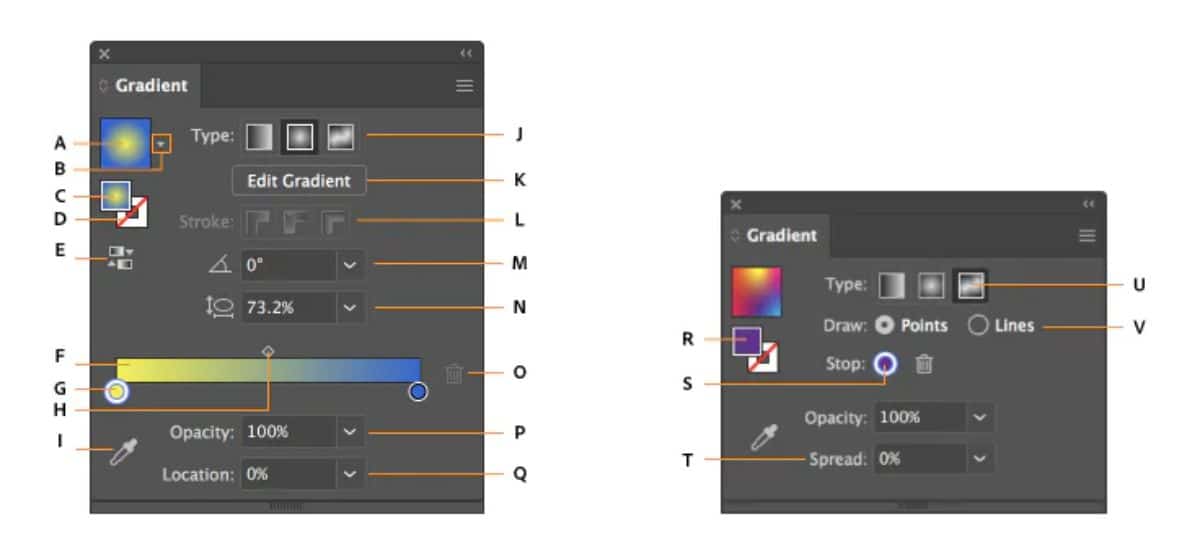
- A. Aktiv eller tidigare använd gradient.
- B. Lista över befintliga lutningar.
- C. Fyll färg.
- D. Slagfärg.
- E. Invert Gradient.
- F. Gradient annotator.
- G. Färgstopp.
- H. Mellanpunkt.
- I. Färgväljare.
- J. Visa eller gömma alternativ.
- K. Typer av lutning.
- L. Typer av stroke.
- M. Angle.
- N. Bildförhållande.
- O. Radera stopp.
- P. Gradientens opacitet.
- F. Plats.
- R. Fyll eller stryk (i färg).
- S. Färgstopp.
- T. Förläng.
- U. Gradient med fri form.
- V. Freeform -gradientlägen.
Typer av lutningar
Ett av de viktigaste alternativen i lutningar är det som låter dig ändra den lutningen, det vill säga få färgfusionen att ske på olika sätt. Specifikt har du i Illustrator:
- Linjär gradient. Det är det vanliga och det första som brukar komma ut. Använd en rak linje för att gå från en färg till en annan.
- Radiell gradient. I det här fallet börjar färgerna från mitten av bilden och spårar ett slags omkrets när de växlar mellan nyanser.
- Med fri form. Det låter dig skapa din egen färgfusion, applicera punkter eller linjer.
Hur man gör en lutning i Illustrator steg för steg
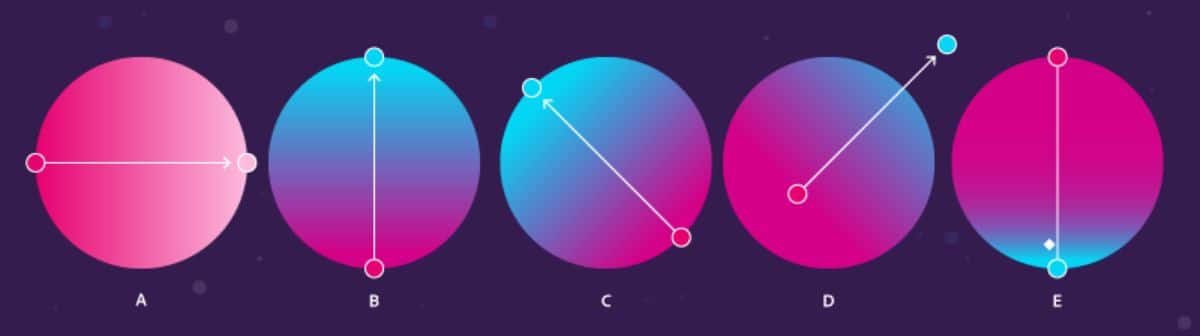
Det är väldigt enkelt att göra en lutning i Illustrator. Allt du behöver är att följa stegen nedan:
- Öppna Illustrator -programmet och inuti den en ny fil.
- Klicka sedan på verktygets lutning i verktygsfältet. Om du inte har använt det tidigare får du den linjära gradienten.
- Flytta markören till det nya dokumentet och klicka på en punkt. Flytta markören till en annan punkt utan att släppa den. Du kommer att se att en rak linje kommer ut som du kan flytta efter behag (mer till höger, till vänster, längre eller kortare).
- Om du släpper musknappen görs lutningen automatiskt.
Och det är allt!
Ja, för ändra gradientfärgerDet bästa är att i verktygsfältet längst ner ser du två färger (huvud och sekundär). Om du klickar på dem kan du sätta in de du vill ha och därmed görs lutningen med de färgerna.
Vad händer om du vill applicera olika lutningar på en bild? I så fall är vårt råd att du använder "lagren" för att avgöra hur varje del av bilden ska bete sig separat.
Nu när du vet hur du gör en lutning i Illustrator är vår bästa rekommendation att du lägger lite tid på att bekanta dig med verktyget och försöker göra olika mönster. På så sätt kommer du att kunna prova allt vi har berättat för dig och du kommer till och med att kunna skapa dina egna skapelser genom att kombinera eller använda andra verktyg. Vad blir slutresultatet? Vi vill gärna höra om det.