
Photoshop är det program som grafiska formgivare använder mest, och det som företag mest efterfrågar att behärska. Men detta program används inte bara av proffs, utan också av många användare som behöver göra olika projekt. Till exempel, Vet du hur man gör ett collage i Photoshop?
Om det är det du letar efter, kommer vi att hjälpa dig att göra det enkelt, både genom att lära dig hur du gör det med Photoshop, samt genom att ta ut några mallar som sparar dig arbete och har det mycket snabbare. Ska vi börja?
Varför göra collage
Collage kan definieras som en uppsättning fotografier arrangerade på ett visst sätt som hjälper till att skapa kreativa och originella mönster för att presentera fotona. Dessa används huvudsakligen på Internet för att erbjuda en enda bild av fotografier, eftersom en grupp foton fångar mer uppmärksamhet än en enskild individ.
Till exempel, när det gäller en e -handel, ett collage kan vara perfekt för att presentera de nya nyheterna, att erbjuda ett exklusivt erbjudande på vissa element eller att dekorera mycket bättre på sociala nätverk, särskilt publikationer.
På webbsidor kan de också användas för att illustrera och på en personlig nivå kan de användas för att skapa skapelser av olika stunder i vardagen.
Hur man gör ett collage i Photoshop

För allt ovanstående är det ganska viktigt att veta hur man gör ett collage i Photoshop, eftersom det kan tjäna dig både personligt och professionellt. Kan du göra det nu? Om inte, här är en mycket enkel handledning som ger dig stegen att ta.
Förbered bilderna innan allt annat
Steget innan du börjar arbeta består av ha bilder och foton till hands som du ska arbeta med. Detta kommer att spara tid eftersom du inte kommer att slösa bort det med att leta efter det när du har börjat.
Om det är en av de första gångerna du gör ett collage, rekommenderar vi inte att du använder många foton, bara ett par av dem för på så sätt kommer du att se hur du gör det och sedan kan du utöka antalet.
Öppna Photoshop och ett nytt dokument
Det första du behöver är att öppna Photoshop -programmet och ett nytt dokument (File / New). Där kan du ange storlek, färg, upplösning etc. Anpassa det efter dina behov och öppna det.
Om du inte är tydlig med bakgrundsfärgen, eller om du ska använda en bild, kan du sätt den i transparent och undvik så att färgen senare kan störa dig när du arbetar.
Det är alltid bättre att ha en bra upplösning, eftersom kvaliteten på detta sätt blir högre, men det kommer också att väga mer (vid uppladdning är det bättre att skicka det via en webbplats eller ett annat format för att minska vikten).
Dela upp dokumentet
Det dokumentet som du har öppnat måste du dela det i de utrymmen du vill ha. Detta beror på hur många foton du vill lägga i bilden.
Tänk naturligtvis på att ju fler utrymmen du tar ut, desto mindre blir bilderna. Vissa kommer också att komma ut vertikala och andra horisontella, så du bör också kontrollera detta.
När du har dem, gå till Visa / Ny guidesammansättning. Där kommer det att ge dig en serie kompositioner måste du bara välja den du gillar mest och trycka på.
Det här steget är där du kan sluta. Till exempel kanske du bara vill göra en collagemall, men du behöver inte själva collaget, bara ett prov.
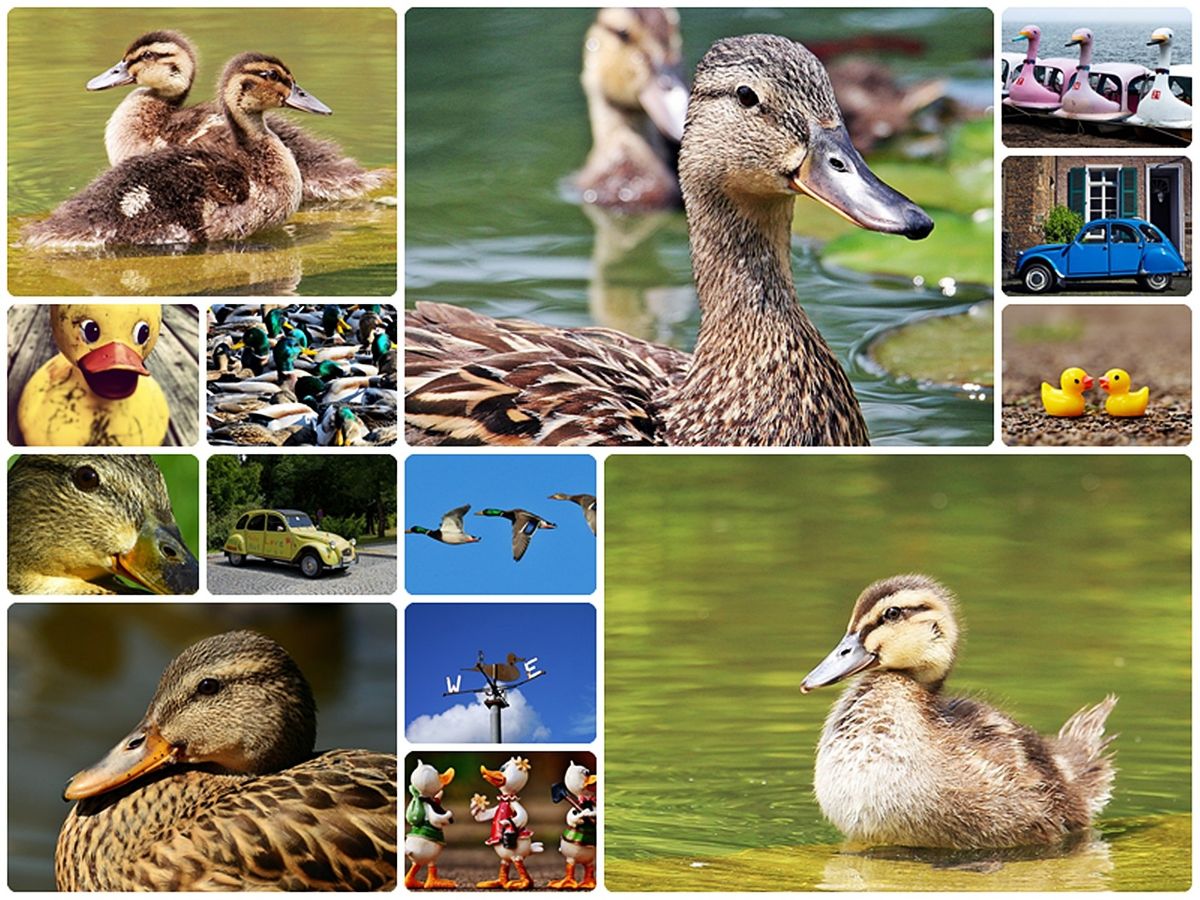
Placera bilderna
Då skulle det vara nödvändigt att placera de bilder som du vill lägga i bilden. Det som är bra är att du gör det en efter en och att, hemma en, skär bitarna som du använder (för det har du lasso -verktyget). När du har dem alla blir det "rått". Det vill säga, du måste redigera bilderna.
Redigera bilderna
När du väljer bilden (eller gör två klick på den) kommer den att väljas och du kan ändra bildens storlek, rotera den eller göra vad du vill (sätta filter, beskära, ta bort etc.)
Det är viktigt att, om du ska placera foton ovanpå varandra, låt lagerpanelen vara öppen, eftersom du på detta sätt kommer att kunna se i vilken ordning de kommer att stanna samt synligheten eller typen av blandning som de kommer att ha (multiplikation, förtydligande, etc.).
När du har allt som du vill behöver du bara spara resultatet.
Collagemallar för att spara tid i Photoshop

Vi har redan berättat hur du gör ett collage i Photoshop, men nu vill vi spara dig lite tid. Och för detta, inget bättre än fördesignade collagemallar. Hur blir det lättare på det här sättet?
Att hitta collagemallar det bästa stället att hitta dem är Envato Elements. Problemet är att den här webbplatsen vanligtvis har betalda mallar. Det är sant att de håller mycket hög kvalitet, och att deras användning också är obegränsad, men du måste betala något. Det är också sant att det finns några väldigt billiga, och ibland kan du till och med hitta ett erbjudande. Om du använder det mycket är det bäst att ha en månatlig prenumeration så att du kan njuta av obegränsade mallar och på så sätt få de som kan tjäna dig bäst.
Till exempel skulle några av dessa mallar vara:
Bacao fotocollage mall för Instagram
Det är perfekt för när du har en e -handel eller vill presentera en samling eller en tidningssida eftersom det ser bra ut.
Det tjänar så mycket för Instagram -inlägg som Facebook och Twitter och det bästa är att du kommer att ha det i PSD- och SKETCH -filer.
Redigerbar collagemall i Photoshop för Instagram
Om du letar efter en collagemall för sociala nätverk, antingen för ett erbjudande, rabatt eller för en kampanj i din butik, kan detta vara perfekt.
Formaten där du hittar den är PSD, AI och XD.
Effekter fotocollage mall
Vi gillade särskilt den här mallen eftersom vi i verkligheten inte använder flera foton, utan bara en. Det är dock arrangerat på ett sådant sätt att fotot verkar ha blivit stansat, vilket gör det mer visuellt slående.
Du vill ha sju olika mallar så att du, beroende på vilken användning du ska ge den, kan använda en eller flera otydligt.
Nu när du har sett hur enkelt det är att göra ett collage i Photoshop, vad väntar du på att börja göra egna eller använda fördesignade mallar? Har du något tvivel kvar?