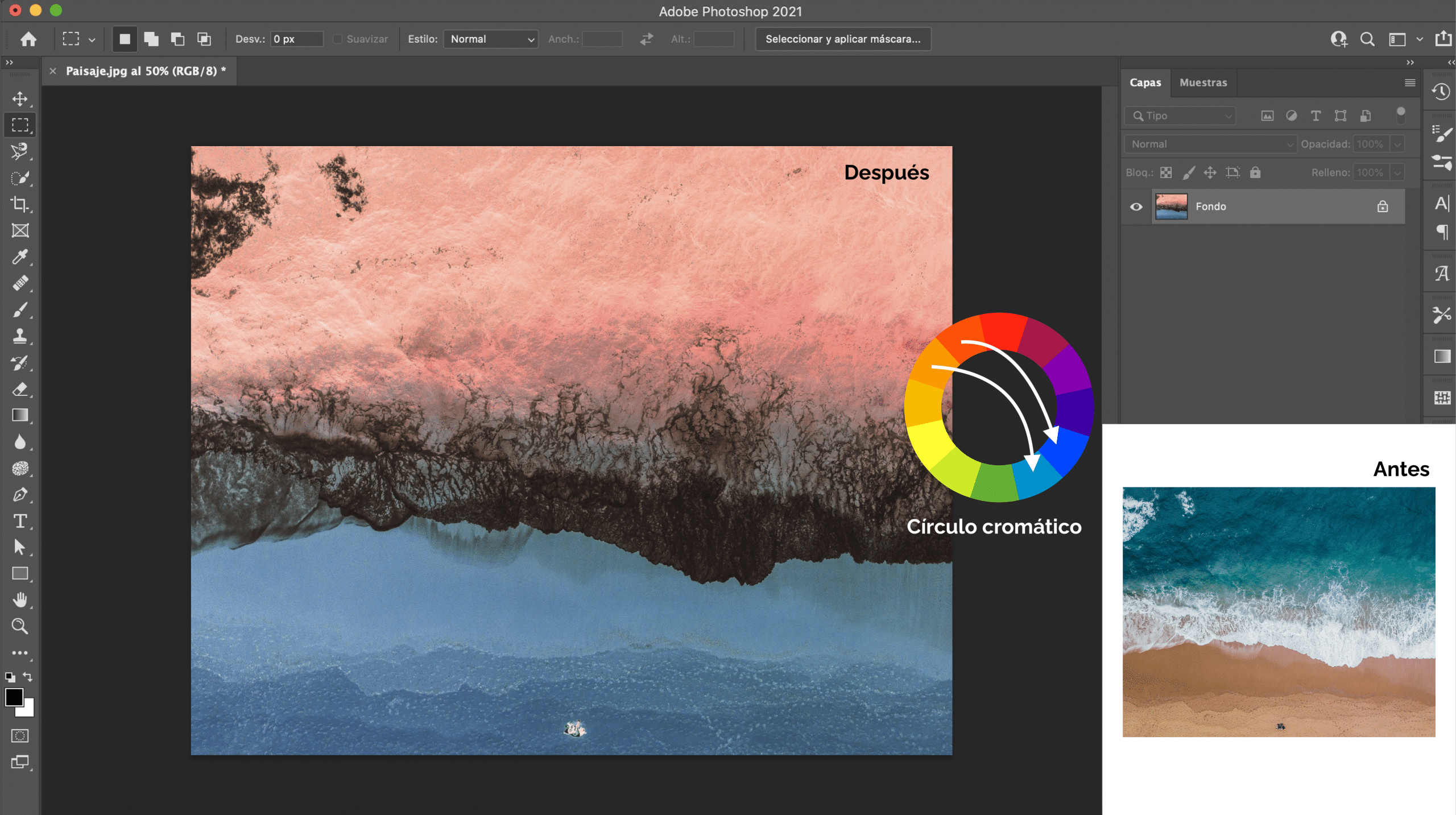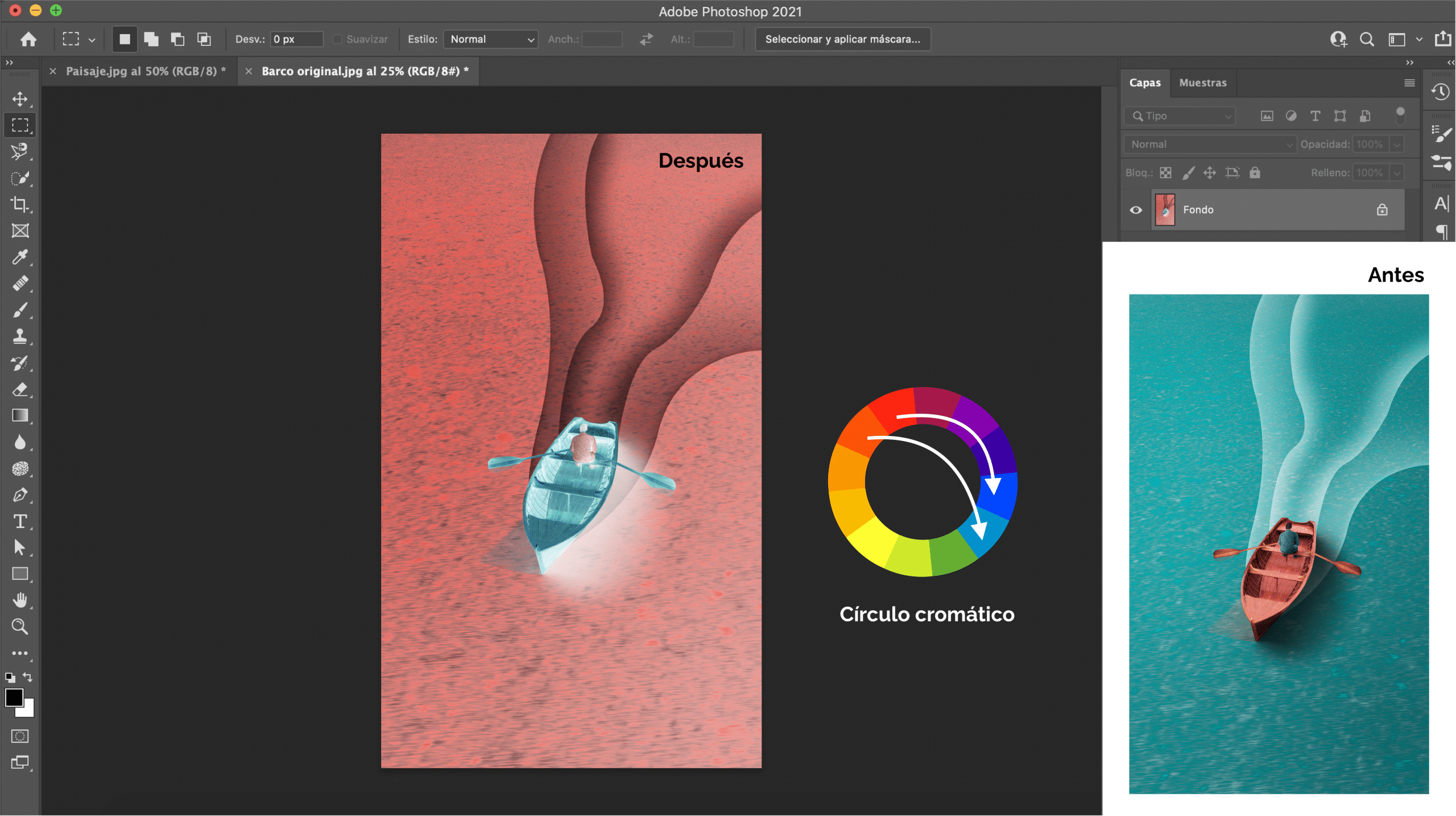Adobe Photoshop erbjuder tusentals verktyg och snabba åtgärder, så många att vi ibland har svårt att komma ihåg eller känna till dem alla. I den här handledningen återställer vi en av dessa snabba åtgärder: investera. Om du vill veta hur man inverterar färgerna på en bild i Photoshop eller hur man skapar en negativ bild, sluta inte läsa det här inlägget!
Öppna bilden i Photoshop
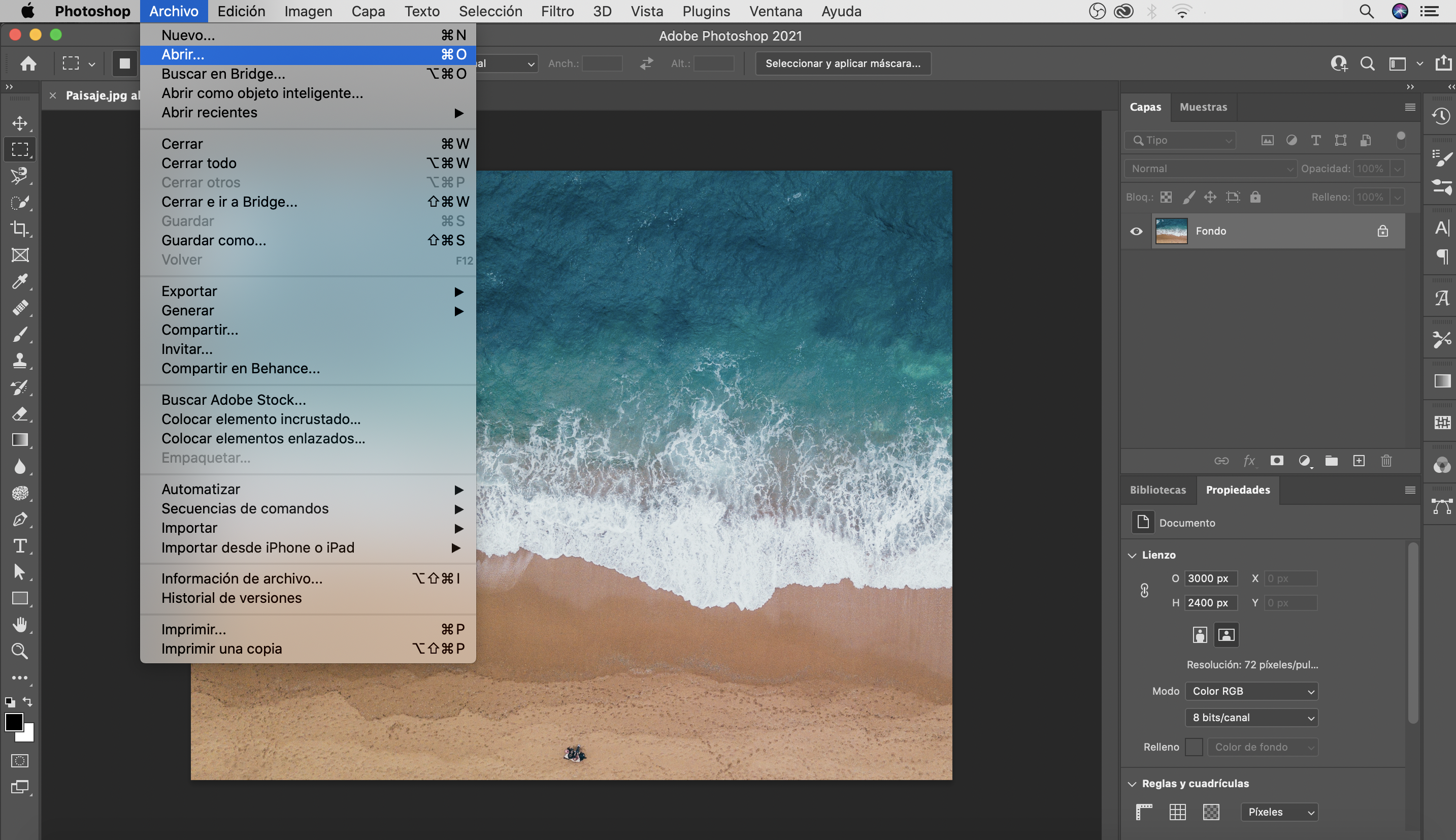
Det första vi borde göra är öppna bilden som vi vill använda dessa ändringar på. Jag har valt ett landskap, en strand, men du kan välja det fotografi du föredrar. Kom ihåg att du kan öppna bilder i Photoshop genom att dra dem direkt eller, om du föredrar det, genom att gå till huvudmenyn, fil och klicka på öppna. Det finns också en kortkommando, kommando + eller (på Mac) eller kontroll + eller (på Windows).
Hur man inverterar färger i Photoshop
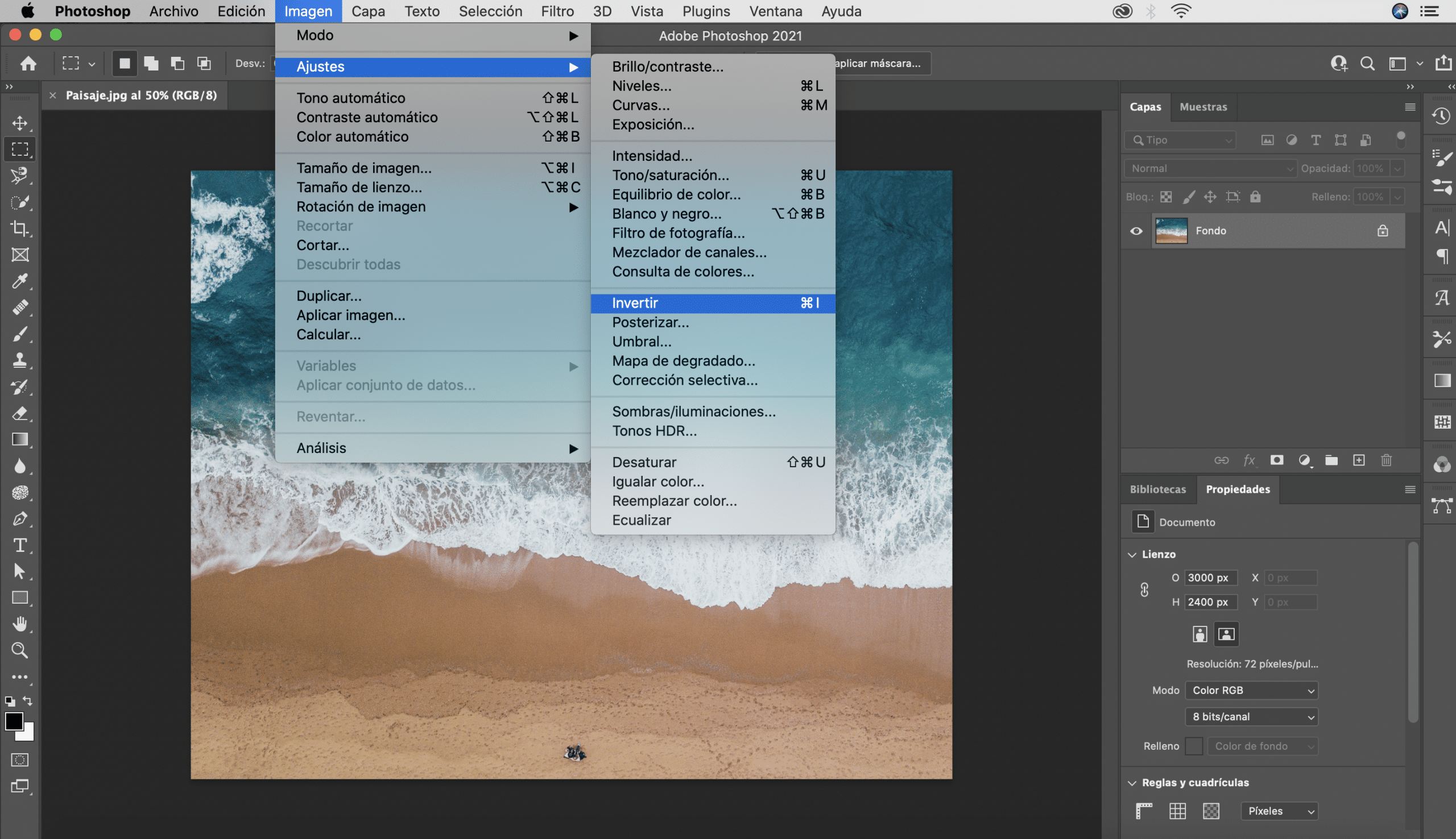
När du har öppnat bilden, Du kan invertera dess färger genom att gå till den övre menyn, till bildfliken och i rullgardinsmenyn klickar vi på åtgärden «invertera». När du utför den här åtgärden ser du att fotografiet förändras helt och att denna "negativa bild" -effekt skapas.
Om du tittar på färgerna ser du att de faktiskt har inverterats, vad Photoshop i princip gör är ersätt varje pixel med dess kromatiska motsatsDet är därför blues går till orange toner, apelsiner till blå toner och vita går till svart. Jag har tillämpat ändringarna på en annan bild så att du kan se den tydligare. Om när bilden är omvänd vi trycker på kommando + jag igen, färgerna är omvända igen och därför vi går tillbaka till originalversionen.
Kortkommando för att invertera färger i Photoshop
mycket kortkommandon dess knep som hjälper oss att spara tid när vi redigerar eller designar i Photoshop. Vi kan invertera färger mycket snabbt om vi trycker på datorns tangentbord kommandotangenter + jag, om vi arbetar med Mac eller kontroll + jag, om vi arbetar med Windows.
Om du gillade det här inlägget och är intresserad veta mer om hur du byter färg i Photoshop Jag rekommenderar att du besöker dessa handledning där du lär dig ändra bakgrundsfärgen på en bild sedan ändra färgen till andra element, såsom kläder.