Microsoft PowerPoint är ett super komplett program med mycket potential vad tror du för kreativa, visuella och mycket professionella presentationer Kolla in det i inlägget på den här länken!. Ibland vill vi lägga till en video i den information som vi tar på bilderna och avsluta programmet för att spela upp det separat på datorn kan vara en olägenhet, särskilt om du pratar med en stor grupp människor! I det här inlägget visar vi dig hur man lägger till en video i din PowerPoint och vi visar dig olika alternativ så att du kan välja den som passar dig bäst.
Det finns två alternativ för att placera en video i PowerPoint
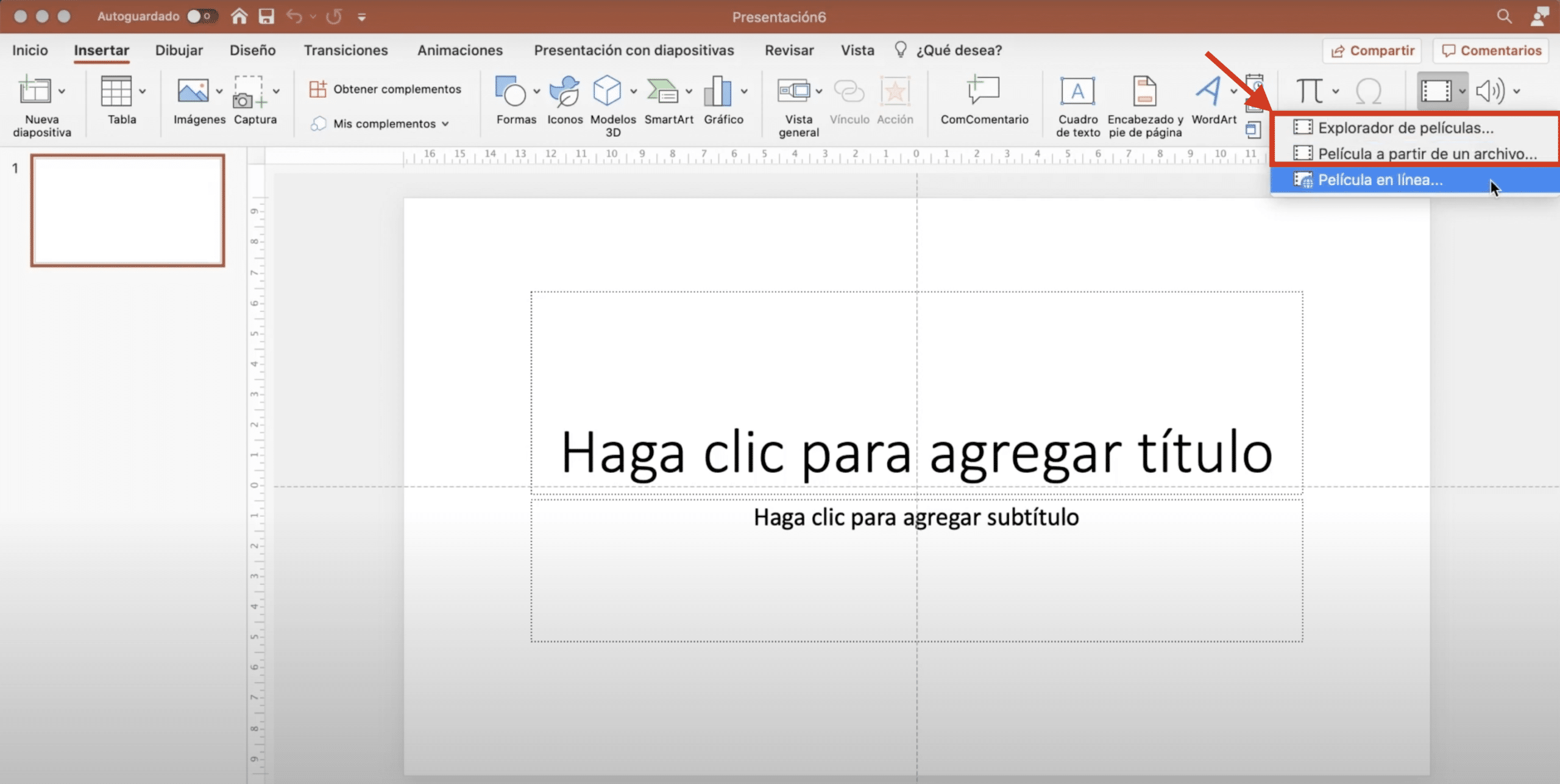
I PowerPoint du kan infoga videor från nätverket (Youtube, Vimeo ...) och videor som du har tillgängligt i ditt arkiv (egen eller tidigare nedladdad). För att lägga till valfri video, du måste gå till fliken infoga och klicka på «video», de ger dig tre alternativ: de två första som visas i bilden ovan används för att infoga videor från din fil, den sista är att lägga till onlinevideor.
Så här lägger du till en internetvideo i din PowerPoint
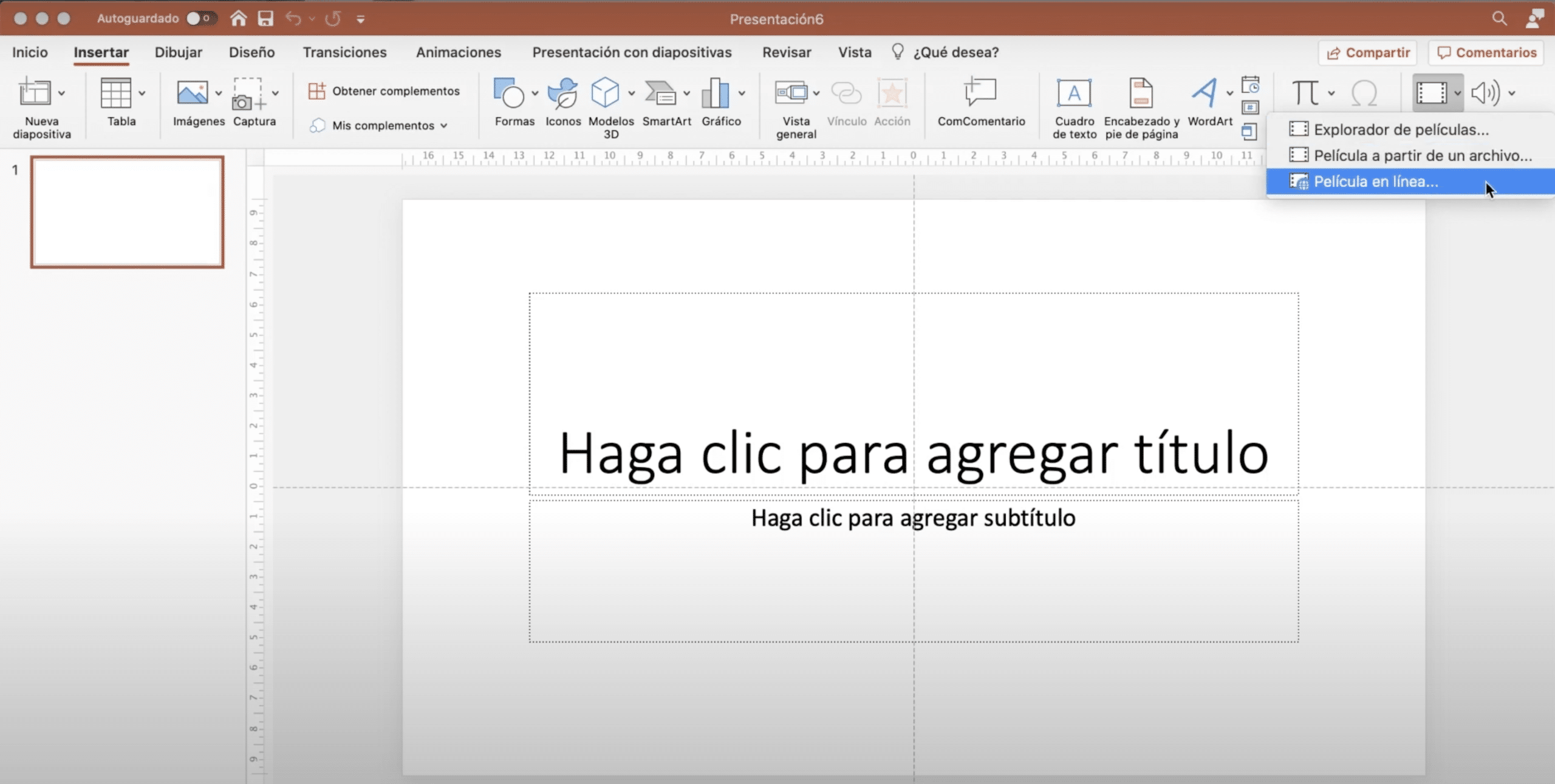
till infoga en video från nätverket, till exempel från Youtube, gå till infoga fliken, klicka på video och välj "online film". Ett fönster öppnas automatiskt där du kan ange webbadressen. Du måste bara gå till Youtube, leta efter den video du vill ha, kopiera webbadressen och klistra in den på den angivna platsen. När du är klar klickar du på infoga.
Videon visas på skärmen, du kan förvandla det så att den anpassar sig bättre till det utrymme du har designat och om du ger "Videoformat" du kan till och med ändra utseendet (försök att lägga till en ram i den). I fliken "spela" Du kan ställa in att den ska spelas automatiskt när du passerar bilden, klickar på den eller, om du föredrar, på någon annan punkt på bilden.
Med vilka versioner av PowerPoint kan jag göra detta?
Nästan alla senaste versioner av PowerPoint låter dig lägga till YouTube-videor, till och med onlineversionen PowerPoint ger denna möjlighet. Tyvärr fungerar det här tricket vanligtvis inte för versionerna 2007 och 2010 eller versionerna 2011 och 2016 för Mac.
Kan jag bara infoga YouTube-videor i min PowerPoint?
också du kan bädda in Vimeo-videor, det brukar inte ge några problem. Naturligtvis, när du lägger till videor från nätverket se till att du har internetanslutning när du presenterar för att kunna reproducera dem.
Hur man lägger en stockvideo i din PowerPoint
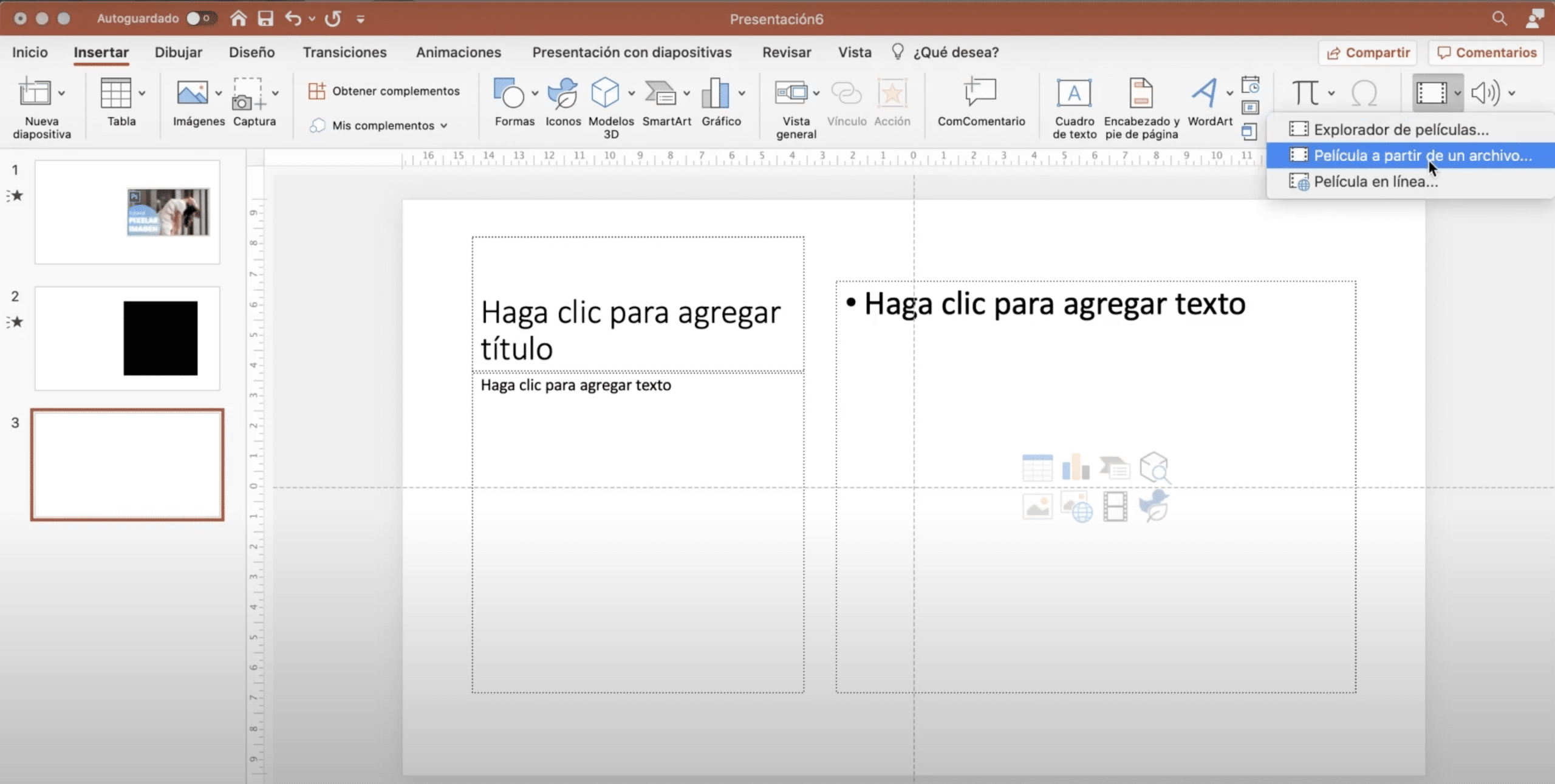
För att lägga till en arkivvideo gå till fliken "infoga", klicka på "video", tryck på "film från en fil", och du kan nu välja den du vill ha. Som i föregående fall, du kan ändra dess dimensioner och sätt att reproducera, du kan till och med lägga till en fade-in eller fade-out.
Vilka videoformat kan jag lägga till i min PowerPoint?
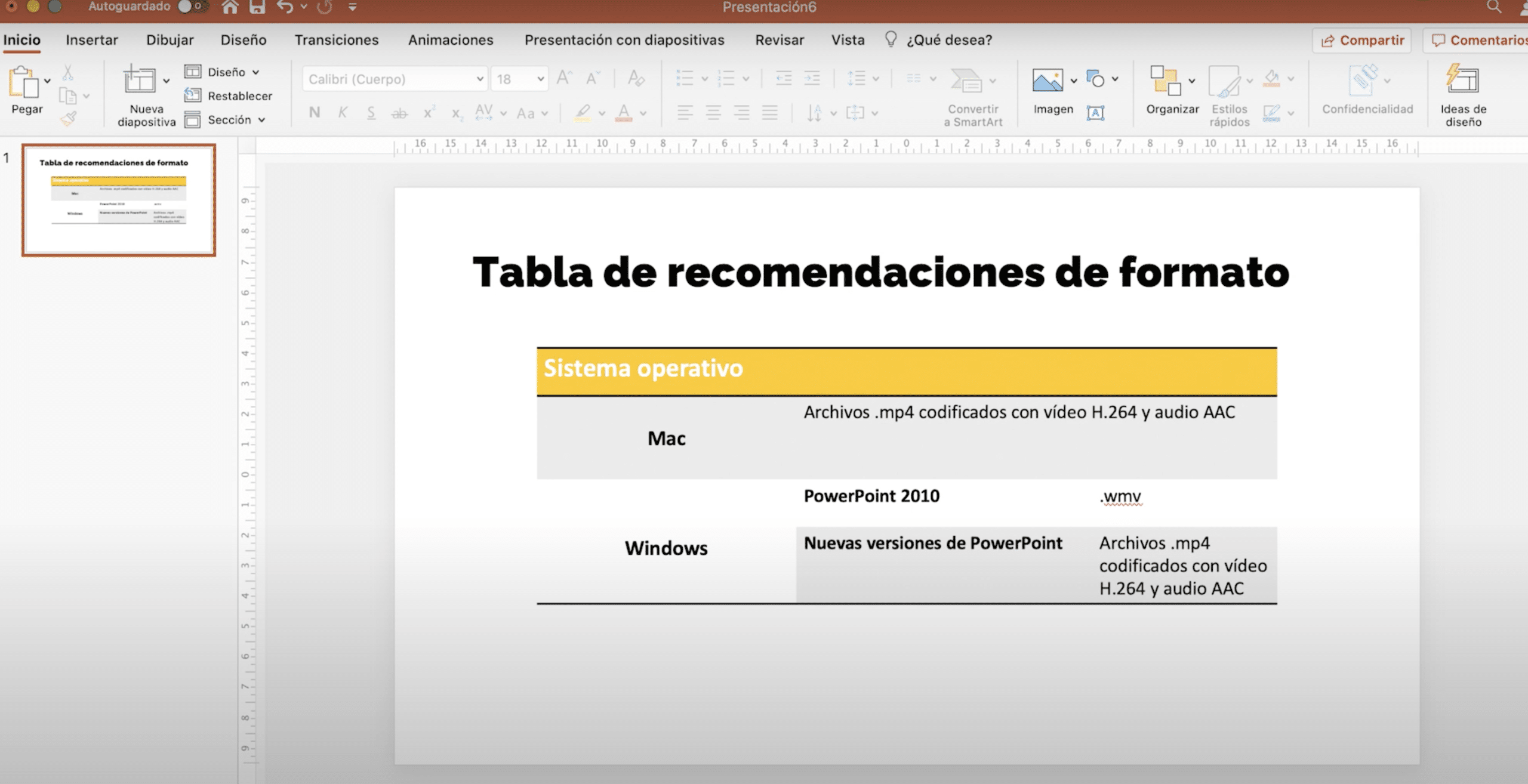
När du sätter in videor från en fil i din PowerPoint det är viktigt att du är uppmärksam på formatet av videon eftersom det är det enda som kan ge dig problem. I bordet som visas i bilden ovan har du sammanfattat format som rekommenderas av Microsoft. Vissa kanske inte låter som dig, men oroa dig inte, du måste bara leta efter en omvandlare (det finns några online och VCL skulle också fungera för dig) och välj några av dessa format.