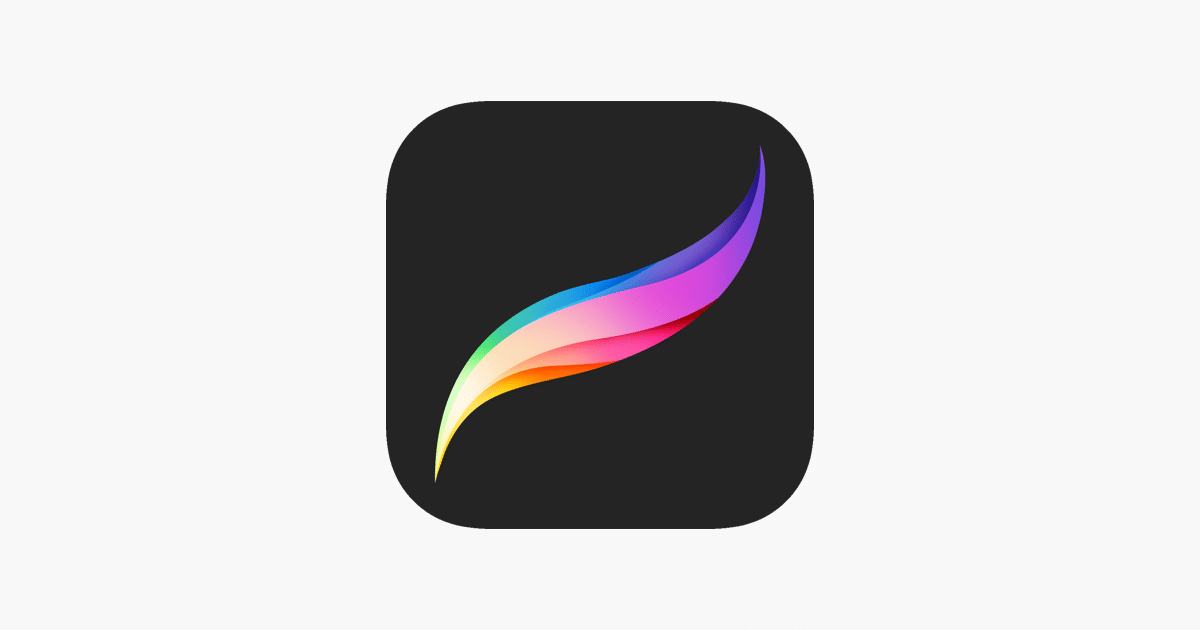
Källa: Apple
Redigerings- eller designprogram utformades, och aldrig bättre sagt, för att underlätta skapandet av intressanta projekt och på så sätt få bra resultat. Program av alla de slag skapades, redigerade bilder, skapade illustrationer m.m.
I det här inlägget Vi vill prata med dig om ett verktyg som har uppnått alla dessa parametrar, och det är utan tvekan Procreate. Dessutom kommer vi att introducera och fördjupa dig i en enkel handledning där du lär dig hur du gör sudd med det här programmet.
Handledningen är väldigt enkel, men om du fortfarande inte vet vad det här programmet handlar om, eller vilka dess huvudfunktioner är, visar vi dig mer detaljerat nedan.
Fortplanta: huvudfunktioner
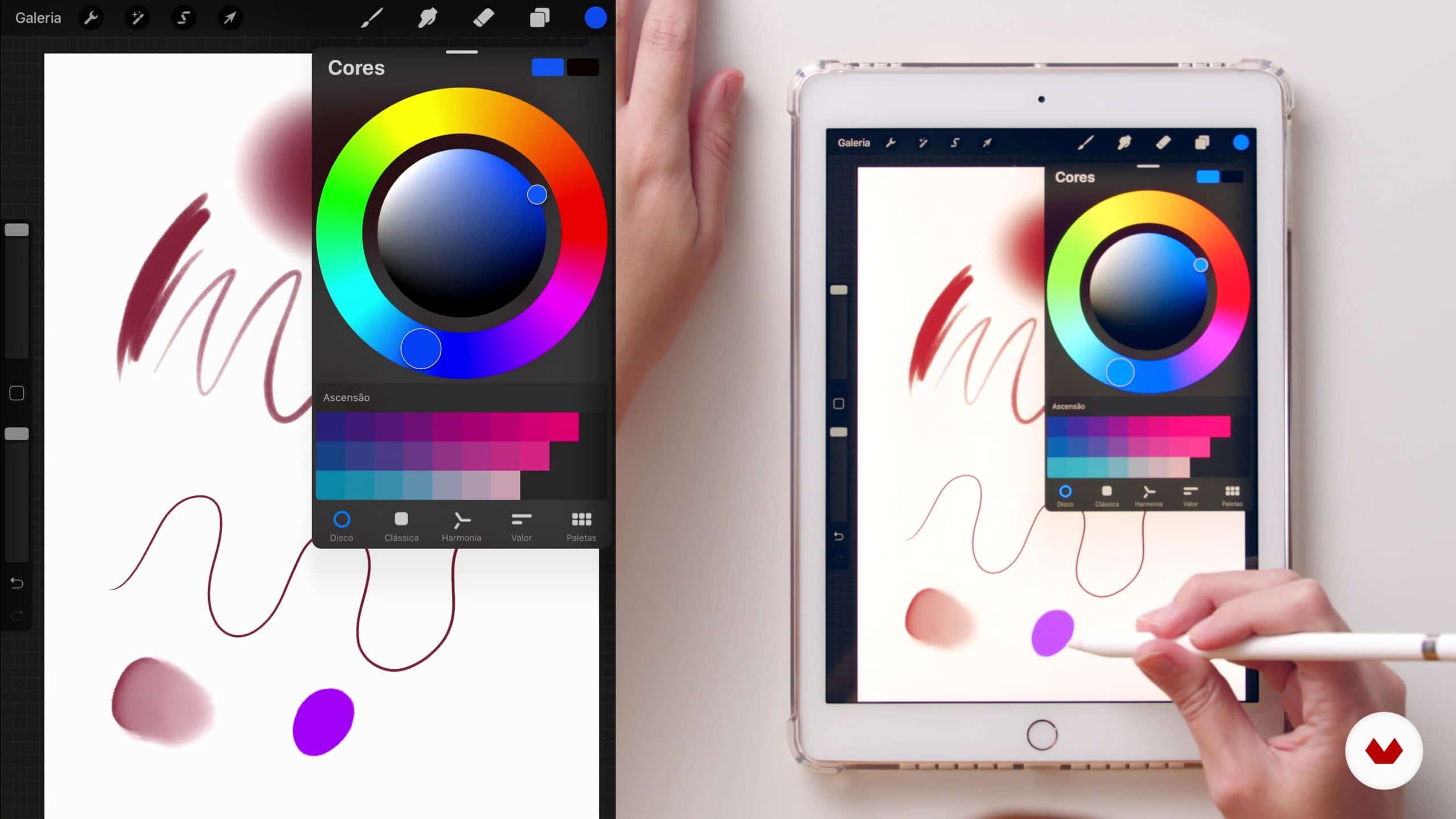
Källa: Domestika
För att definiera vad det här programmet är måste vi gå tillbaka till 2011, då Apple bestämde sig för att marknadsföra det genom sin Apple Store. Senare producerades och utvecklades den av Savage Interactive, ett företag baserat i Australien som är dedikerat till att programmera och skapa liknande verktyg.
Det är ett verktyg som många konstnärer och designers har uppnått utmärkta resultat i sina projekt, eftersom dess främsta kännetecken är att den har möjlighet att designa och skapa illustrationer. Det är väldigt likt Adobe-program som Illustrator eller Photoshop, så om du redan har använt dessa typer av resurser har du redan en tidigare bas etablerad.
Som alla program, Procreate har utvecklats under åren, version efter version, en aspekt som har betytt mycket i vissa av dess uppdateringar.
särdrag
- Den har en startuppsättning av penslar och texturer av alla typer och möjliga former. Detta underlättar det arbetssätt som du ska använda. För att vara exakt har den en mapp med 200 penslar och kategoriserad i 18 stilar som skiljer sig åt mellan dem, antingen genom sina spetsar eller genom sina drag när man använder dem.
- Det är en applikation eller ett verktyg som den är också tillgänglig för andra enheter som grafiska surfplattor eller surfplattor. Faktum är att den ursprungligen designades för att användas i denna typ av media. En aspekt som gynnar programmet mycket och är ännu bekvämare.
- Som Photoshop, Procreate fungerar även med lager, det är en detalj som kan intressera dig och som inte förändrar exakt någonting av Photoshop som vi känner till och som vi har använt någon gång. Det är vanligtvis ganska bekvämt att veta att programmet delar några av dina likheter i vissa mer tekniska aspekter.
- En annan av detaljerna som sticker ut i sina egenskaper är färgomfånget som de har. Den har en bred folder som, precis som vi också kan se penslar eller texturer, hittar vi även färger av alla de slag. En mycket gynnsam aspekt som sticker ut utan tvekan om du är illustratör eller illustratör och du behöver ett brett utbud av färgprofiler.
- Sist och minst viktigt också vi hittade några intressanta typsnitt, en detalj som betyder att vi inte behöver söka efter och ladda ner dem på någon webbplats.
Handledning: Blur in Procreate

Källa: Graph
Det finns upp till fyra olika sätt att sudda med detta program, var och en kännetecknas av att den använder ett helt annat verktyg än det föregående. Hur det än är så är de mycket enkla steg att följa och det kommer inte att ta mycket arbete och tid.
Teknik 1: oskärpa med färg
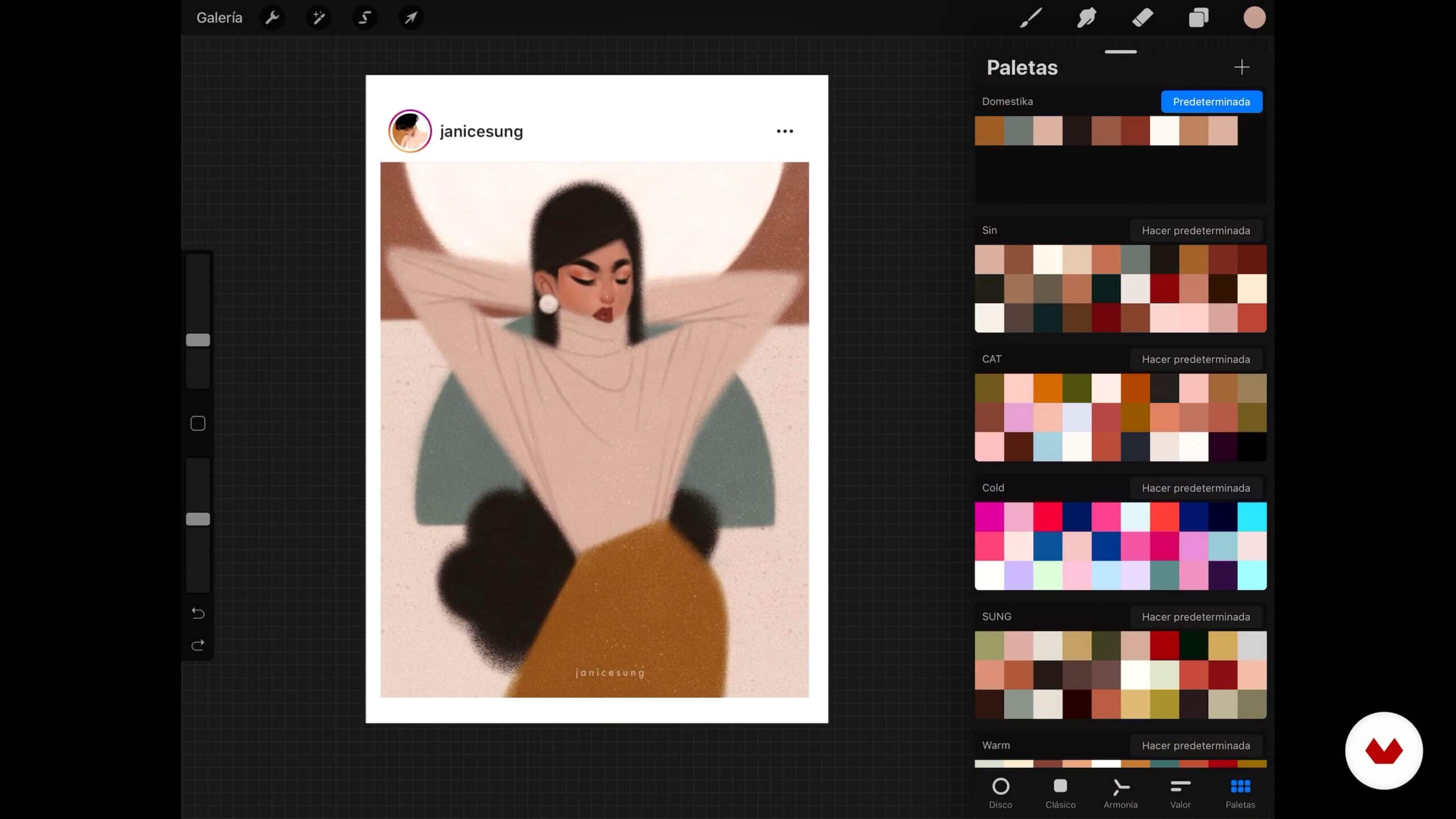
Källa: Domestika
- Det första vi ska göra är att starta programmet, när vi väl startar det skapar vi ett arbetsbord (måtten spelar ingen roll), det viktiga är att det är ett brett arbetsbord som vi kan arbeta bekvämt med. När vi har skapat bordet tar vi borsten och med dubbelfärgsalternativet, vi målar på arbetsbordet i vitt ,och vi gör det försiktigt och noggrant, utan att behöva tvinga borsten.
- När vi väl har färgblandningen går vi vidare med att sänka opaciteten, det viktigaste skulle vara att hitta ett opacitetsvärde som gör att du kan hitta skillnaden mellan de två färgade bläcken. Det bästa vore att sänka opaciteten först till hälften, en procentsats på 50 % skulle vara det lämpligaste.
- När vi sänker opaciteten skulle vi ha oskärpan redo. Du kan också prova andra typer av penslar eller färger.
Teknik 2: Använda konstnärens teknik

Källa: The Creative Creature
- För denna teknik att göra är använd en borste som är mycket markerad eller uttalad. Huvudsyftet med detta resultat är att kunna erhålla två zoner och på så sätt kunna suddra endast mittzonen.
- För att göra detta går vi till ikonen som finns i verktygsfältet och som har formen av ett finger, vi kan också hitta den i några olika versioner, högst upp på skärmen, när vi väl hittar den, aktiverar vi den och olika penslar kommer att dyka upp.
- För att sudda ut måste vi bara välja den mjukaste. Denna teknik kallas konstnärens teknik eftersom det nu är när vi fortsätter att rita, Vi trycker långsamt och upprepade gånger och i form av cirklar.
- När vi väl har den form vi har skapat har vi redan den oskärpa vi ville uppnå snabbt och enkelt.
Teknik 3: Sudda med suddgummi
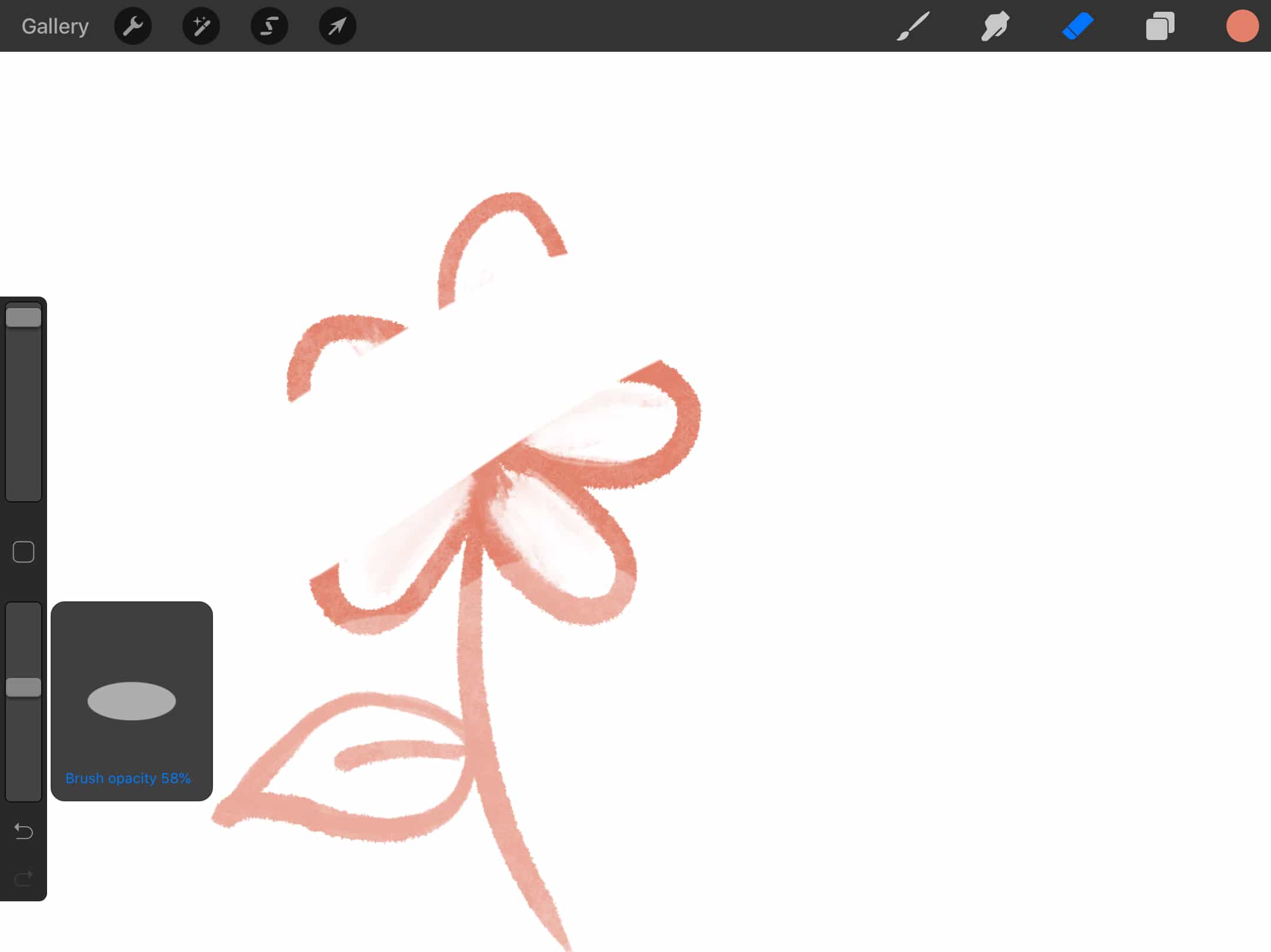
Källa: Creative Factory
- I den här tekniken kommer vi att använda två färger som är uppdelade mellan dem, för dettamåste vi skapa två olika lager.
- När vi väl har de valda färgerna och lagren är det bara att göra det använd suddgummiverktyget och en airbrush-borste, men den här gången placerar vi den borta från föremålet som vi ska sudda ut.
- Med denna teknik har vi även tillgång till att kunna sudda ut skuggor. En detalj som utan tvekan överraskar användare som använder Procreate för sin design.
Teknik 4: Oskärpa med Gaussisk oskärpa
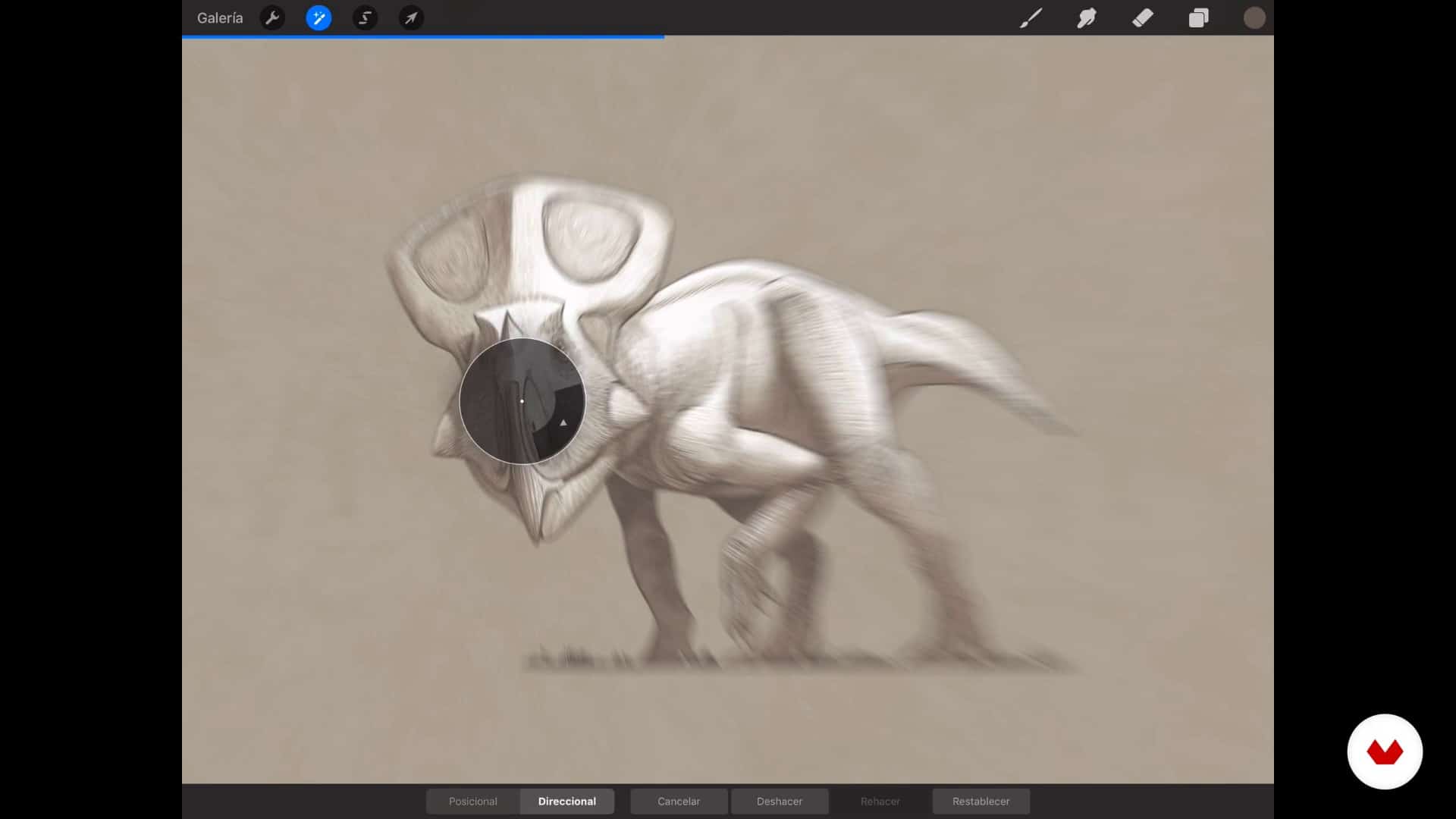
- Innan vi börjar processen måste vi ha förberett oss för denna teknik ett lager med ett objekt bestämd, den vi vill sudda ut.
- När vi väl har lagret med objektet behöver vi bara gå till inställningar och vi kommer att ge det en Gaussisk oskärpa. När vi väl har aktiverat åtgärden behöver vi bara göra det rikta rörelsen av vårt finger och sudda ut det på det sätt vi vill.
Andra alternativ till Procreate
Adobe Illustrator
Ett av alternativen att sudda ut om du vill prova alternativ är Illustratorr. Det är ett av Adobes biblioteksprogram, den enda nackdelen är att det är betalt, men du har en 7-dagars gratis provperiod, så du har gott om tid att lära känna programmet och börja designa. Illustrator har en stor fördel, och det är att den fungerar med vektorer, en detalj som kan intressera dig, eftersom du kan skapa märken.
Den har också en bred mapp med typsnitt av alla stilar, utan tvekan, en detalj som i hög grad gynnar detta program.
Autodesk SketchBook
Det är ett annat av de mest genomförbara alternativen och det fungerar som en applikation. Den har ett ganska enkelt gränssnitt att använda och med vilket du snabbt och enkelt kan utveckla dina projekt. Den har också en mer animerad och interaktiv del, eftersom du kan programmera och spara ändringarna du gör i vissa lager.
Dessutom är en annan viktig egenskap Den är kompatibel för både Android, Windows och IOS. Utan tvekan en applikation som du inte kan missa och ett perfekt alternativ.
GIMP
GIMP är ett gratisprogram som liknar Photoshop och Illustrator. Du har olika färgprofiler i både RGB och CMYK. Dessutom har den ett brett utbud av borstar. Den har även en stor verktygslåda där du kan hitta olika element att arbeta med.
Den har också möjlighet att göra gradienter, för detta, Du har olika sätt och tekniker att göra gradient. Slutligen lyfts det också fram att det är ett verktyg med vilket du kan navigera och hitta enkla handledningar för dess användning, vilket gör det lättare att förstå.
Adobe Photoshop
Adobe Photoshop, och ett annat verktyg som gynnar design och bildredigering. Det är också ett av Adobes verktyg, och det har även olika verktyg som underlättar hantering och retuschering av olika grafiska element.
Dessutom kan du också hitta det här verktyget för olika format som surfplattor eller till och med mobil. Du kan också skapa övertoningar, skapa fantastiska effekter och kontrollera parametrar som ljus, kontrast, ljusstyrka och några av färgerna.
Utan tvekan är det ett alternativ som du, trots att det inte är gratis, också kan välja att prova under en period av dagar.
Slutsats
Procreate är ett enkelt program eller verktyg för att arbeta med det. Du behöver inte vara en expert på design, eftersom du också har oändliga tutorials till ditt förfogande att lära dig.
Du kan inte bara sudda ut, utan också skapa intressanta illustrationer och design, tack vare det breda utbudet av penslar och färger som finns. Vi hoppas att den här handledningen har varit till stor hjälp för dig och från och med nu kan du designa allt du bestämmer dig för.
Vad blir nästa sak du designar med Procreate?