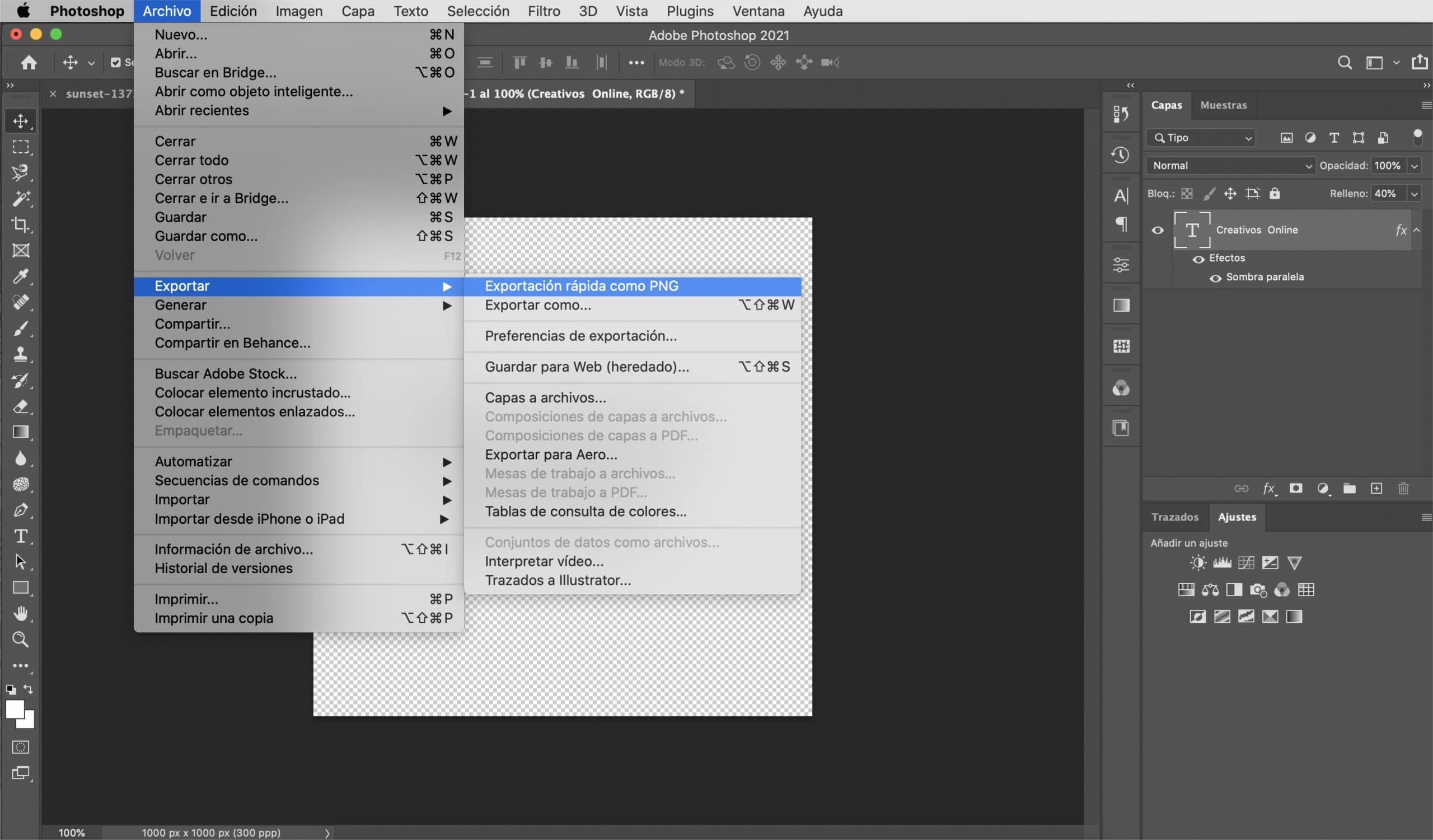en vattenstämpel låter dig signera dina foton och undvik att genom att ladda upp dem till nätverket riskerar du att din bild används utan att tillskriva den förtjänst du förtjänar för att ha tagit dem. Faktum är att om du säljer dina fotografier är det viktigt att begränsa tillgången till vad användaren kan se och framför allt att använda.
Det är svårt för mig personligen att introducera vattenstämplar i mina fotografier, men när jag gör det känner jag mig mer bekväm om det vattenstämpeln, trots att den fortfarande uppfyller sin funktion, inte stjäl bilden. I det här inlägget, Jag ska lära dig hur du skapar en vattenstämpel i Photoshop, mångsidig, giltig för mörka och ljusa bakgrunder. Jag lär dig hur du skapar din vattenstämpel från en logotyp eller från grunden så att du är den som bestämmer hur du vill signera dina fotografier.
Vattenstämpel från text
Skapa en fil med transparent bakgrund
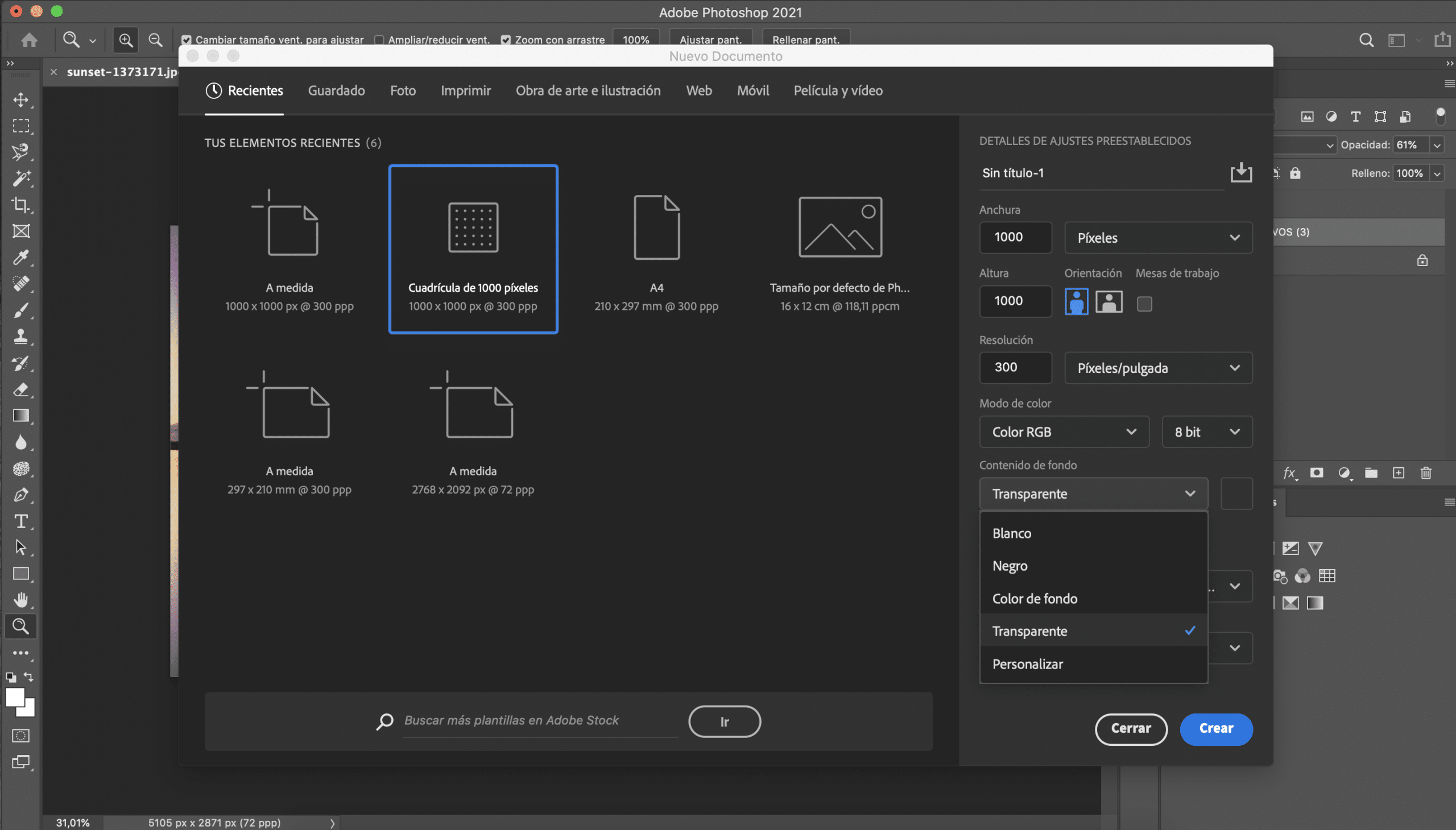
Det första vi ska göra är skapa en ny fil i Adobe Photoshop. Måtten spelar ingen roll så mycket, men jag rekommenderar att du väljer en storlek som inte är för stor, eftersom det blir bekvämare när du sätter in vattenstämpeln i fotografierna. Jag har valt ett tusen pixel rutnät, det är en lämplig storlek för vad vi vill göra. Innan du skapar filen i förinställda detaljer du måste välja en transparent bakgrund.
Välj typsnitt
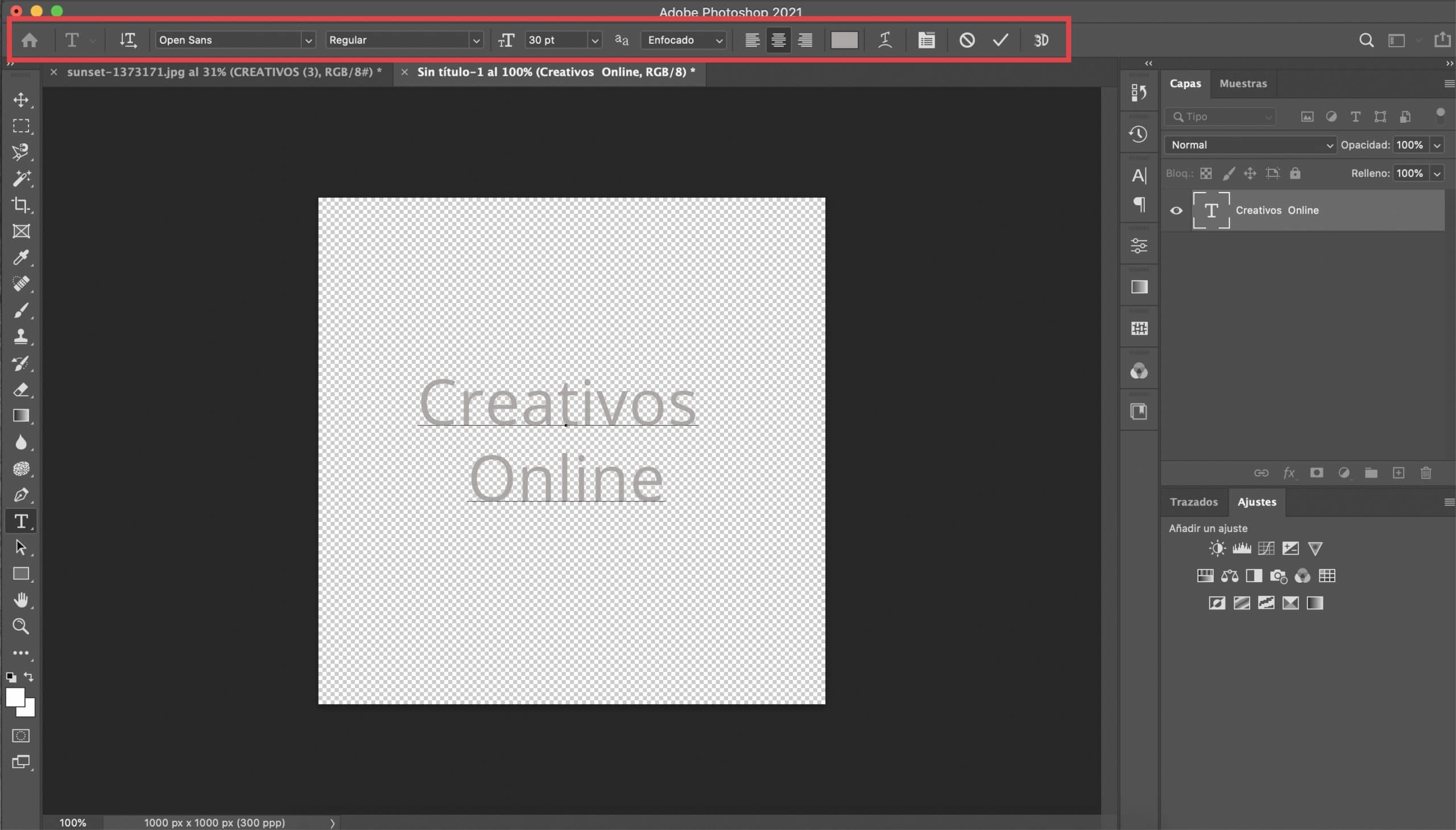
Klicka på textverktyg och välj teckensnitt vad du önskar. I det här fallet har du total frihet, eftersom detta trick vanligtvis fungerar ganska bra med nästan alla typer av typsnitt. Jag har valt de vanliga Open Sans och ger den en storlek på 30 pt. Jag har skrivit i mitten texten som ska fungera som min signatur. Ge den en vit eller ljusgrå färg.
Ändra egenskaperna för textlagret och tillämpa skuggeffekten
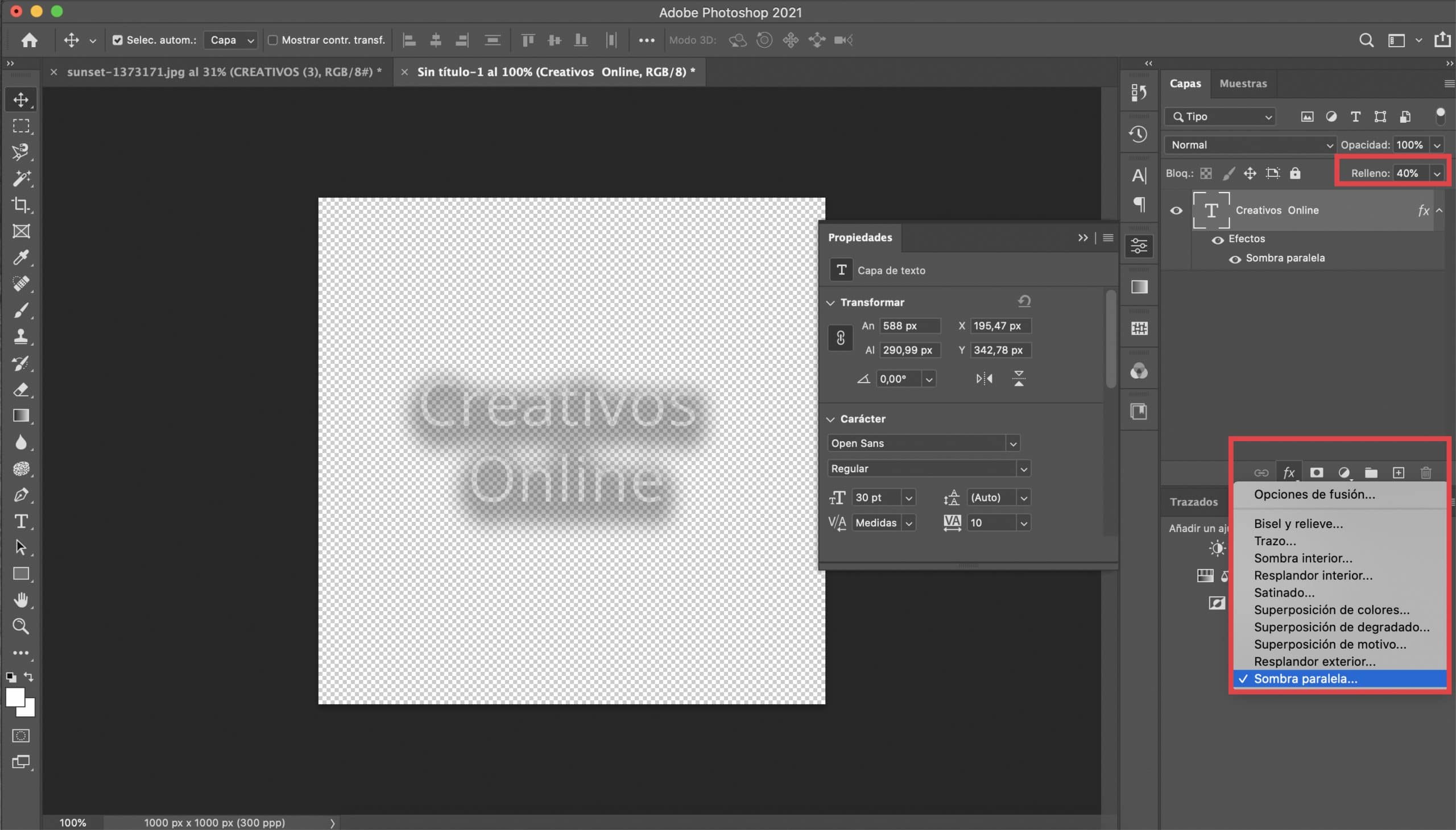
Vi ska sänk fyllningen av textlagret till 40%. Vad vi kommer att göra nästa kommer att hjälpa oss att göra vår signatur mer mångsidig och därmed undvika att behöva ändra den för att anpassa den till varje fotografi. Först, på textlagret förklarar vi en skuggeffektDu behöver bara trycka på fx-symbolen (som finns längst ner på panelen "lager") och välja skugga. Parametrarna som du definierade för denna effekt beror den här gången på det typsnitt du har valt, du måste testa. Om det hjälper dig, lämnar jag dig med dem som har tjänat mig. I färg rekommenderar jag att du väljer en mörkgrå.
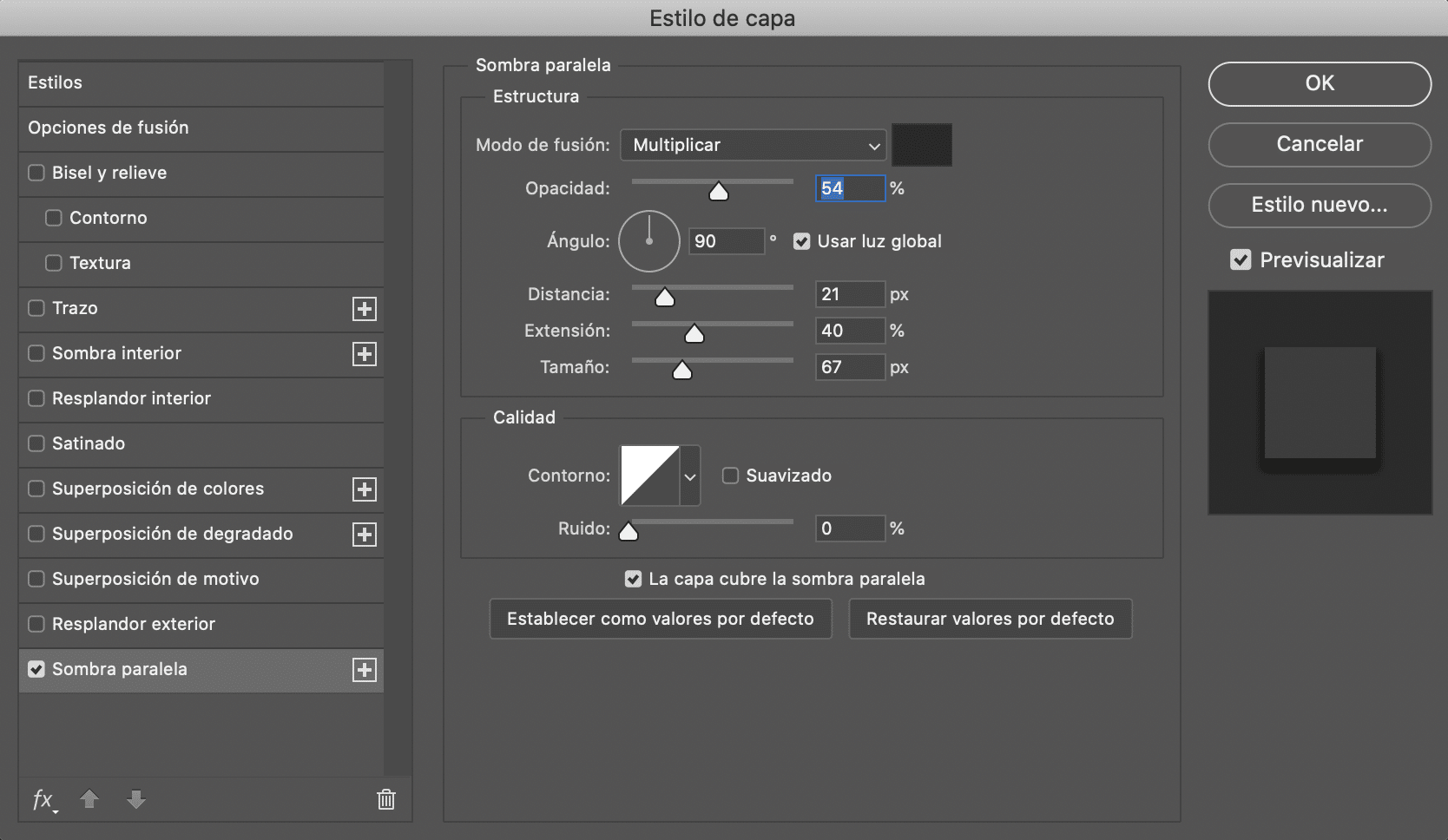
Spara ditt vattenmärke i PNG
Det sista steget blir att rädda vårt arbete för det exportera filen i PNG, alltid hålla den transparenta bakgrunden. Förvara den i en mapp och ha din nya vattenstämpel alltid till hands för att signera dina foton.

Vattenstämpel från en logotyp
Öppna logotypen och ta bort bakgrunden
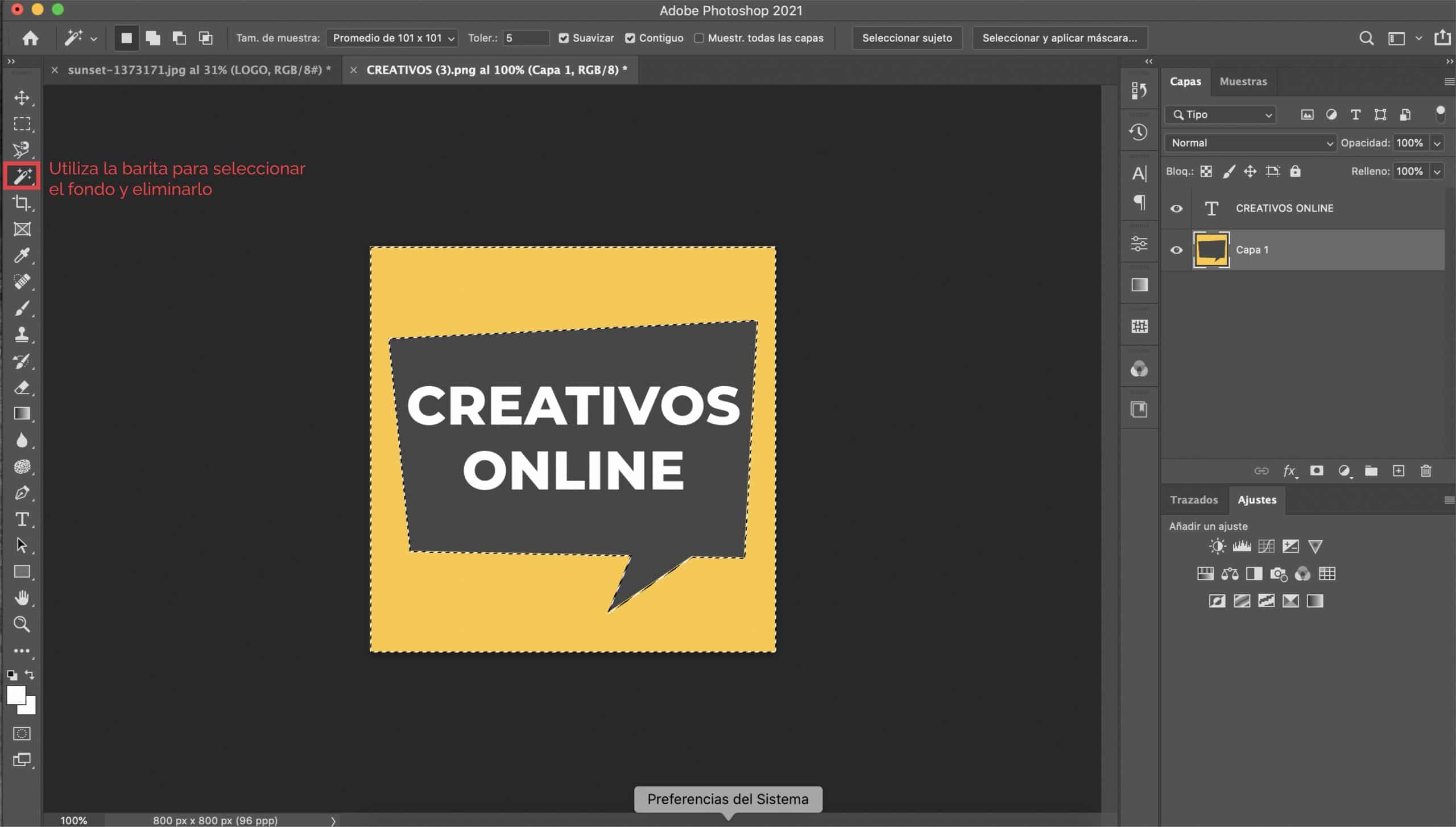
Om du redan har en logotyp eller om du tänker skapa en, borde du veta att det är en bra idé att använda den som vattenstämpel. Det första vi ska göra är öppna logotypen i Photoshop och om det är på en färgbakgrund (som i vårt fall är logotypen på gul bakgrund) vi tar bort det så att vi har en transparent bakgrund.
Låt oss ändra textens egenskaper
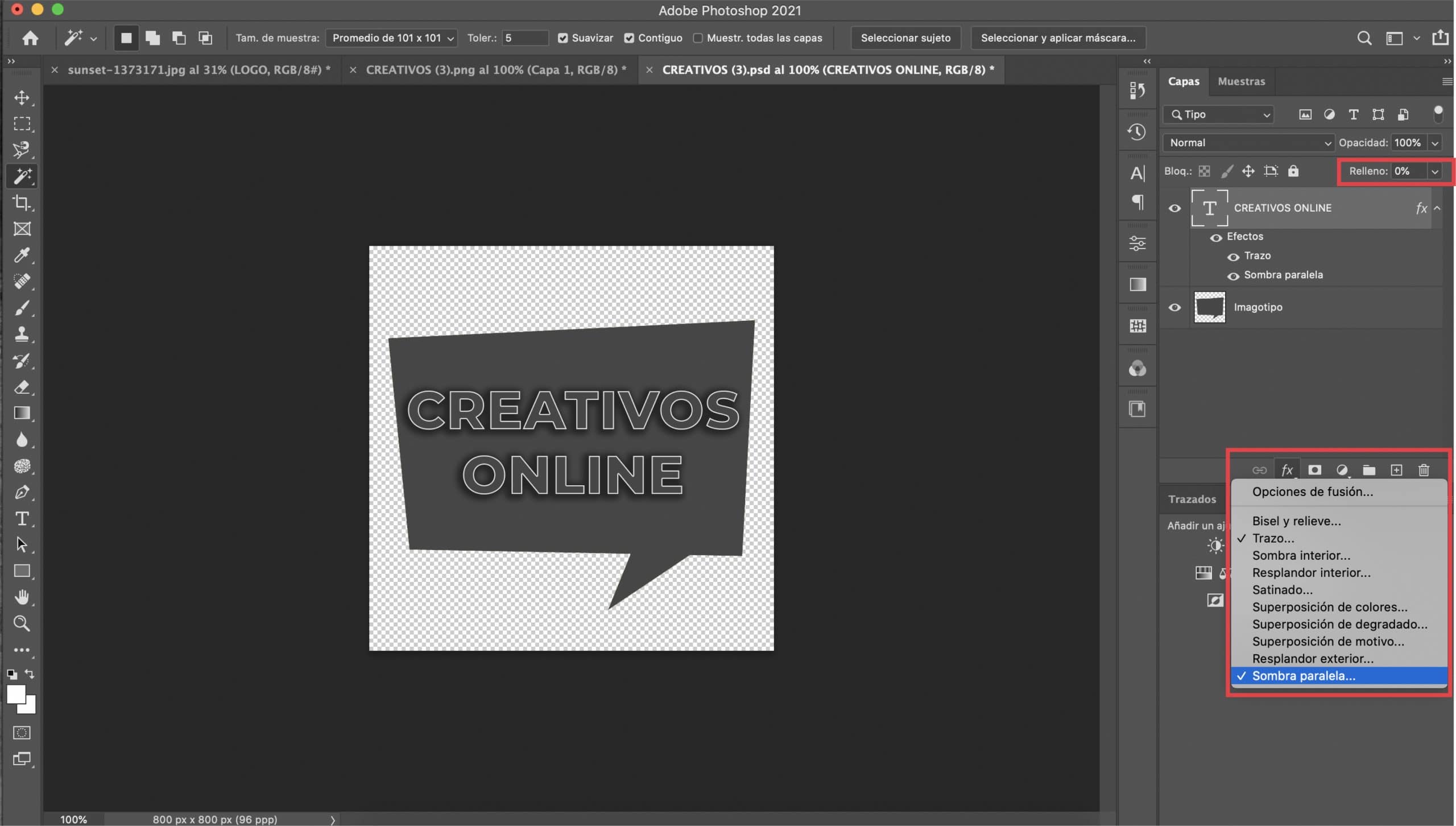
Om din logotyp består av typografi och illustrationer, vi fokuserar först på texten. Välja textlager, vi sänker fyllningen till 0% och vi öppnar lagerstilmenyn (genom att trycka på fx-symbolen i lagerpanelen och trycka på "stroke" i rullgardinsmenyn). Vi kommer att använda två effekter: stroke och drop shadow.
Att aktivera "förhandsgranskning" styr hur ändringarna är. Du måste justera slagstorlek, Jag har gett det ett värde på 2 px, men allt beror på vilken typsnitt du har valt och din smak. Välj en vit i «färg».
Vi kommer att gå till Ställ in skuggeffekten. Jag rekommenderar att du väljer en mörkgrå färg, men du kan välja en svart om du föredrar. Det viktiga är att det är en mörk färg. Spela med de andra parametrarna tills du är nöjd med resultatet. Även om det är en fråga om smak, här är de värderingar som har tjänat mig.
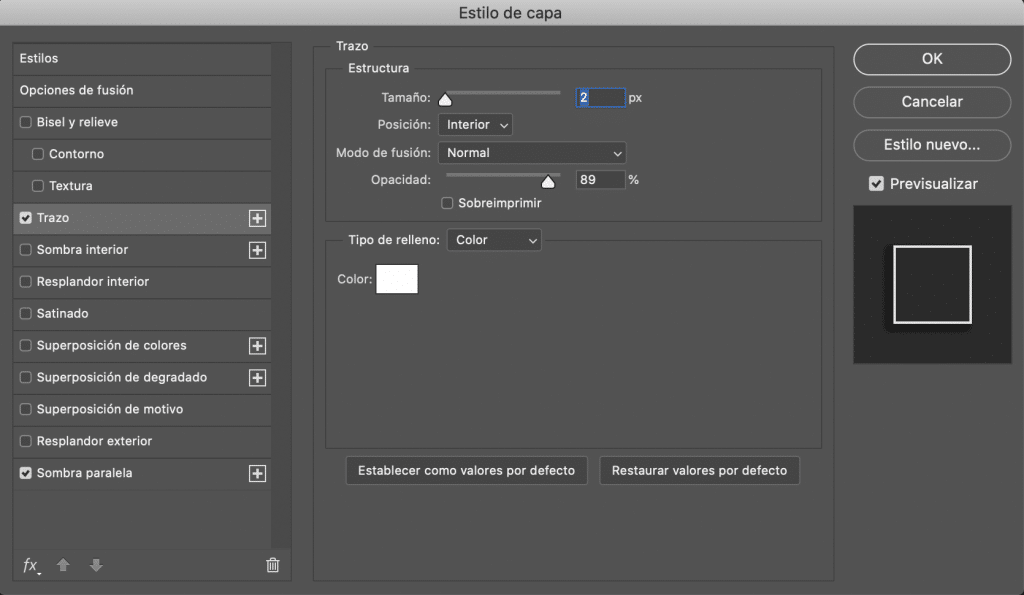
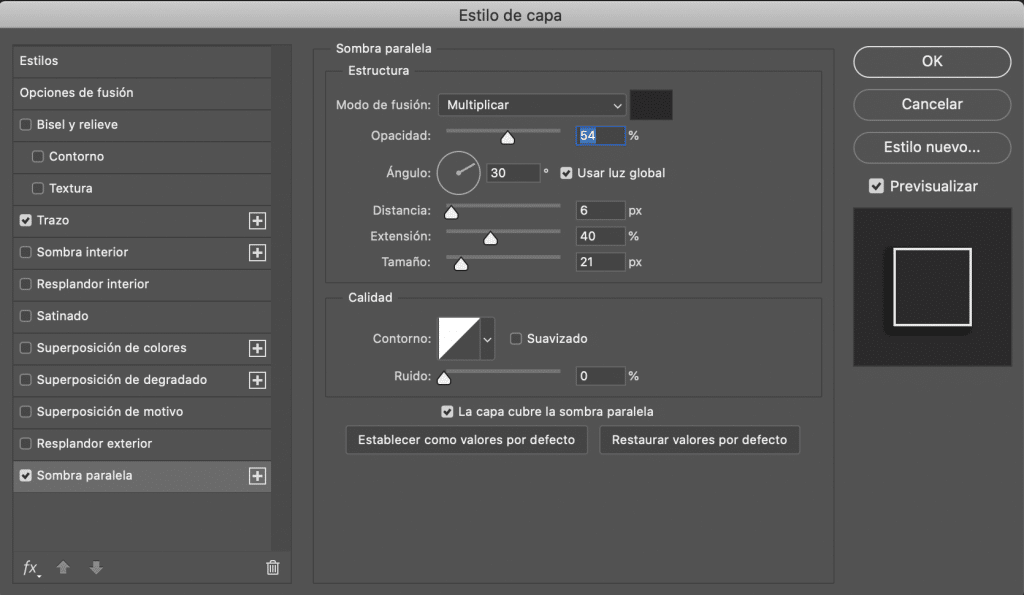
Låt oss ändra illustrationens egenskaper
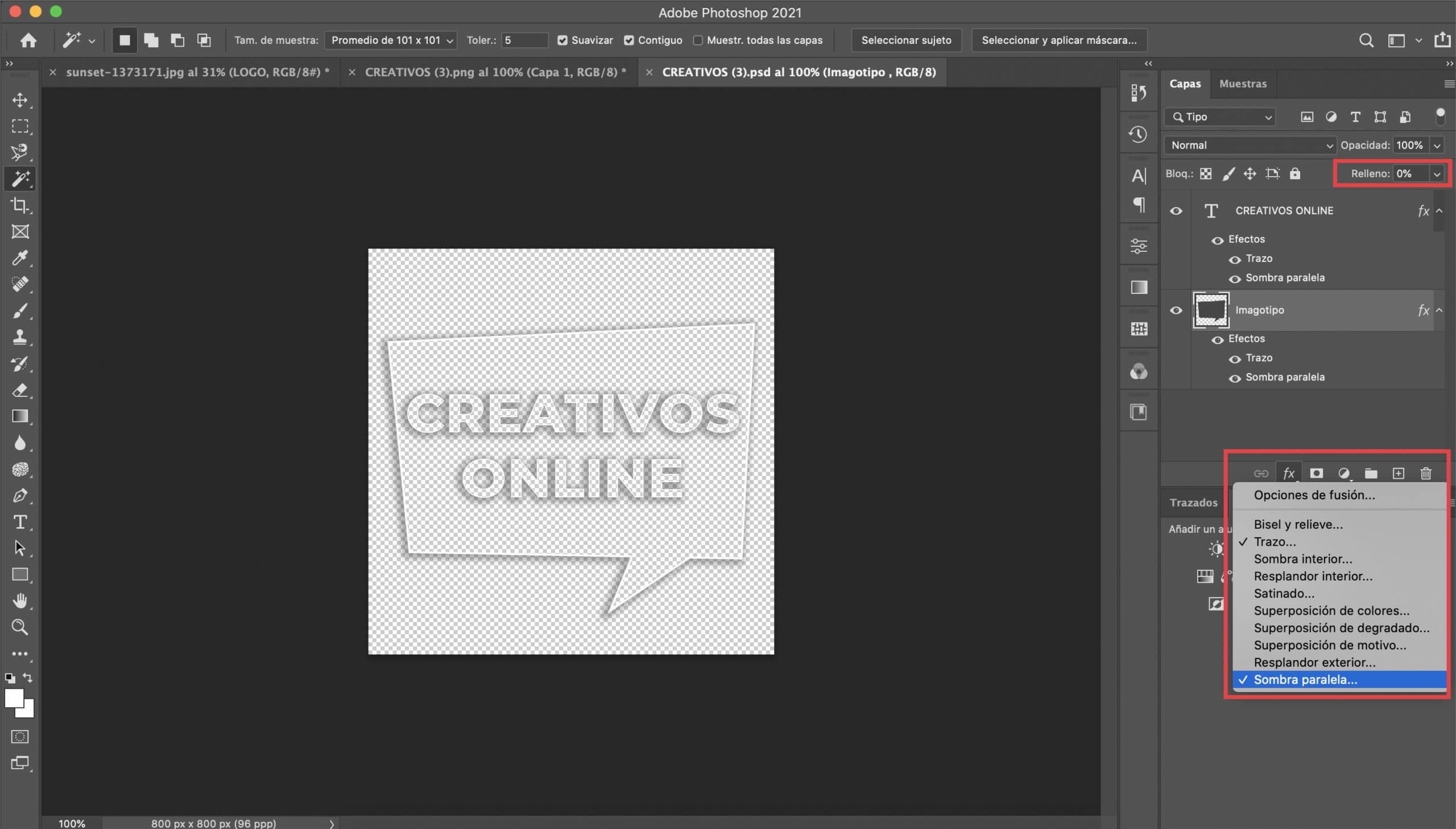
Vår logotyp består av typografi och en illustration, en pratbubbla. Proceduren som vi kommer att följa kommer att likna den tidigare. Vi kommer att tillämpa två effekter, men den här gången välja illustration lager: "stroke and drop shadow". Vi kommer att anpassa parametrarna så att de passar bra med vår imagotype (jag lämnar en skärmdump som jag har använt). Jag rekommenderar att färgen på både stroke och skugga är exakt densamma som du valde för typografin.
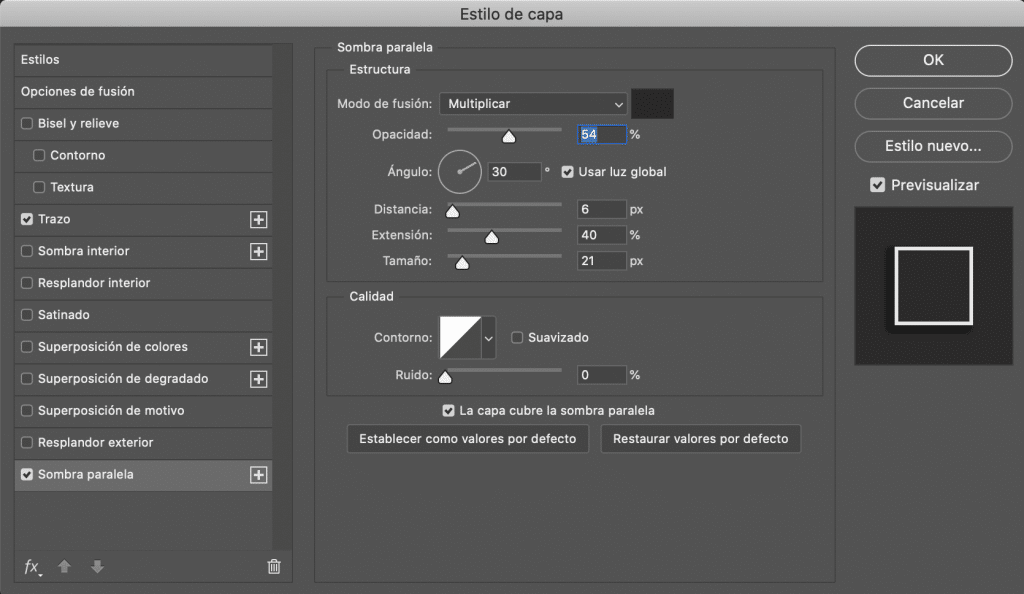
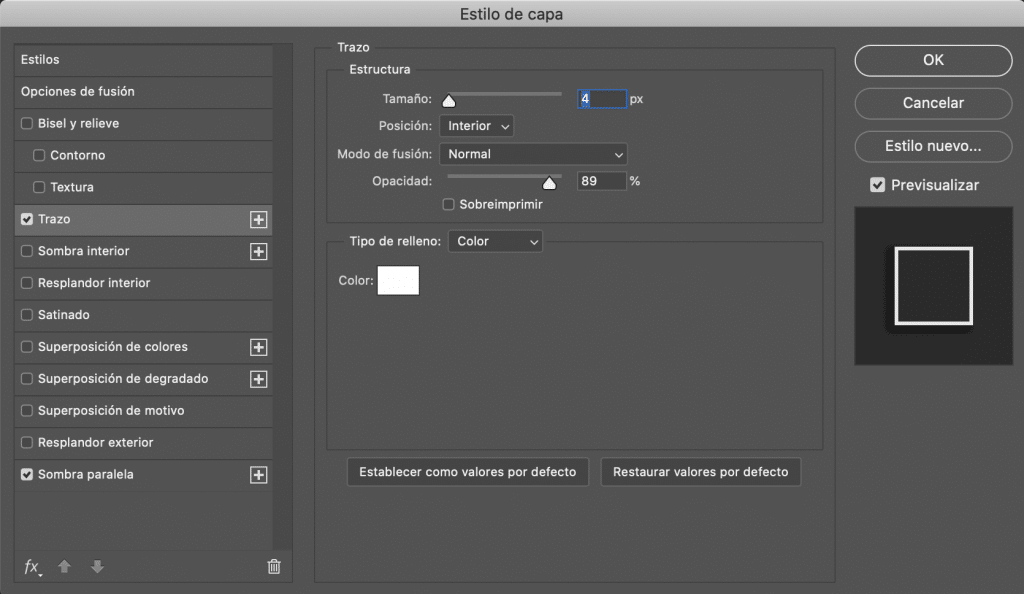
Det skulle bara vara exportera vår nya version av logotypen i PNG-format för att kunna använda den som vattenstämpel i våra fotografier.

En sista anteckning
Hur lägger jag till min vattenstämpel?
Du kan lägga till ditt vattenmärke med Photoshop. Öppna fotot i programmet och dra PNG som kommer att importeras som ett separat lager. Placera den där du vill och ge den den storlek du föredrar. Kom också ihåg det du kan alltid ändra vattenstämpelns opacitet i den övre delen av lagerpanelen, om du känner att ditt fotografi på något fotografi är för slående (vanligtvis sänker jag vattenstämpelns opacitet till cirka 50%).