
Det finns flera objekt som ska upprepas genom ett inlägg, oavsett hur liten. Ett exempel på detta skulle till exempel vara sidnummer. Figurer placerade på en mycket specifik plats på varje ark, som upprepas enhetligt under hela publikationen. Skelettet som styr textens sammansättning upprepas också som en mall.
En av de största fördelarna med att använda InDesign för layout text, är hanteringen av denna typ av repetitiva element. Tack vare korrekt användning av mastersidorna, vi kommer att rädda oss själva uppgiften för att kopiera och klistra in längs sidorna: vi automatiserar skapandet av allt som kommer att upprepas. Det är vad du lär dig att göra genom att läsa denna grundläggande handledning om hur du använder mastersidor i InDesign.
Mästarsidor i InDesign
Vi får tillgång till Sidpanelen (Fönster> Sidor).
Vi dubbelklickar på ikonerna på mastersidan A-Master sida. På det här sättet kan vi nu redigera mastersidan som vi har som standard tom.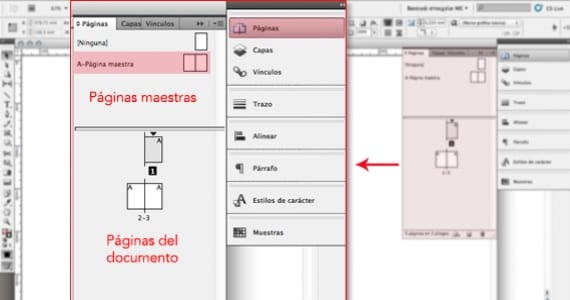
Sidnummer
Låt oss ange sidnumren. För att göra detta skapade vi en textruta i något av de två arken. Inuti rutan högerklickar vi och går till Infoga specialtecken> Bokmärken> Aktuellt sidnummer.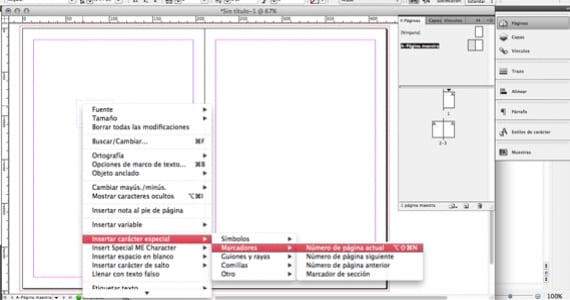
I vår textruta kommer vi att se en bokstav A. Den här bokstaven, när tryck kommer för att skjuta, blir det nummer som motsvarar varje ark.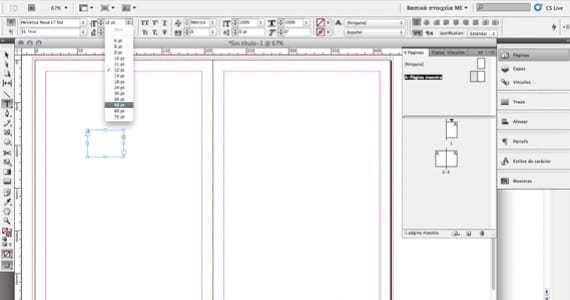
Det finns något mycket viktigt som vi inte får glömma: allt är inte klart än. Vi kan (och vi måste) ändra utseendet av vårt sidnummer. Som om det vore någon annan text kan vi välja teckensnitt, storlek, färg ... Och naturligtvis dess position. När vi väl har justerat dessa parametrar efter vilka vi vill kan vi se hur sidnumren är.
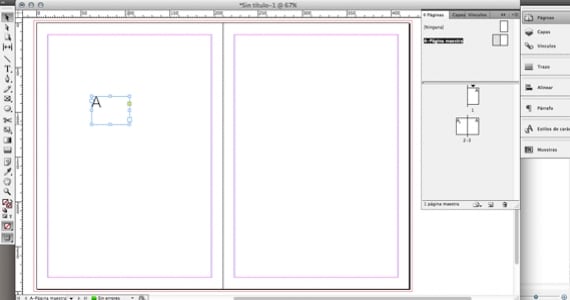
För att göra detta dubbelklickar vi på de faktiska sidorna i vårt dokument.
Kornen
Rutnätet är strukturen som säkerställer balans och harmoni i vår design. För att skapa den i InDesign, gå bara till menyn Layout> Skapa guider. 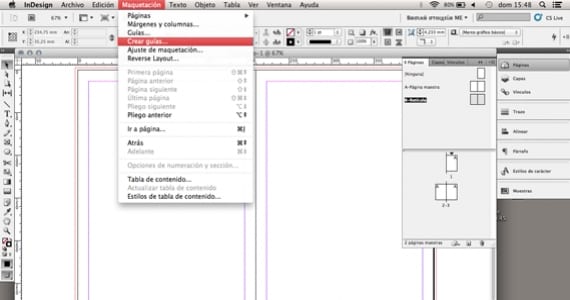
En liten dialogruta öppnas som ber oss om önskat antal rader och kolumner i vårt framtida rutnät. Dessutom innehåller den begreppet rännsten, vilket inte är mer än utrymmet mellan varje rad (eller kolumn). Vi anger de värden vi vill ha och InDesign beräknar matematiskt sektionernas storlek så att de alla håller samma proportion. 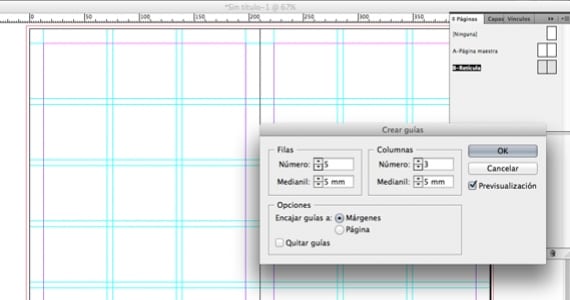
Hur mastersidorna fungerar
Som du kan se har vi två huvudsidor: A-Master-sidan och B-Grid.
Ett ark kan bara tilldelas en enda mastersida. Vad betyder detta i vårt exempel? Att arken som har tilldelat mastersidan A (med sidnummer) inte kommer att kunna använda rasterna på mallsidan B. Om vi är säkra på att vi i alla ark som har sidnummer också vill ha För att ha rutnätet är det bäst att vi använder en enda mastersida för dessa två element.
Och hur kan vi slå ihop dem?
Låt oss gå till det primitiva: copy-paste. Vi väljer till exempel rutnätet för mastersida B; kopiera den, gå till mastersida A och klistra in. Därefter tar vi bort mallsidan som har lämnats tom (B), eftersom vi inte ska använda den.
Hur kan vi tillämpa en mastersida på en hel uppslagning?
Klicka på ikonen A-Master sida: släpp inte den förrän du har pekaren över arkets kant. Vid det ögonblicket kommer sidorna på arket att färgas grå, eftersom du har valt det: nu måste du bara släppa. Duktig!
Och hur tillämpar vi en huvudsida på flera uppslag / sidor?
Först och främst kommer vi att välja dem: vi klickar på en ikon och fortsätter att upprepa detta och håller Shift-tangenten intryckt. Nu tar vi mastersidan och släpper den på vårt urval av ark.
Hur tar vi bort en huvudsida som redan har tillämpats på en sida?
Klicka på sidikonen, dra och släpp den i det grå området som omger den. Duktig!
Om du vill fortsätta lära dig (och djupgående) begreppet mastersidor i InDesign, rekommenderar jag att du ser hjälpguide själva programmet (synligt online).
Mer information - Tips för användning av färg i InDesign, 8 InDesign-tricks som kommer att påskynda ditt arbetsflöde
Vad ger dig bra information, och mest intressant, tack
Hej, förlåt, men jag har en fråga när jag läser din artikel. Hur kan en master tillämpas på alla udda sidor samtidigt i indesign?
Det är möjligt?
Tack!
Tack. Jag kan inte hitta ett sätt att skapa en mastersida där endast vissa element ändras, till exempel: i en berättelsebok, där titeln på varje berättelse går över, men resten kvarstår.
PS: Harmoni är utan h, annars hänvisar de till den grekiska gudinnan.