Bokeh-effekten det har blivit under dessa år där vissa tillverkare av telefoner skryter när de visar sina nyheter för mobiltelefonmarknaden. Det finns många appar och samma telefoner som inkluderar denna effekt som standard så att vi kan dela våra fotografier på sociala nätverk och nätverk av nätverk.
Även om vi alltid har vår Adobe Photoshop för att kunna klargöra och skapa en bokeh-effekt med en bättre finish än vad vissa appar föreslår. Det är därför vi ska lära dig hur man lägger till bokeheffekten till en bild i detta program av en sådan storlek, precis som vi gjorde med den här guiden, och som har kunnat förändra spektrumet av design, illustration och retuschering under de senaste decennierna.
Hur man lägger till bokeh-effekten i en bild
Först ska vi dela bilden som du kan ladda ner och använda för att följa handledningen och så lura med några av värdena:
- Det första är att välja snabbvalsverktyget med W-tangenten.
- Vi klickar flera gånger på bakgrunden av bilden medan vi håller ned shift-tangenten.
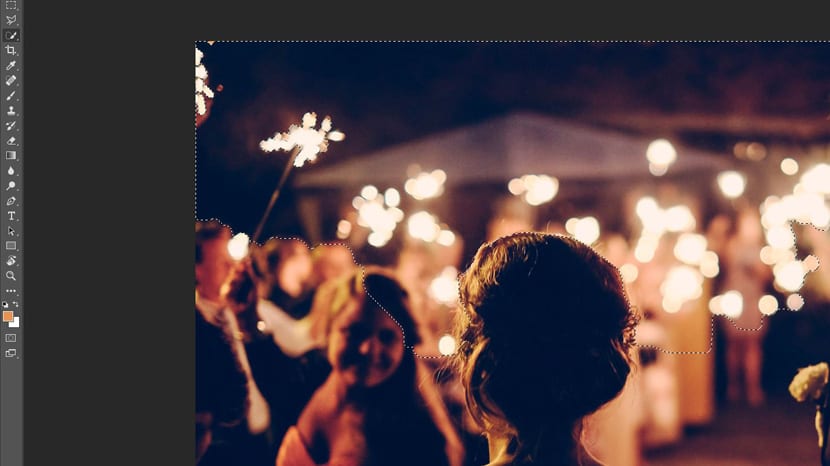
- Om vi går igenom urvalet kan vi använda det när vi justerar det mer för parets figur alt plus musklick för att radera en del.
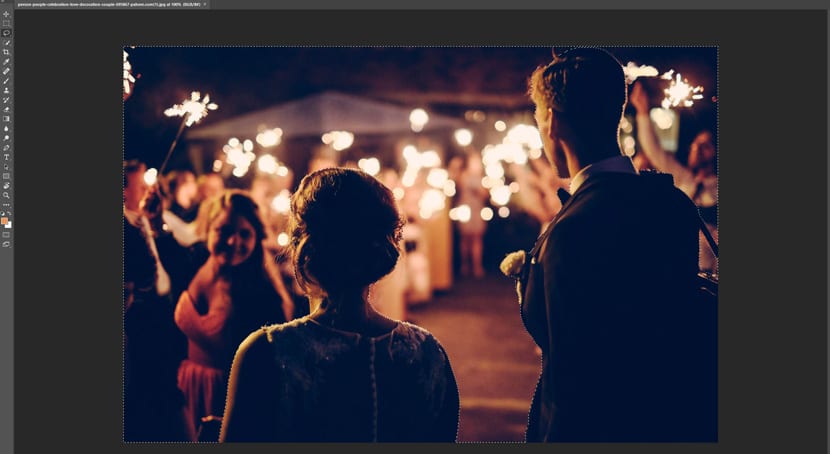
- När bakgrunden har valts inverterar vi markeringen med kontroll + versaler + I.

- Nu trycker vi på W-tangenten igen och trycker på i den övre knappen «Välj och använd ...».
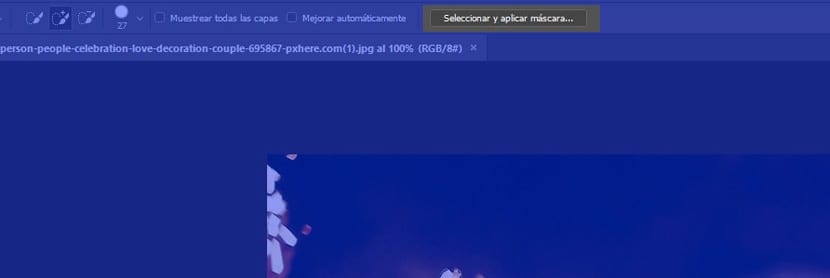
- I popup-fönstret tillämpar vi en radie på 4 pixlar.
- Längre nere i fönstret utvidgar vi "Output settings" och i Skicka till väljer vi "New layer with layer mask".
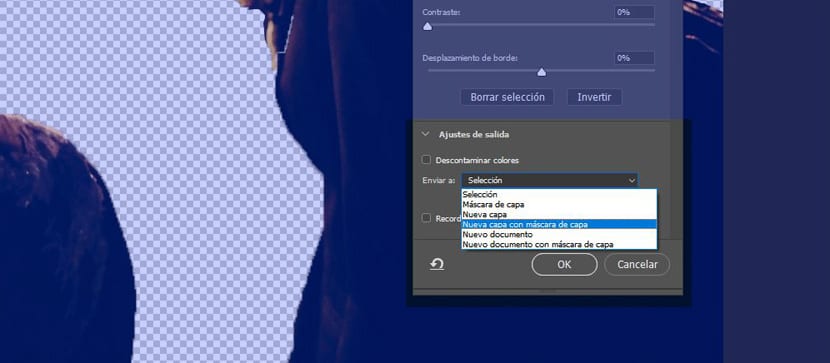
- Nu kontroll + klicka på masken som skapats i lagret för att välja igen och välj bakgrunden.
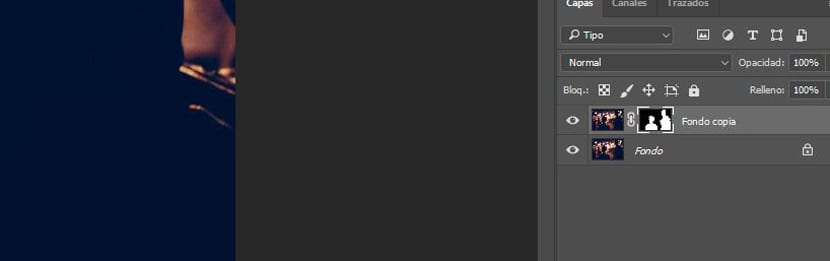
- Vi går nu till Selection> Modify> Expand> 1pixel.
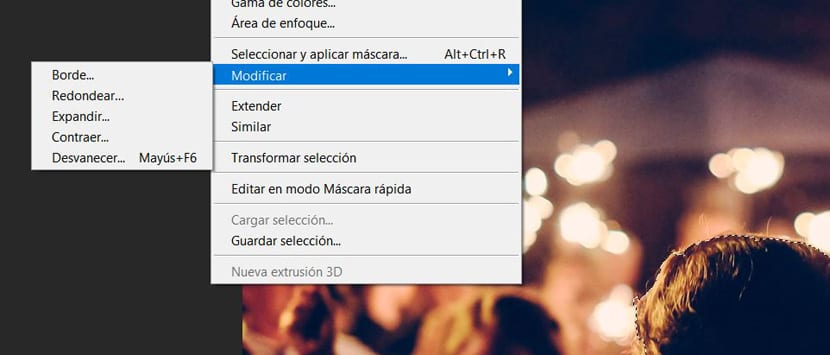
- Tillbaka till samma webbplats, men vi valde Fade> 1pixel.
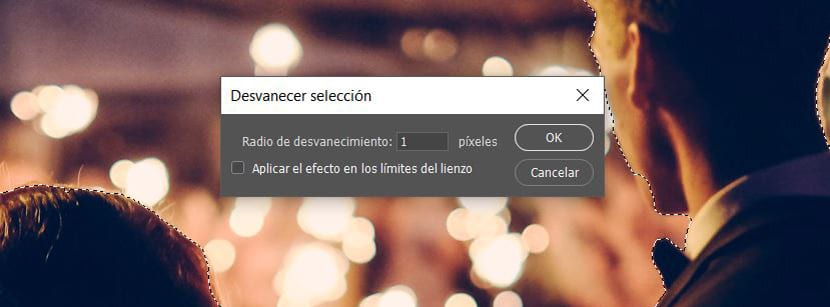
- Nu kontrollerar vi det val som gjorts med versaler + baksteg att fylla.
- I nästa fönster vi väljer i Innehåll enligt innehållet och klickar på OK.
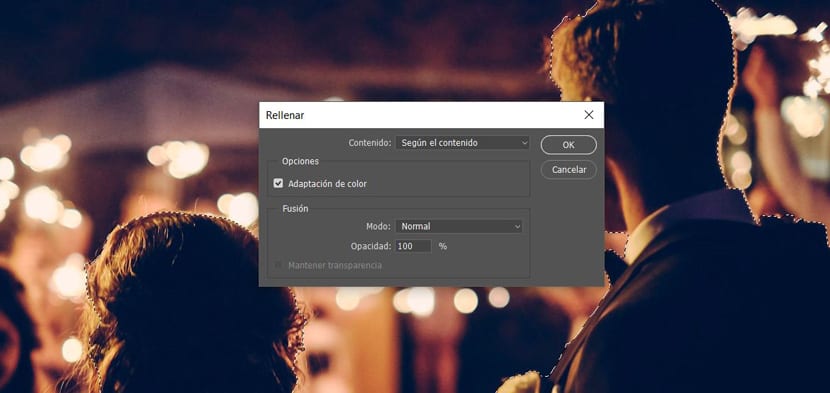
- Vi tar bort skiktets synlighet jämfört med masken, och vi måste se figuren detaljerad när vi eliminerar valet med kontroll + D.

- Nu i bakgrundsskiktet väljer vi Filter> Blur Effects Gallery> Fältoskärpa.
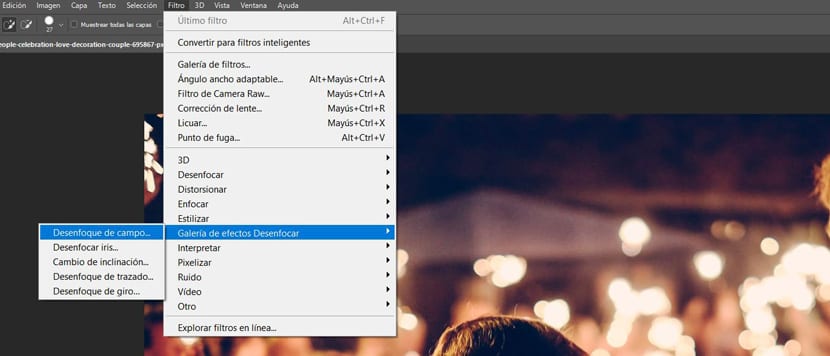
- Vi flyttar centrum uppåt.

- Nu går vi till Soft Bokeh för att flytta upp till 65%.
- I ljusområdet lämnar vi de två skjutreglagen 195.
- Och i Blur, cirka 32 pixlar.

- Vi applicerar suddigheten i OK. Detta är det slutliga resultatet:

Bokeh-effekten det beror på det fotografi vi har, så det handlar om att testa tills du hittar önskad effekt med de tre sista parametrarna.
