
Hur vi konfigurerar Photoshop-prestanda det påverkar oss direkt i vårt dagliga arbete.
Många gånger förbiser vi att spendera lite tid på att skapa optimala inställningar som passar vår maskin och våra behov.
I den här korta artikeln kommer jag att prata om prestandaförbättringar i Photoshop.
När vi arbetar med mycket tunga dokument eller högupplösta foton märker vi förmodligen att Photoshop blir lite tyngre än vanligt. Vi kommer att se några tips för att förbättra programmets prestanda så mycket som möjligt.
Längst ner i programmet hittar vi en meny med flera alternativ. Om vi öppnar den genom att klicka på den lilla pilen ser vi «effektivitet".
Värdet 100% indikerar att Photoshop fungerar effektivt. Om dessa data är mindre än 100% betyder det att vi måste öka RAM-minnet som Photoshop behöver.
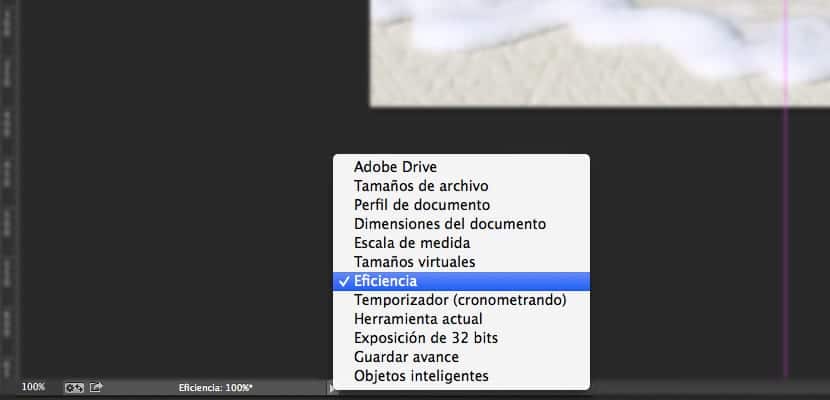
Om vi går in i inställningspanelen (kommando k eller ctrl k) och klickar på fliken Prestanda, hittar vi bland annat alternativen "Minnesanvändning". Här kan vi tilldela mer RAM-minne till Photoshop så att dess prestanda blir högre.
Längre nere har vi "skrapskivor." Det rekommenderas starkt att du använder en virtuell minnesdisk som skiljer sig från den där programmen och operativsystemet är installerade. Om vi har möjligheten är en SSD-disk en bra idé att använda den som virtuellt minne, något som kraftigt kommer att öka Photoshop-prestandan.
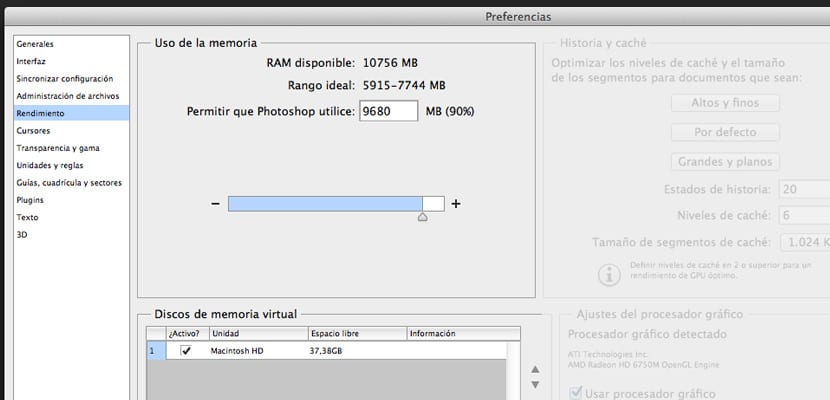
Genom att installera Photoshop på en SSD (SSD) kan Photoshop startas snabbt, troligen på mindre än en sekund. Men snabbare start är den enda tidsfördelen du får. Det är den enda gången som mycket data läses från SSD.
För att få ut det mesta av en SSD använder du den som en skrapskiva. Att använda den här skivan som skrapskiva ger dig betydande prestandaförbättringar om du har bilder som inte passar helt i RAM-minnet. Att till exempel byta segment mellan RAM och SSD är mycket snabbare än att byta segment mellan RAM och hårddisk.
Delen "Historia och cache" erbjuder oss flera alternativ. Det beror på hur vi använder det, vissa alternativ blir bättre för oss eller andra. För att exempelvis arbeta inom webbdesign kommer "standard" -värdena att vara användbara. Å andra sidan, om vi arbetar med mycket stora dokument men med få lager, är det bättre att välja "Stor och platt".
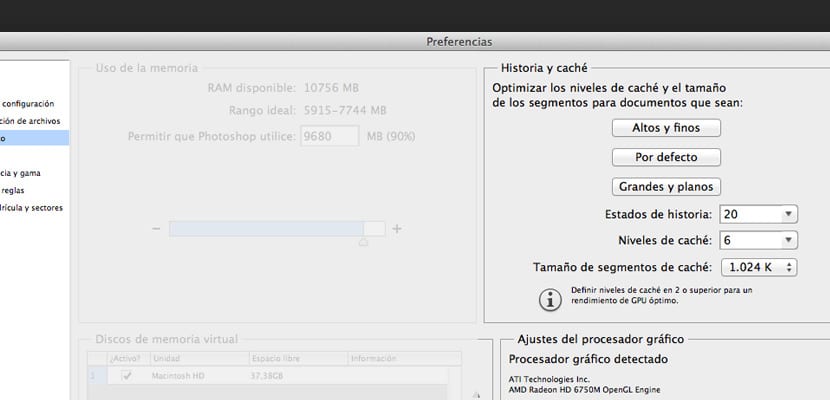
Historiens nummer påverkar också prestanda, eftersom färre berättelsestatus motsvarar mindre Photoshop-konsumtion.
Varje ögonblicksbild eller berättelsestillstånd i historikpanelen ökar mängden skraputrymme som Photoshop använder. Ju fler pixlar en operation ändras, desto mer virtuellt minnesutrymme kommer motsvarande berättelsetillstånd att konsumera.
Slutligen i den här panelen har vi grafikprocessorinställningarna. I avancerade inställningar hittar vi tre ritlägen. Det handlar om att prova var och en av dem och välja den som passar oss bäst. Men om vi har en gammal eller inte särskilt avancerad utrustning, är det lämpligt att inaktivera grafikprocessorboxen. På detta sätt kommer vi att märka lite mer flytande när vi använder programmet.
Vi kan också spara lite RAM-minne genom att gå till menyn «Text» -> «Teckenförhandsgranskningsstorlek» -> Ingen. Detta är särskilt användbart om vi har hundratals typer installerade (rekommenderas inte, det är vad typchefer är för).
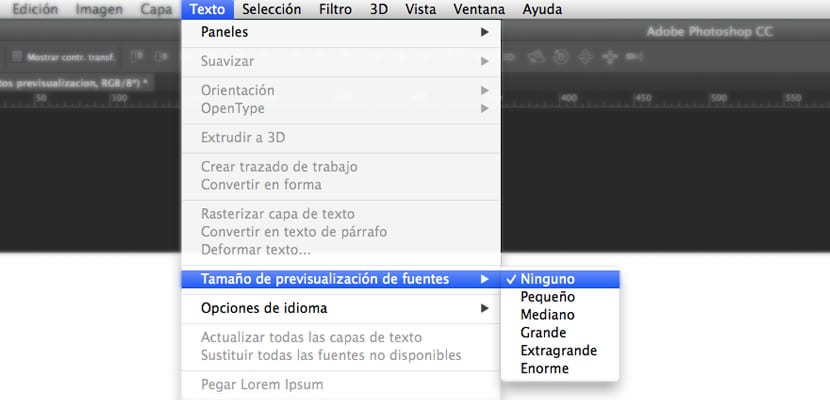
Förutom det som har beskrivits hittills är det användbart att stänga de öppna dokumenten i flikar som vi har men inte använder. På så sätt får vi också virtuellt minne och vi kommer att märka att Photoshop blir lättare.
Ett sista tips innan du är klar, och detta bör tillämpas som en daglig regel, är att tömma minnet som Photoshop har upptagit när du utför vissa åtgärder. Detta uppnås i menyn «Redigera -> Rensa ->« allt ». På så sätt rensar vi det virtuella minnet och tömmer det och lämnar det klart för Photoshop att fortsätta utföra nya uppgifter.
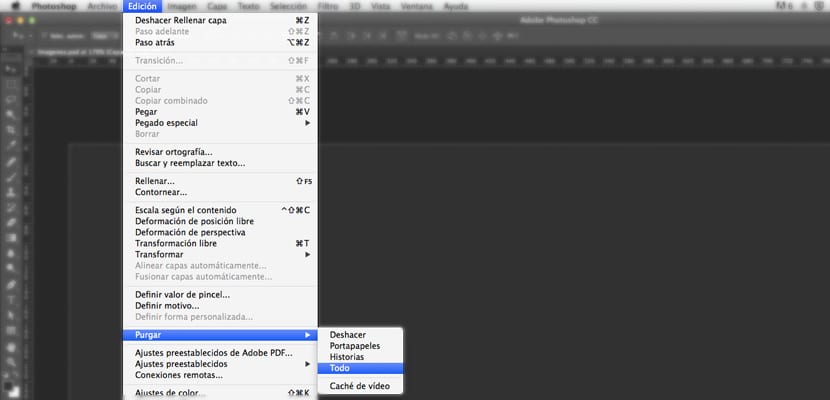
Om vi följer dessa små detaljer kommer vi att märka att Photoshop beter sig dagligen och vi kommer att undvika prestandaproblem när vi arbetar med programmet.