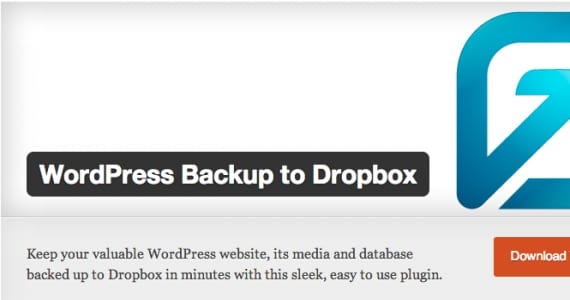
WPB2D (eller WordPress Backup to Dropbox) är ett plugin som finns för att göra våra liv enklare och roligare. Han har fått många av oss att sluta hata säkerhetskopior, eftersom de är så besvärliga att utföra ofta. För att kunna använda det behöver vi:
- Ha ett Dropbox-konto. Vi kan göra det gratis (2 GB) eller premium (obegränsat utrymme). Den här tjänsten hjälper oss att spara filer i molnet: det vill säga i stället för att de tar upp utrymme på vår dator kommer de att läggas ut på en webbplats som bara vi kan komma åt.
- PHP-version högre än 5.2.16
Säkerhetskopiera din WordPress
Steg 1: Skapa ett konto i Dropbox
Om du redan har skapat den kan du hoppa till nästa steg. Att skapa en Dropbox-konto vi måste komma åt www.dropbox.com och klicka på knappen "Registrera dig”. Fyll i de fält som efterfrågas för ditt namn, efternamn, e-postadress och lösenord (kom ihåg dessa två sista uppgifter). Markera rutan för 'Jag accepterar Dropbox-villkoren”(Efter att ha läst dem), klicka på“Registrera dig"... Och redo! Du har redan skapat ditt konto.
Det är viktigt att du kontrollerar din e-postinkorg, om de har skickat ett e-postmeddelande för att bekräfta din registrering. Om så är fallet kommer du att skapa ditt konto när du går till länken som vanligtvis finns i dessa e-postmeddelanden.

Steg 2: Installera plugin-programmet på din WordPress
För detta måste du komma åt din webbplats (http://tudominio.com/wp-login.php) som administratör och gå till avsnittet Plugins> Lägg till nytt. Klistra in plugin-namnet i sökrutan som visas: WordPress Backup till Dropbox och leta efter det. När resultaten visas, kontrollera den med samma namn och klicka på Installera nu.
Kom ihåg att trycka på “i fönstret som öppnas, som berättar att ditt plugin redan är installerat.Aktivera plugin".
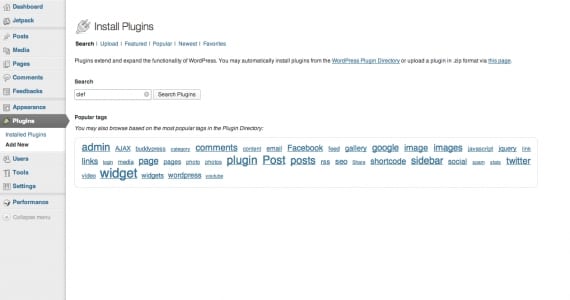
Steg 3: Anslut plugin till ditt Dropbox-konto
Så snart du har tryckt på Aktivera plugin, i din panel till vänster om WordPress WPB2D-plugin-ikonen. Låt oss sedan klicka på den.
Det första som pluginet kommer att be dig att göra är att ge det tillstånd att ansluta till ditt Dropbox-konto (naturligtvis kommer du inte att kunna överföra informationen). Så klicka på authorize (Godkänna).
När du klickar på Auktorisera skickas du till Dropbox-huvudsidan, där du måste inloggning. Ange ditt användarnamn och lösenord så kommer webben att informera dig om detta: WordPress Backupt to Dropbox-applikationen vill ansluta till din Dropbox. Klicka på den blå knappen i slutet av meddelandet som säger tillåta (eller Tillåt). Och redo! Du har redan länkat ditt konto till plugin-programmet. Låt oss gå till jobbet!
Steg 4: Konfigurera WordPress Backup till Dropbox
När du återvänder till WordPress-sidan och klickar på Fortsätt visas ett nyckelfönster framför dig. Titta längst ner i fönstret och börja med ordet Inställningar.
Markera den första rutan: detta kommer att göra att dina säkerhetskopior sparas i en mapp som finns i applikationsmappen WPB2D.
Dag och datum: ange vilken dag och tid du vill att pluginet ska göra en automatisk kopia av din webbplats.
Frekvens: beställ om du vill ha en kopia varje dag, vecka eller månad.
Om du redan har valt värdena för de tidigare fälten hade du redan konfigurerat plugin. Så lätt! Vi hittar också ett avsnitt som tillåter oss att utesluta filer eller filer som vi INTE vill att plugin-programmet ska kopiera, men jag rekommenderar att vi som standard kopierar dem alla och lämnar det avsnittet som det är.
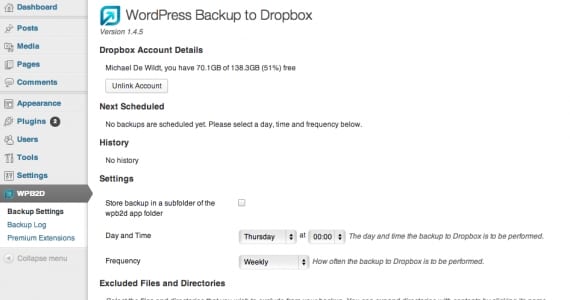
Steg 5: Gör vår första säkerhetskopia
Välj alternativet "Säkerhetskopieringslogg”Från plugin-menyn och klicka på knappen som säger Starta säkerhetskopieringen (Starta säkerhetskopiering). Den här åtgärden tar några timmar, beroende på storleken på din webbplats ... Så jag råder dig att utnyttja tiden och göra något under tiden.
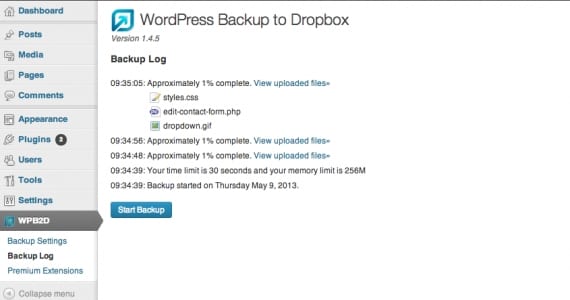
När den här skärmen berättar att säkerhetskopian redan har gjorts, försök att skriva in din Dropbox och gå in i appen> WPB2D-mappen. Din webbkopia kommer att visas här. !! Grattis !!
Tack!!!!! Utmärkt handledning ... du vet inte hur bra det har varit för mig. Jag hade läst om hur jag säkerhetskopierade i flera dagar och det var omöjligt.
Tack så mycket!
hälsningar