
Illustrator är ett av de mest använda programmen av grafiska formgivare på grund av de många funktioner och funktioner det har. En av dem, Pathfinder, är kanske en av de mest kända av dem, särskilt när det gäller att arbeta med vektorer.
Om du börjar i grafisk designvärld och vill veta lite mer om hur Pathfinder fungerar i Illustrator, här ska vi prata om det och ge dig exempel på hur det fungerar och vad du ska få med det.
Vad är Pathfinder i Illustrator
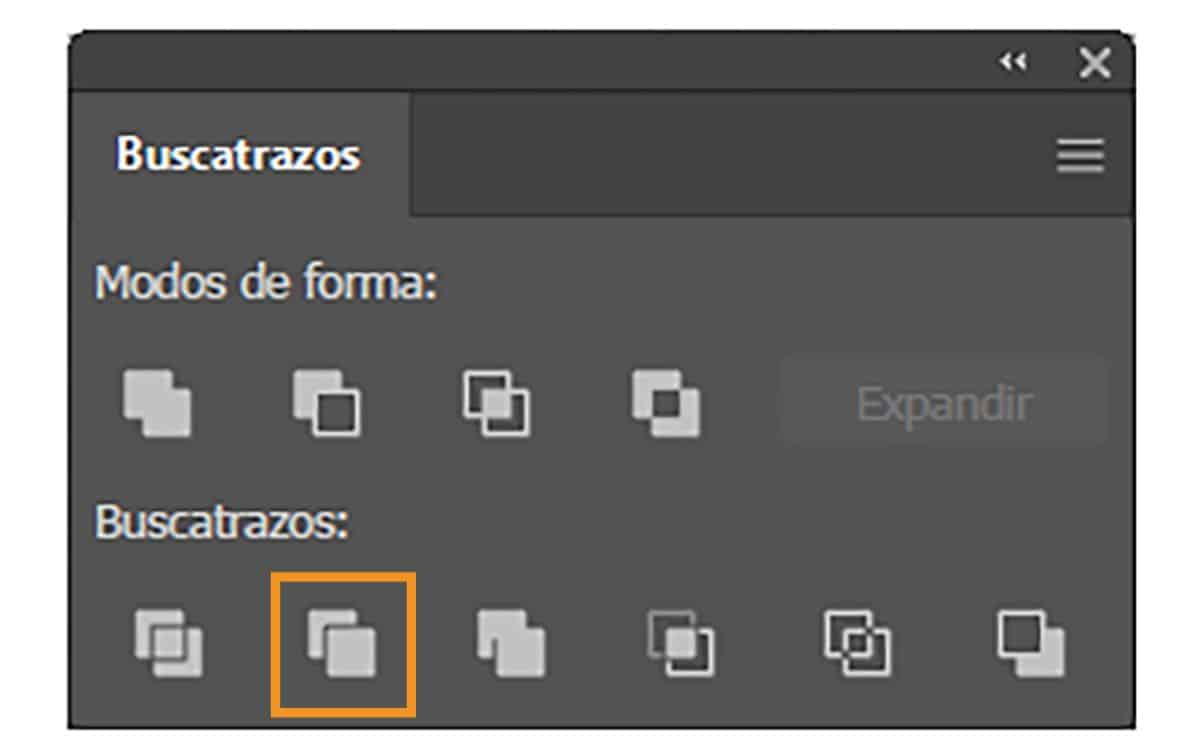
Pathfinder är faktiskt ett verktyg som ingår i Adobe Illustrator-programmet. Det fokuserar på att skapa nya figurer, baserade på en original eller en som du skapar. För att göra detta använder du knappar som kombination, missbruk, radera medel etc. för att få nya sätt. I själva verket är det det som används mest för att skapa vektorer, men i verkligheten kan du tillämpa det på alla typer av bilder.
Inom programmet har sökvägsavsnittet två rader. I den första hittar du fyra symboler, vilka är formlägena, gå med / lägg till minus front / subtrahera, infoga och utesluta. Och följande ikoner på andra raden motsvarar funktionerna: dela, klipp, kombinera, trimma, mindre bakgrund och konturer.
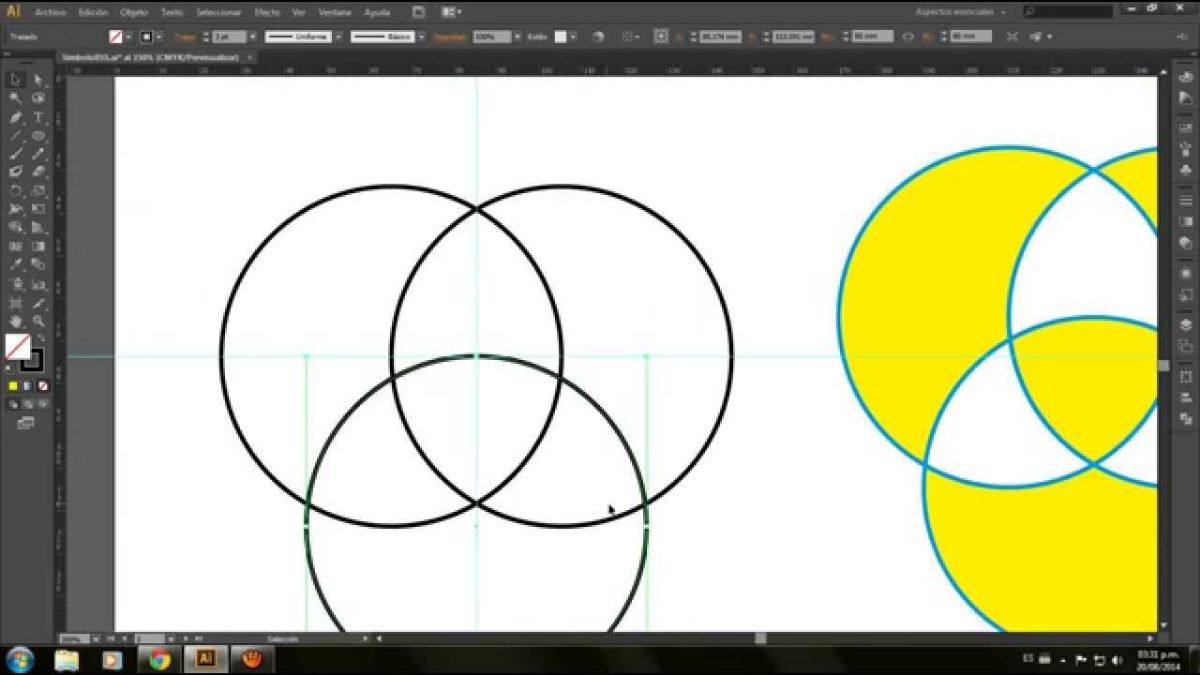
Ett av de bästa exemplen som vi kan ge dig och som skulle göras med sökvägen kan vara ett collage. Detta består av flera bilder som läggs över varandra och till och med klipps ut på ett visst sätt och håller bilderna som komponerar den i den.
Vad är Illustrators Pathfinder för?
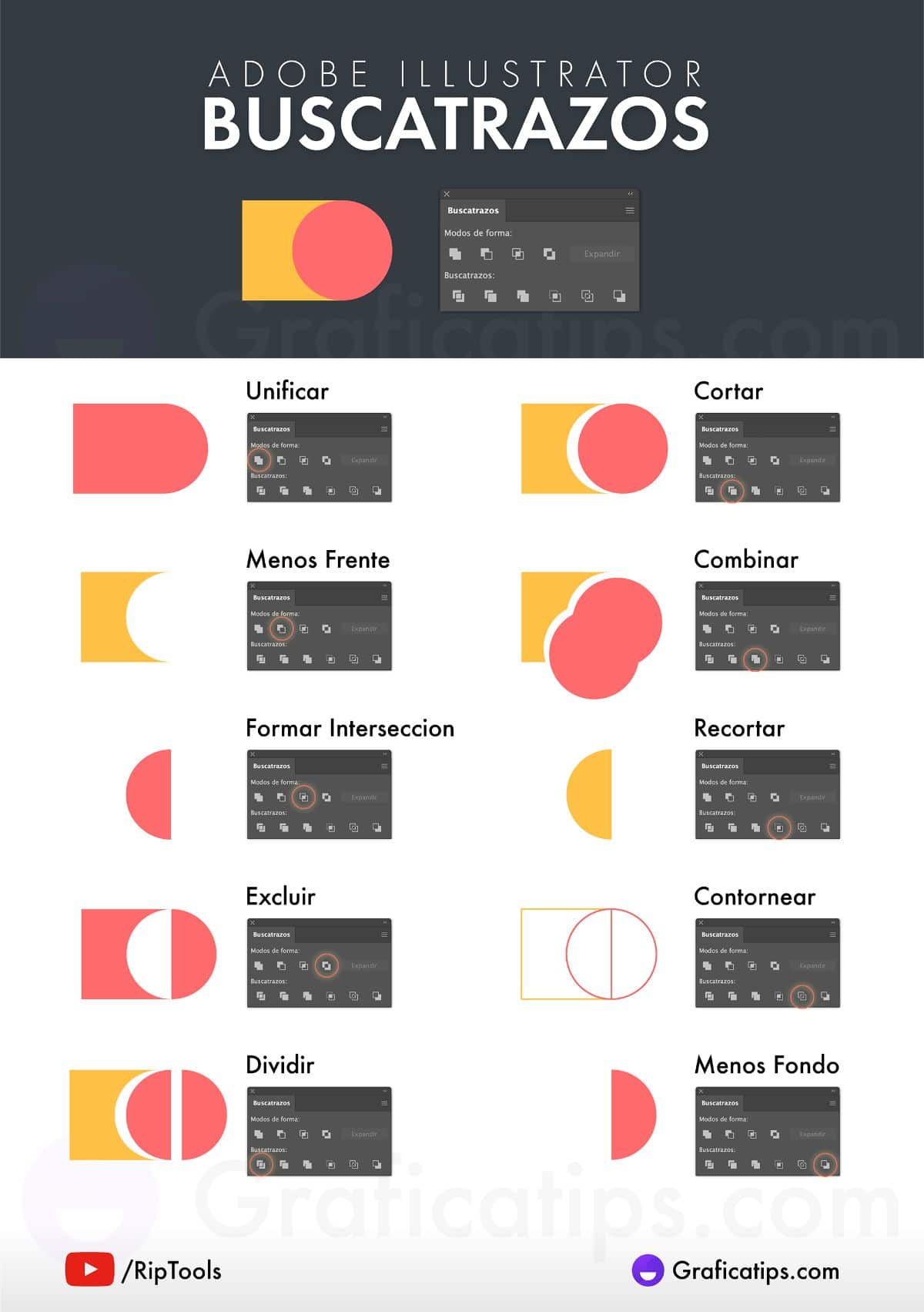
Nu när du vet vad Illustrators Pathfinder är, kanske nästa fråga du kan ställa dig själv om dess funktioner, det vill säga vad detta verktyg kan hjälpa dig att förbättra i din design. Och specifikt, vad du kommer att kunna göra med det är flera saker, inklusive:
Dela upp. Det vill säga, du kommer att kunna klippa ritningen i de bitar du vill ha, på ett sådant sätt att du kan separera dem utan att påverka resten av formerna. Till exempel för att du bara vill ändra färgen till en del av figuren och inte till den hela.
Klipp, klipp och kombinera. I det här fallet talar vi om tre verktyg. Klippning avser att ta bort en del av ritningen du arbetar med. Å andra sidan, genom att kombinera, kan du gå med i olika objekt eller ritningar som du behöver för att bilda en helhet. Och beskärningsverktyget fungerar, som namnet antyder, för att klippa en del av ritningen så att de inte är i slutresultatet.
Kontur. Stroke-verktyget är mycket likt Divide-verktyget, men i det här fallet gör det det av oberoende segment.
Mindre bakgrund. Tänk dig att du har en bild med mycket bakgrund och att du inte behöver så mycket. Tja, det här är det här verktyget tar hand om, tar bort överflödig bakgrund som ligger bakom, ovanför och framför den figur du vill bevara.
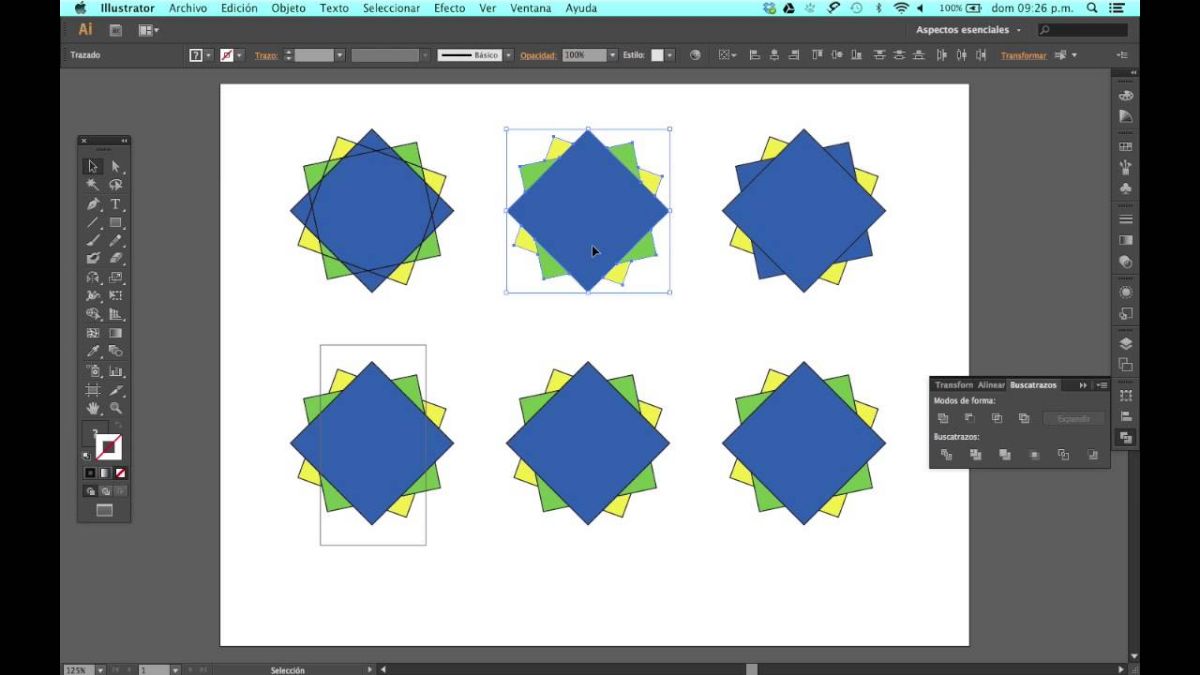
Pathfinder-knapparna
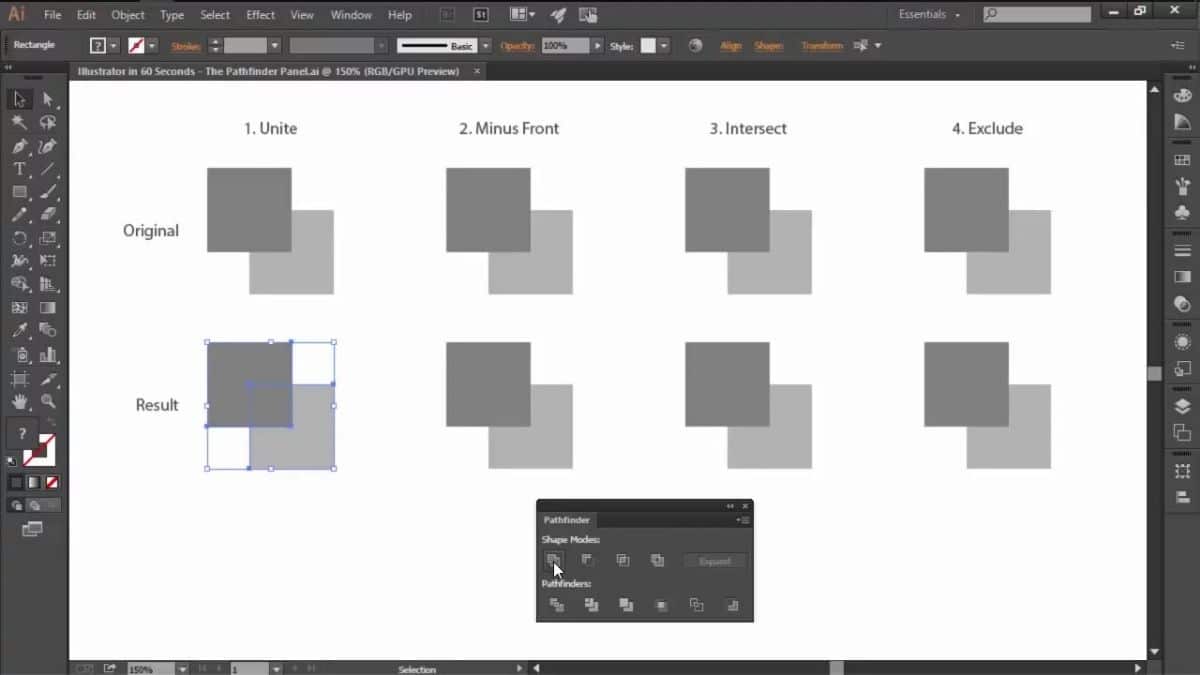
Förutom vad du kan använda den till, borde du veta lite mer om Illustrators sökväg. Därför förklarar vi nedan vad knapparna på det här verktyget skulle vara. Egentligen skulle det finnas fyra:
- Lägg till och Unify. Det är en funktion som gör det möjligt att inkludera nya objekt och, om det förenas, är det att de två objekten blir ett.
- Mindre front. Vad det gör är att ta bort det som finns framför objektet och längst ner på det.
- Mindre bakgrund. Vad det gör är att ta bort, till skillnad från den tidigare, som ligger framför objektet, vad som ligger bakom det och högst upp.
- Bilda en korsning, det vill säga du skulle skapa ett nytt objekt med den del där de två figurerna (eller fler) överlappar varandra, vilket eliminerar allt som inte berörs.
- Utesluta. Kommer du ihåg föregående knapp? Tja, här kommer du att göra motsatsen. Vad som elimineras är de områden som överlappar varandra, men resten kvarstår.

Hur Illustrators Pathfinder fungerar
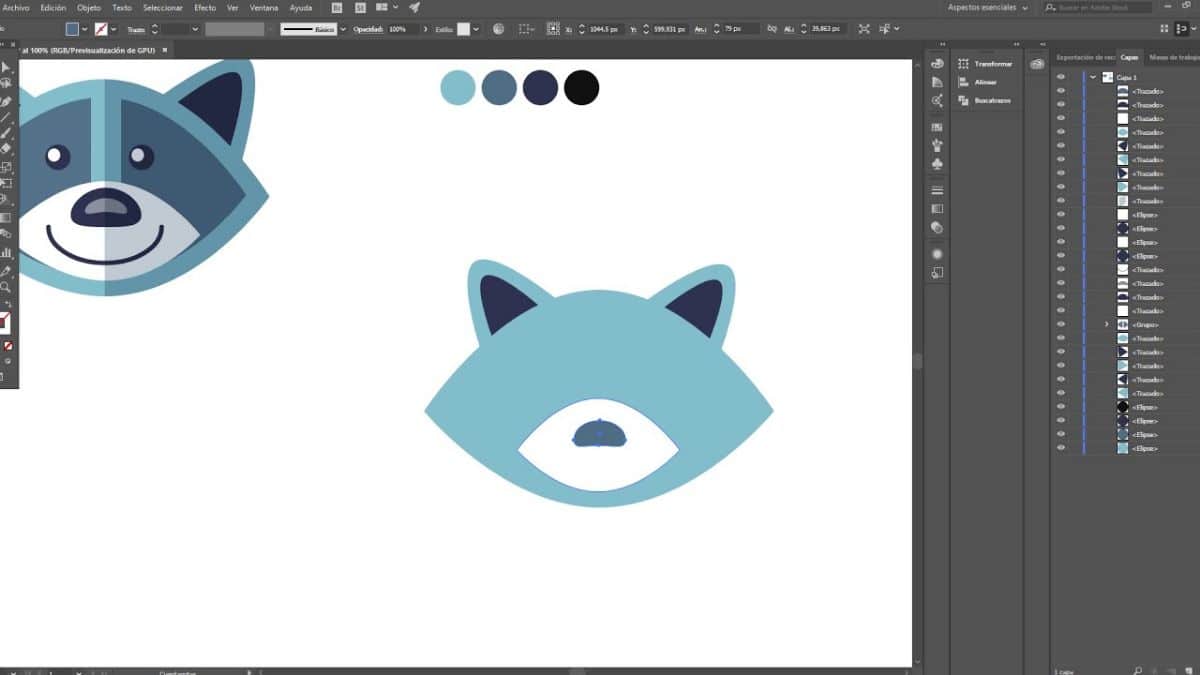
Nu när du vet allt du kan göra kommer du sannolikt att vilja prova det med ett objekt, en bild, ett fotografi ... Först och främst måste du vara tålmodig eftersom det inte är ett enkelt verktyg att använda, och först vara svårt att ge med det resultat du förväntar dig. Men med uthållighet kan du uppnå det.
Till att börja med måste du förstå att detta verktyg är "exklusivt", så att säga, från Illustrator, det vill säga från programmet där du hittar det. Det finns andra program som kan ha liknande verktyg, men de kommer inte att vara desamma som vad vi menar.
Det första du bör göra är att öppna bilden eller bilderna som du vill arbeta med. Vi rekommenderar att du lägger dem i samma bild för att arbeta med dem, om de är flera, eller på en.
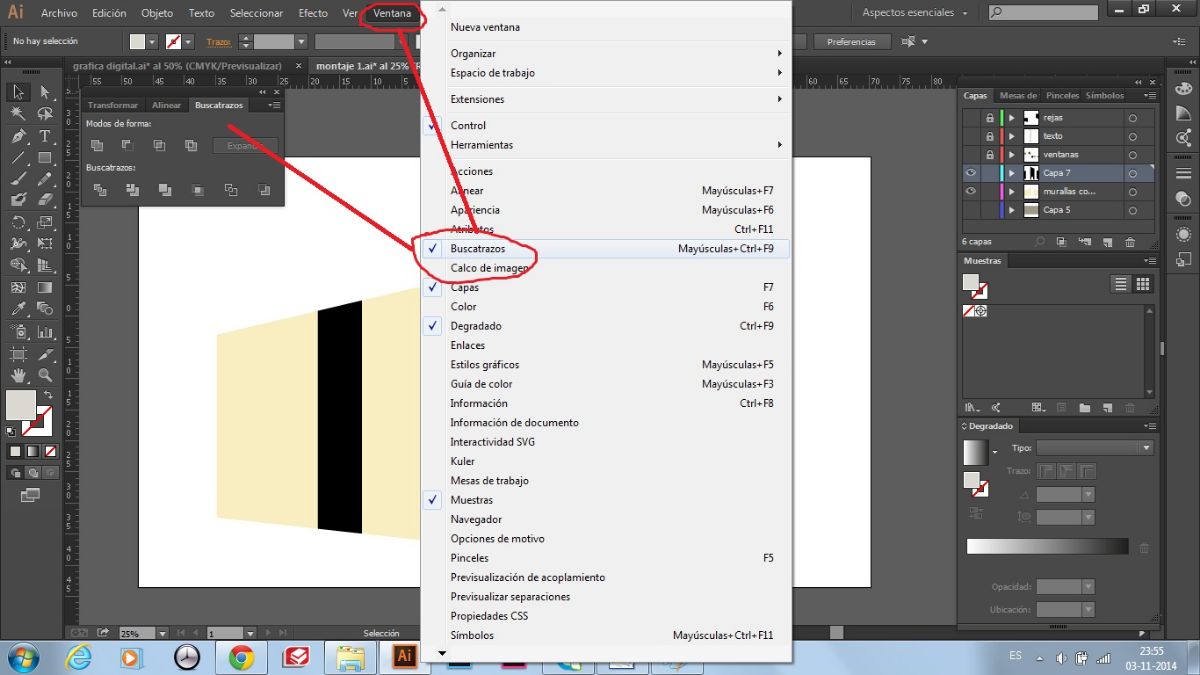
Du hittar sökvägsverktyget eftersom det finns i fönstret - Sökvägsdel. Även om du också kan "ringa" det med Control + Shift + F9-tangenterna. Detta öppnar en meny i panelen där du har de olika alternativen för sökaren (Precision, Ta bort överflödiga punkter och att delnings- och konturkommandona eliminerar illustrationer utan bläck). Du kan konfigurera det som du föredrar. Men om det inte är klart för dig var och en av dessa alternativ är förklarar vi det för dig:
- Precision: Precision gör att vi kan få en mer eller mindre exakt plot. Det vill säga det visar mer eller mindre. Därför kan du ta det från 0,001 till 100 poäng, beroende på vad du behöver i varje projekt.
- Ta bort överflödiga punkter: Om det här alternativet används används det för att lämna punkter som överlappar varandra mellan olika figurer eller för att eliminera dem, så att ritningen flödar mer.
- Del- och konturkommandon eliminerar illustrationer utan bläck: Det sista alternativet avser möjligheten att eliminera de objekt som inte har fyllning eller streck.
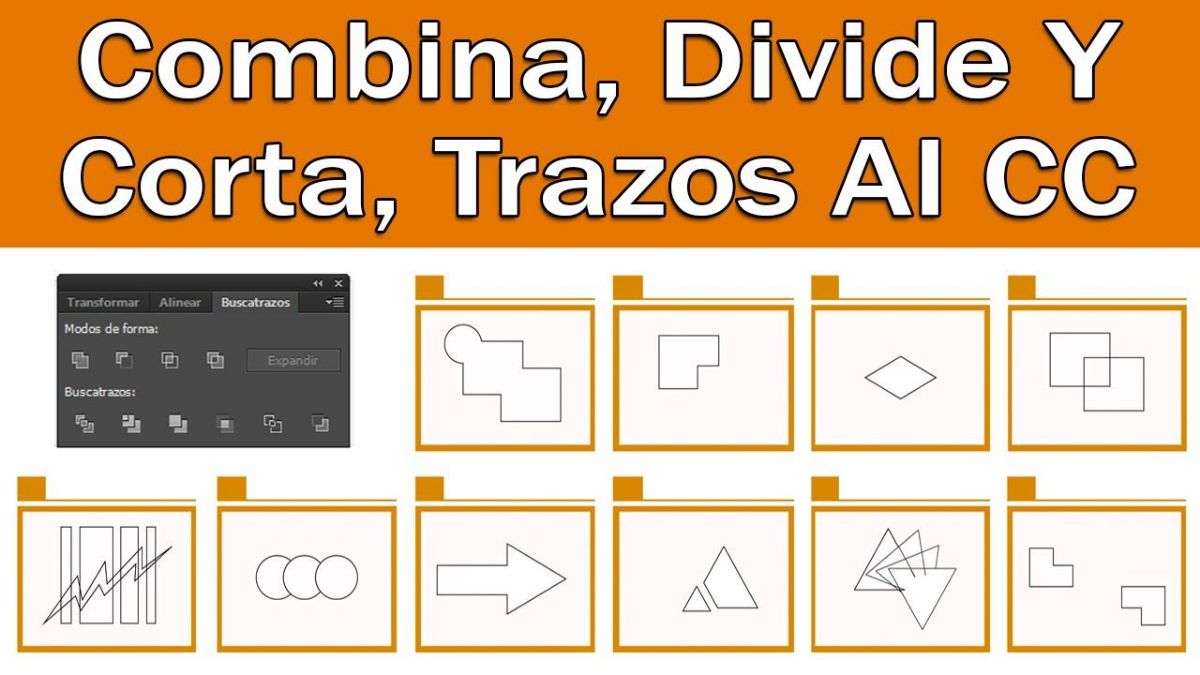
När du har placerat allt som du föredrar är det dags att använda de olika knapparna på verktyget för att utforma ditt projekt. I det här fallet rekommenderar vi att du gör flera kopior av din design för att se hur den ser ut med olika resultat.