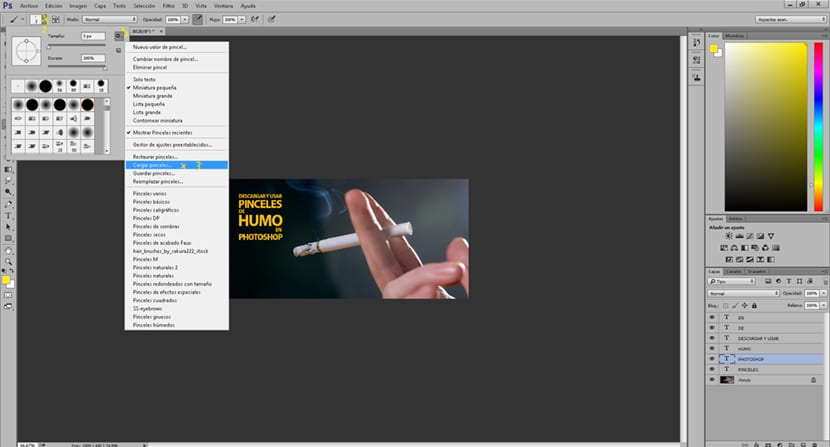
Penslar representerar för tecknare ett av de väsentliga elementen för utförandet av ditt illustrativa arbete med verktyget Photoshop. Och det är så ofta att de har problem och får bortkastad tid när de försöker hitta rätt borste för jobbet de vill göra.
Lyckligtvis kan du själv skapa dina borstar Och ännu bättre, du kan ordna dem i ditt bibliotek för när du behöver dem. Så i den här artikeln kommer vi att berätta för dig hur du skapar dina Photoshop-borstar och hur du beställer dem.
Skapa dina egna borstar och ordna dem i ditt bibliotek

För att arbeta på ett organiserat sätt rekommenderas det först ta bort alla de borstar som du inte använder, eftersom om du gör ditt arbete kommer du att veta vilka som är lämpliga för dig eller inte att eliminera.
Hur man skapar borstar i Photoshop
Kom ihåg att du kan skapa nya borstar och du kan också ändra de du redan har.
Med utgångspunkt från en tom duk ritad med de borstar du har tillgängligt, markera efter eget tycke i grått och svartNär du är klar använder du markeringsverktyget för att ta märket och spara den som en ny borste, välj alternativet Redigera, definiera borstens värde och fortsätt att namnge det för senare identifiering, tryck på OK så har du skapat en grundborste för Photoshop.
Nu kommer det att förklaras hur man ger borsten andra väsentliga egenskaper För att ge struktur och specialeffekter uppnås detta med borstspetsalternativen.
För att göra det måste du välj borsten som du skapat tidigare och gå till penselalternativen, klicka på "Window-Brush".
Alternativ för att ändra penselalternativ i Photoshop
Dynamiskt alternativ för form
Detta gör det möjligt att göra modifieringar av borstens form och storlek, också skala och vinkel på dess linje och omkretsen av spetsen på denna.
Dispersionsalternativ
Genom det uppnås borsten spridda eller koncentrerade varumärken Enligt konstnärens smak kan du välja att aktivera båda axlarna för proportionella märken.
Texturalternativ
Skapa din Photoshop-borste med speciella texturer som du kan lägga till ljusstyrka, storlek, djup, etc. till strukturen.
Alternativ med dubbelborste
Med den kan du gå med i en pensel som du redan har lagrat med en annan som du också kan göra modifieringar på, det föreslås att du inte överdriver i skapandet av dessa dubbla borstar eftersom sakta ner Photoshop-verktyget.
Dynamiskt färgalternativ
Dessa borstar de byter färg så länge vägen fortskrider, förutsatt att alternativet "applicera med tips" är aktiverat.
Överföringsalternativ
Genom det här, det är möjligt att göra slag med vår borste så ogenomskinligt som vi vill och får ganska subtila nedbrytningar. Andra tillgängliga alternativ kan tillämpas med mixerborsten, men de kräver mycket RAM-minne, om det inte är tillgängligt föreslås det att du inte aktiverar det.
Alternativ för penselpose
Det är möjligt att ändra borstspetsens lutning.
Andra alternativ för att skapa Photoshop-borstar

- Buller, markerar banans kanter
- Våta kanter, emulera effekterna av akvarell
- Koncentration, arbetar för att ge färgsprayeffekt (airbrush)
- Släta, släta krökningar
När du har sparat dina Photoshop-borstar, du kan göra ett urval av de du ska använda mest, av dina favoriter eller vad din motivation är att gruppera dem.
Det är viktigt att komma ihåg att för alla som använder Photoshop som sitt arbetsverktyg är det mycket användbart att känna till dessa tips, men också och efter att ha gjort sig besväret med att skapa varje borste efter eget tycke, kunna hålla dem organiserade, kommer det att vara användbart för senare användning; för detta kan du skapa ditt eget bibliotek.
Hur du skapar ditt eget penselbibliotek
Du måste klicka på Redigera, inställningshanteraren och inställningshanteraren upprättad. Fortsätt att välj alla penslar du vill gruppera och klicka på "spara uppsättning". Leta upp den i en del av din dator, ta den till en mapp med "borstar”, Som finns i Photoshop och finns i programfiler, Adobe Photoshop, förinställningar, penslar.