
Dagar innan vi erbjöd dig ett paket med mer än 300 ikoner med platt designstil gratis.
Idag för att ge dig ett visst spel vi tar med dig, denna handledning om hur skapa ett mönster mycket enkelt i Illustrator. Fördelarna och resurserna som mönster ger oss är oändliga, från att lägga till en struktur till en tråkig och platt bakgrund, till att kunna göra vårt eget personliga omslagspapper för evenemang, födelsedagar eller förpackningsbeställningar.
Steg för mönstret
- Det första vi måste göra är att skapa en nytt arbetsbord I Illustrator har jag i mitt fall beslutat att skapa en tabell i A4-storlek, men du kan välja andra mått.
- Inuti arbetsbordet måste vi skapa en 200px X 200px storlek kvadrat, Denna mätning är vägledande, men jag råder dig att skapa en kvadrat med ett enkelt tal, för då måste vi lägga till den till andra.
- När vårt torg har skapats måste vi gå till fliken visa -> visa rutnätoch återgå sedan till skärmen visa-> snäpp till rutnätNär detta väl är gjort måste vi anpassa rutan till själva gallret, vi måste vara försiktiga när vi flyttar den så att den inte deformeras, annars skadas hela mönstret.
- Vi väljer a vägledande färg för torget är det inte nödvändigt att detta kommer att bli vår slutliga färg eftersom det bara är vägledande.
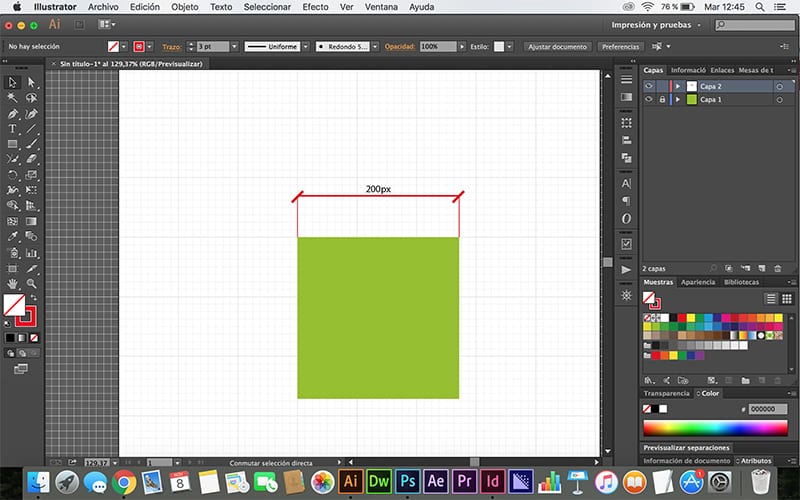
- Vi skapar en nytt lager I Illustrator och det lager där torget är blockerar vi det, detta kommer att fungera som en guide och förhindrar att torget rör sig under skapandet av mönstret.
- Allt som finns inuti torget kommer att ingå i vårt mönster, om det delvis sticker ut måste vi göra några justeringar.
- Om det är i ett hörn måste vi duplicera objektet flera gånger, så vi ger kontroll / cmd + c och sedan till kontroll / cmd + f För att klistra in det på samma plats, om det är i ett hörn, trycker vi på kontroll / cmd + f-knappen tre gånger.
- Vi väljer objektet och går till transformera fliken, där får vi en serie koordinater, kom ihåg att X-koordinaten hänvisar till vänster och höger, medan Y-koordinaten refererar till upp och ner, i dessa koordinater vi behöver bara lägga till 200 pixlar (kvadratmått) tills hörnobjektet upprepades i alla fyra hörnen.
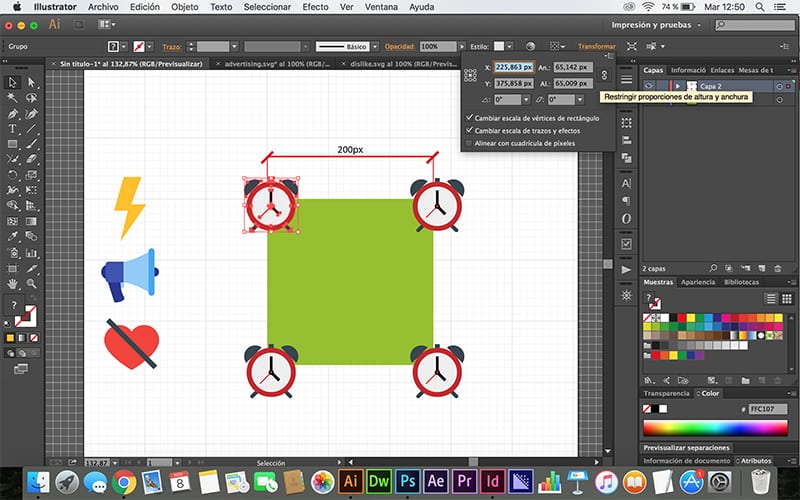
- Om föremål sticker bara ut från ena sidan av torget vi måste göra samma process, bara den här gången de behöver bara upprepas på ena sidan.
- När vi väl har fyllt vårt torg, vi låser upp det fyrkantiga lagret le vi tar bort färgen och vi väljer allt, både ikonerna och rutan och direkt vi drar det till vårt provfönster.
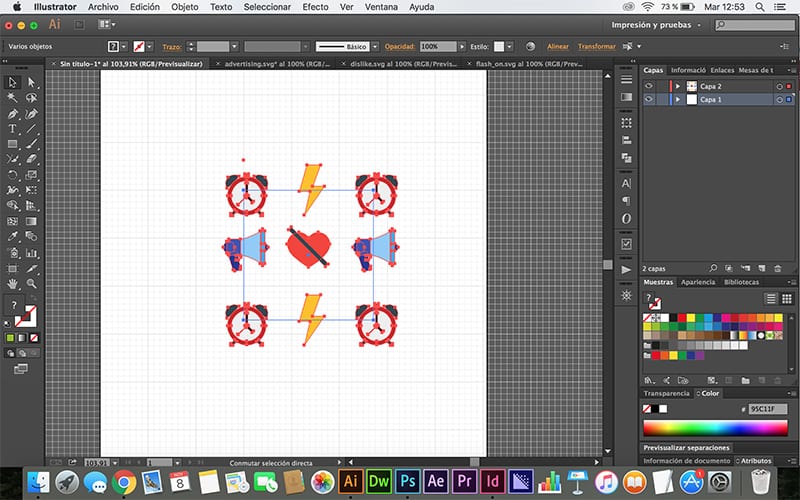
- Detta exempel gör det möjligt för oss att fylla i alla typer av formulär och bilda ett automatiskt mönster som sparar oss mycket tid.
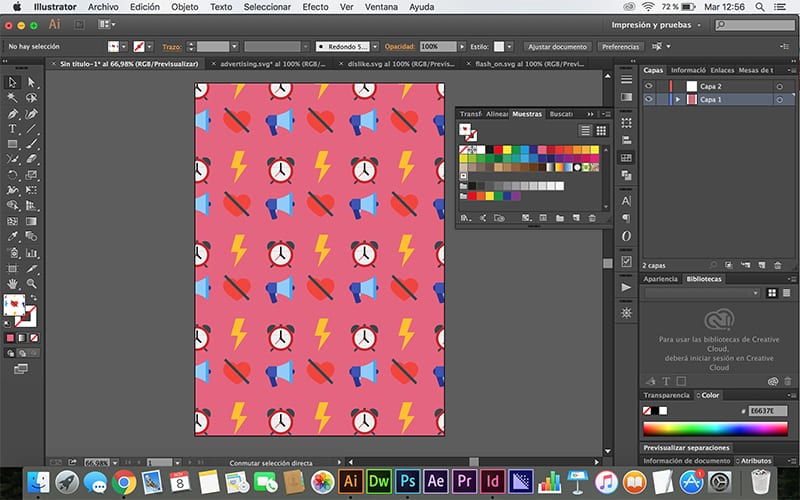
Jag har problem med Photoshop, när jag överför mönstren från illustratör till Photoshop får jag dessa linjer mellan mönster och mönster och jag måste ta bort dem manuellt. Finns det ett sätt för dem att inte komma ut direkt?
Och ja, innan du säger något har jag redan gått med i allt med sökaren
Hej Ruben, är de väldigt små linjer? Om så är fallet, försök att exportera det utan att vara uppmärksam på raderna, ibland ses de bara när du arbetar med programmet. Men det kan vara så att när du sätter torget har du lagt det med en linje eller så, försök att göra ett test från början om exporten inte fungerar för dig, du kanske har glömt ett steg, en hälsning!