
Grafisk design är en av de de flesta statiska discipliner som finnsMed andra ord är det både en professionell och en icke-professionell praxis som tack vare struktureringen av dess arbete lyckas locka ett stort antal människor som är intresserade av att omsätta denna typ av verktyg i praktiken.
Mångfalden av fält där grafisk design lyckas komma in utan mycket ansträngning är kanske en annan anledning till varför människor ofta gå in i denna disciplin. På detta sätt finns det också andra överväganden som kan göras om grafisk design och anledningarna till att det är möjligt att observera ett stort antal personer som är intresserade av att gå in i denna disciplin.
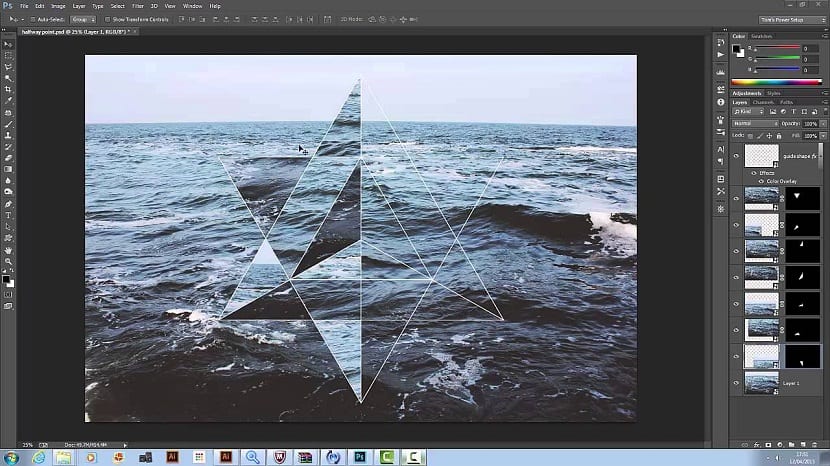
Med detta har miljontals företag runt om i världen vanligtvis experter inom grafisk design, som är dedikerade till att forma företagets tätning, samt att utföra allt arbete som rör skapande av element för reklam för dem, bland andra funktioner.
Bland så många funktioner tar vi hit en av de mest genomtänkta av designnybörjare och det är skapande av geometriska figurer, kanske ett bra sätt att starta denna disciplin.
Handledning för att skapa en trochoid
steg 1
Vi öppnar Photoshop och fortsätter till skapa en bild med följande parametrar:
Bredd: 800 / Höjd: 800
Upplösning: 72
Färgläge: RGB / 8 bitars färg
Bakgrundsinnehåll: Vit
Vi ritar en cirkel på ungefär 300 pixlar höga, fylld i blått och utan spår. På det lagret (i kombination med verktyget) ändrar vi alternativmenyn för verktyget "spårningsoperationer" från "nytt lager" till "Skärning med områden av former" och sedan rita en annan proportionell cirkel tills vi får ett resultat som liknar vår image.
steg 2
Nu måste vi rastera lagret, dessutom kommer vi att ändra namnet till "bit" och sänka opaciteten till 40%.
Nästa sak är att skapa den åtgärd som vi kommer att utarbeta trochoid och för detta kommer vi att öppna åtgärdspanel och vi kommer att skapa en ny grupp av åtgärder, som vi kommer att kalla ”trochoids”.
Inuti den skapar vi en åtgärd som heter trochoid 1 och vi tilldelar funktionsknappen F12, som gör att vi kan upprepa kommandot som utförs flera gånger automatiskt.
steg 3
Därefter spelar vi in följande kommando:
- Duplicera lagret med den högra knappen ovanpå.
- Vi väljer flyttverktyget.
- Vi anger bilden Justeringar / Nyans / mättnad (Ctrl + U) och ändrar nyansen till 9.
- Vi går in i gratis redigering / transformation (CTRL + T) och i verktygsalternativmenyn ändrar vi rotationskonfigurationen till 9º.
- Vi godkänner omvandlingen med Enter.
- Vi trycker på stoppknappen för att stoppa inspelningen av åtgärden.
Nu har du bara tillämpa åtgärden så många gånger som behövs för att avsluta cirkeln, för det här fallet kommer det att vara 19 gånger, det är nödvändigt att dra nytta av den shorcut som vi skulle ha skapat för att göra den F12.
med Redigera / omvandla vi kan göra storleken efter vår smak. Det är nödvändigt att komma ihåg att vi måste hålla Shift intryckt för att inte av misstag ändra andelen.