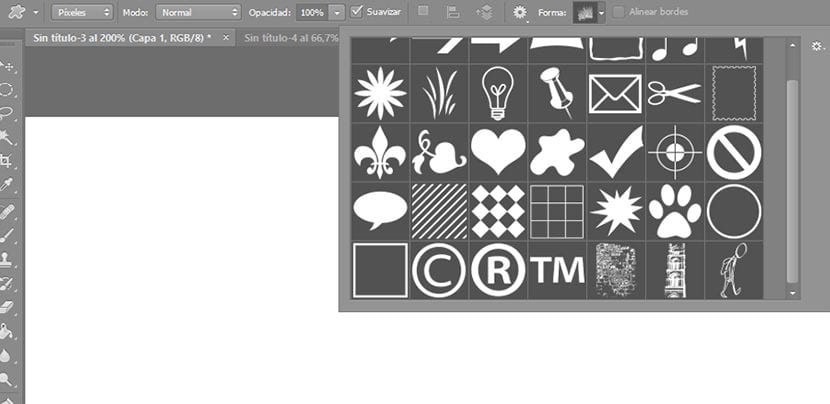
La anpassade former verktyg det är mycket användbart för skapa våra kompositioner snabbt i Photoshop genom kombinationen av former och deras manipulation.
För att skapa högkvalitativt arbete med det här verktyget kommer det att vara nödvändigt att ha ett antal former som gör att vi kan skapa från dem. Det bästa alternativet att försörja oss på de sätt vi behöver är att skapa dem, antingen med våra egna ritningar eller med fotografier. I det här inlägget förklarar vi hur du skapar dina egna former med de två metoderna.
Skapa anpassade former med våra egna ritningar
Vi skapar vår ritning med den form vi vill ha, antingen med markeringsverktyget eller med penseln eller med båda. Sedan fyller vi den med den svarta färgkrukan eller, lämnar vi bara linjerna, som i exemplet. Tänk på att Endast det vi har i svart blir en form och de tomma utrymmena i formen blir vita.
När vi har vår design klar måste vi välja den. För att göra detta går vi till lagret där det finns och håller kontrolltangenten intryckt, vi klickar på lagret och hela lagret väljs.
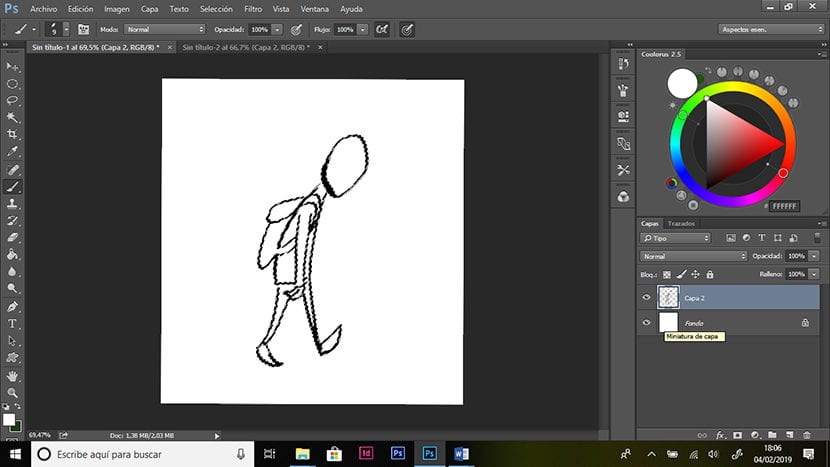
Vi håller ner Control och klickar på lagret för att välja vår ritning.
Nästa steg är att konvertera ritningen till en vektor. För att göra detta, med den valda ritningen, går vi till fliken banor, som normalt ligger bredvid lagerfönstret (om vi inte har den öppen, klicka på Fönster> banor). Vi öppnar rullgardinsmenyn genom att klicka på ikonen i det övre högra hörnet och klicka på> skapa arbetsväg.
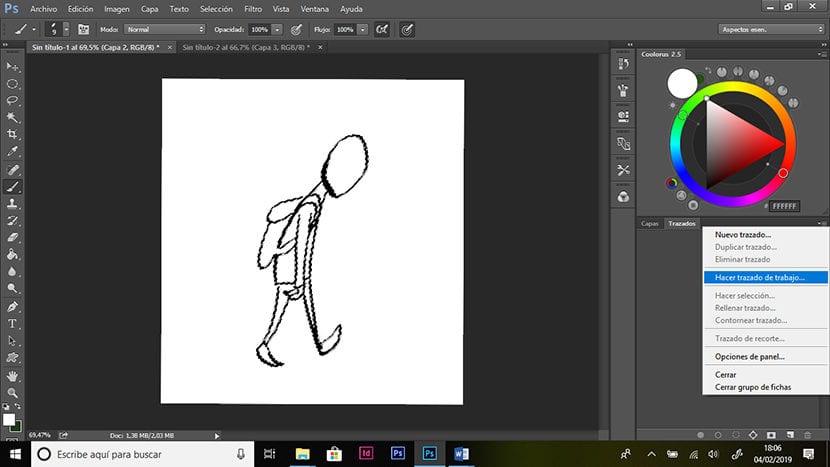
Nu ser vi hur vår bild just har blivit vektor, du kan se att ankarpunkter har skapats runt formerna på vår ritning. Om du konverterar den till en vektor kan bilden skalas utan att förlora upplösningen.
Slutligen har vi det konvertera den till anpassad form. Vi går till fliken Redigera> Definiera anpassad form, byter namn på den som vi vill och klickar på OK.
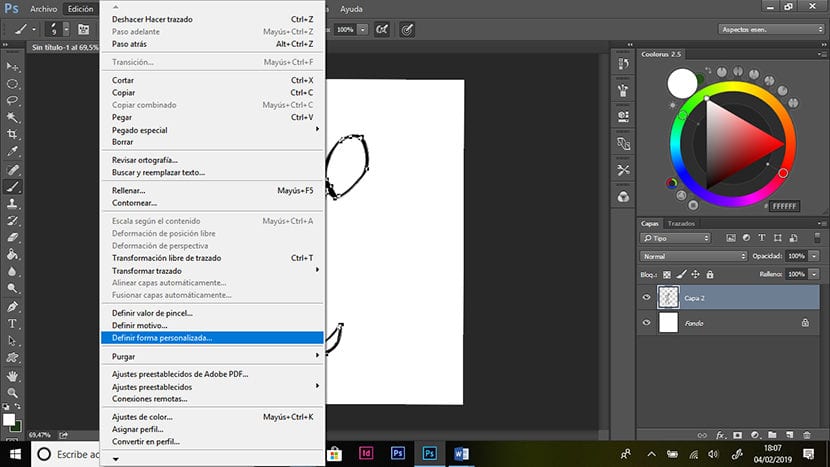
Vi har redan formen inkluderad i galleriet för verktyget anpassade former. Som vi kan se på bilden, manipulerar vi en form lite, skapar vi en ny och det gör att vi kan arbeta enkelt och snabbt.
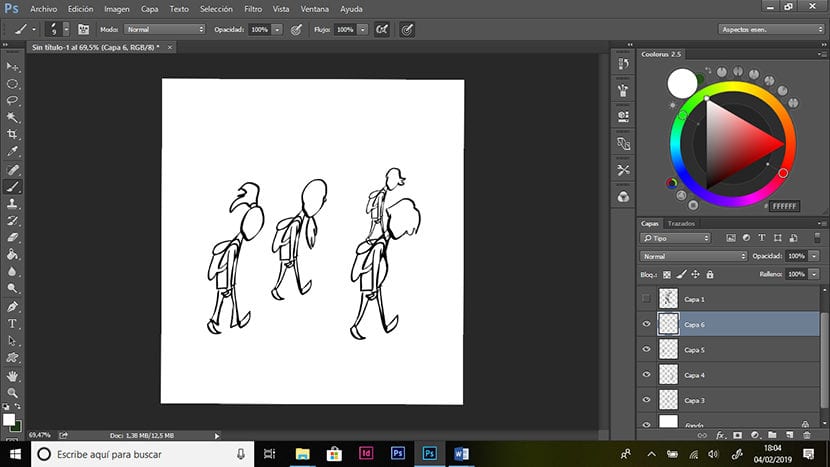
Här kan vi se hur små förändringar skapar en ny design.
Skapa anpassade former med foton
Vi väljer ett av våra fotografier som innehåller element som är intressanta för vår design, till exempel föremål, träd, byggnader, ruiner etc.
Nu måste vi konvertera bilden till svartvitt.
Först avmättar vi bilden. Vi går till Bild> Justeringar> Nyans / mättnad och vi flyttar mättnadsfältet åt vänster, så att vi har bilden i gråskala.
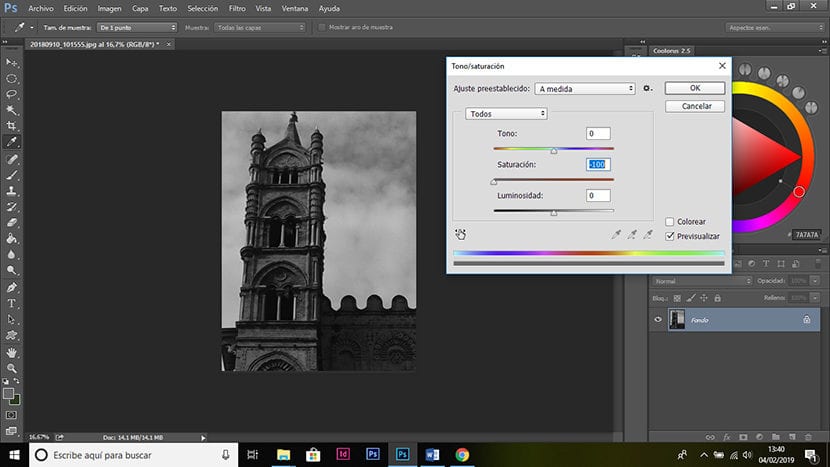
För att konvertera det till svartvitt går vi till fliken Bild> Justeringar> Nivåer och flyttar den vita pilen till mitten och den grå och svarta pilen också, tills vi har en ren grå bild, men utan att förlora de former som vi gillar.
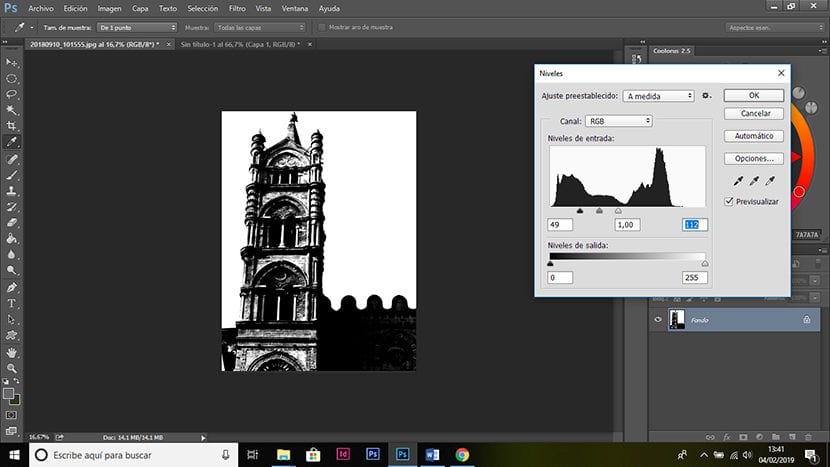
Nu väljer vi (med lasso eller ett annat urvalsverktyg) det område av bilden som intresserar oss att skapa formen. Vi kopierar urvalet och klistrar in det i en ny fil.
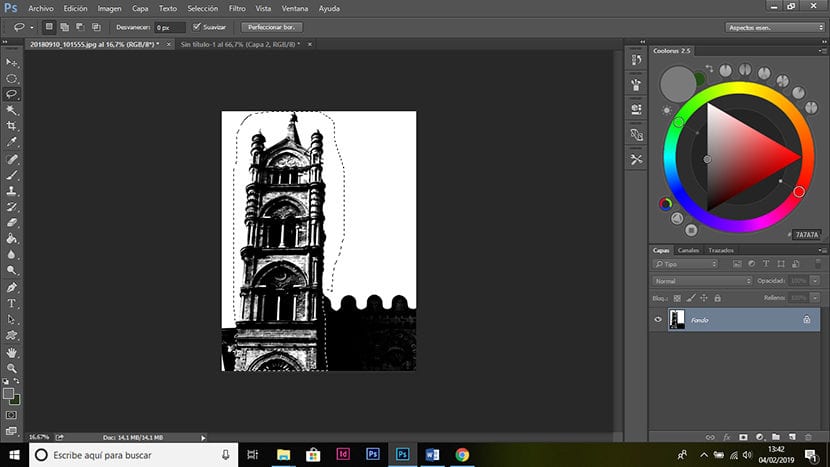
Om bilden har mycket brus kan vi eliminera den genom filter, för detta går vi till filter> filtergalleri och vi försöker den vi gillar mest.
För att rengöra bilden av eventuella kvarvarande gråtoner, vi går till Urval> färgintervall och väljer ett svart eller vitt område med pipetten. Vi ger OK och det gör ett urval av svart eller vitt, beroende på vilket vi har valt, ignorerar det grå. Tryck på Control + J-tangenterna för att skapa ett lager med markeringen och radera det ljud som kan finnas kvar i bilden eller det som inte är av intresse för oss.
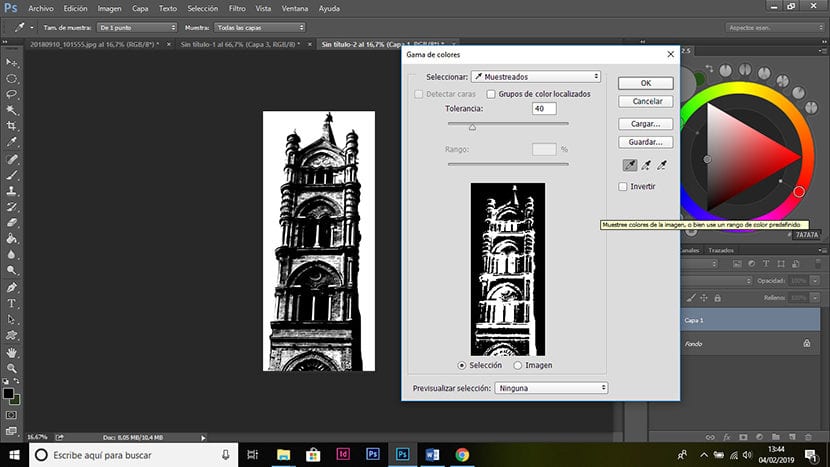
Slutligen följer vi samma steg som vi gjorde för att skapa former från våra ritningar, det vill säga, vi väljer lagret, vektoriserar i sökvägsfönstret och skapar formen från utgåvan.
Idealet är att ha en stor form av former som gör att vi kan ha resurser för att skapa våra kompositioner. Vi kan komplettera våra egna former med många andra som vi kan hitta på nätet, som andra artister delar eller till och med som vi kan köpa.
Om du vill se några exempel på kompositioner gjorda med personliga former kan du söka till exempel miniatyrbilder av Nacho Yague och se hur långt du kan gå med det här verktyget.