
Det finns vissa förmågor som de måste vara väl rotade när du använder ett designverktyg som Adobe Photoshop. Att använda kortkommandon för att utföra alla dessa åtgärder sparar tid under de timmar som vi kan spendera med detta designprogram.
För att välja bilder och former i en fil som är öppen i Photoshop, om det är känt de tre mest använda formerna, vi vet hur vi bättre kan hantera den tid vi behöver för att ge den speciella prägeln. Vi ska diskutera tre av de snabbaste och mest effektiva alternativen när vi väljer former eller objekt från en bild.
Trollspö
Det är det snabbaste verktyget för använd den i ett tomt utrymme eller en platt färg, så att med kombinationen av tangenter Control + Shift + I kan vi snabbt välja vilken form vi vill ha.
- Klicka på «W» (trollstavstangent) och vi vi leder till tolerans eller tolerans högst upp. Vi väljer 30 och klickar på ett tomt område
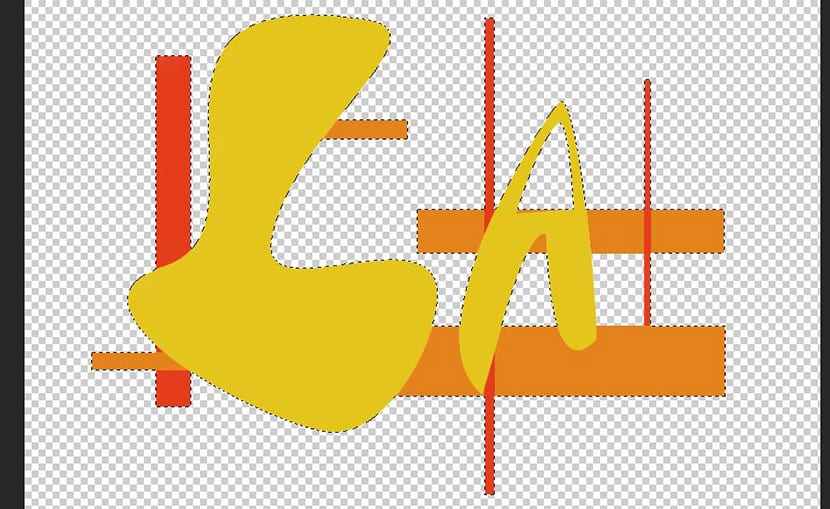
- Nu trycker vi Kontroll + Skift + I för att invertera valet och klicka på knappen «lägg till lagermask» eller «lägg till lagermask» längst ner på panelen «Lager» eller «lager»
Pennverktyget och sökvägen
När vi behöver göra mer komplicerade val där kurvor ingår, som händer i den här bilden av aktivitetsarmband där vi vill bli av med skuggningen, är pennverktyget perfekt för detta.
- Vi väljer pennaverktyg och vi börjar klicka för att omge skuggformen.
- Du måste hålla håll ned knappen och rör musen att ändra formen på Bezier-kurvan tills du tar den form du vill ha
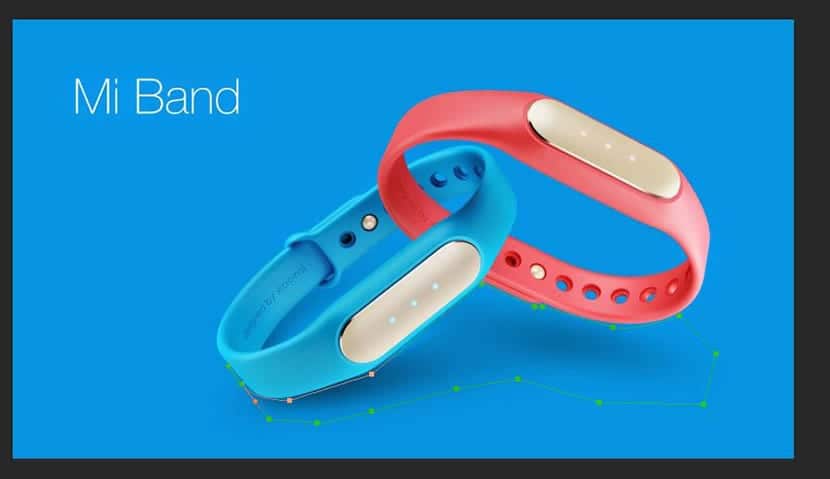
- Det kräver lite övning, men när du är behändig med det kommer du att kunna göra perfekta kurvval
- Nu behöver du bara gå till spårpanel och högerklicka på den skapade för att välja "Gör val" eller "Gör val"
- Ett fönster visas där du kan skapa det nya urvalet genom att trycka på «OK»
Färgverktyg och masklager
Verktyget för färgintervall är perfekt för att välja stora områden som innehåller ett liknande tonintervall.
- Vi går till «Välj» eller «Markering» och klickar på «Färgspektrum»Eller« Färgområde »
- Nu lämnar vi muspekaren över det område vi vill välja
- Pekaren ändrades till a dropper
- Klicka på det område som du vill göra valet och den del som inte har valts visas i svart i fönstret «Färgområde».
- Klicka på "OK" så gör du valet
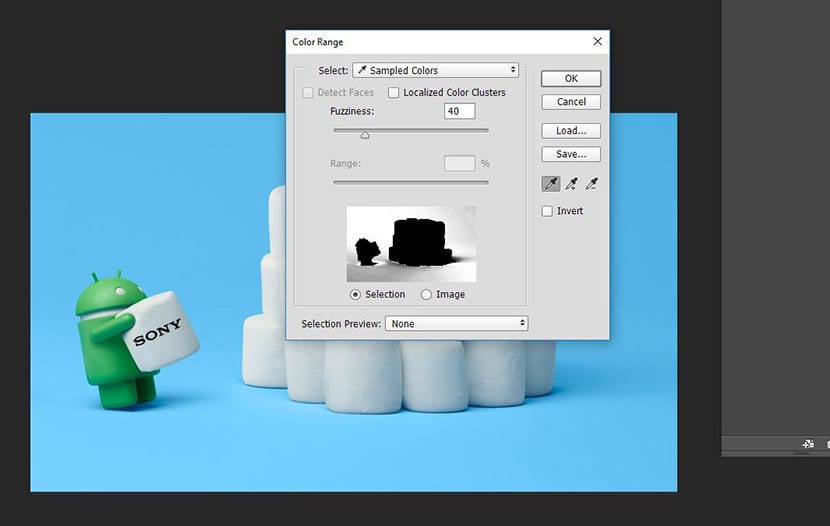
Du har alltid möjlighet att ange valet med fältet «Fuzzines» eller bara den första som du hittar i fönstret nedan «Välj».
Intressant artikel, när det gäller "tonal range", har du förklarat det ganska bra, jag spelar också lite med pipetterna "+" och "-" i dialogrutan "tonal range", jag går till miniatyren och jag lägga till eller subtrahera tills det är mer eller mindre vad vi vill ha. Bra artikel.
Tack Dani!
En av de bästa sakerna med Photoshop är att det alltid finns flera sätt att göra vad som helst. Du måste hitta den som passar dig bäst.
För grova val av böjda föremål använder jag vanligtvis magnetslingan, men sanningen är att pennan är den mest professionella; det enda du måste vara van vid så att du inte slösar bort tid i valet.
Hälsningar!