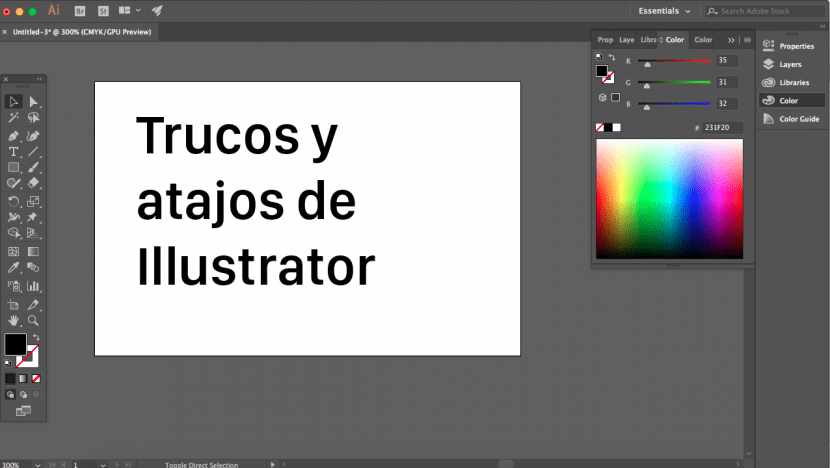
Vi vet att för att kunna utforma effektivt är det nödvändigt att ha omfattande kunskap om de datorprogram som vi använder. Oavsett hur mycket vi anser oss vara experter i ett program kommer det dock alltid att finnas nya saker att upptäcka.
Så här har vi sammanställt flera Abobe Illustrator knep och genvägar som inte är dokumenterade i artiklarna som programvaran föreslår. Vi hoppas att de hjälper dig att förenkla och effektivisera ditt arbetsflöde.
Ändra enhetens inställning
Du kan ändra kalkylbladets måttenhetsinställningar genom att göra högerklicka på linjalen.
Pixel förhandsvisning
Ett av de vanligaste problemen är att när vi arbetar med vektorbilder tror vi att definitionen av vårt arbete är optimal. Problemet med detta är att när vi exporterar till JPG- eller PNG-format får vi pixelbilder och därför kvaliteten på arbetet kan minska jämfört med den vi visualiserar när vi arbetar i vektor.
Så för att få en förhandsgranskning av bilden i pixel kan vi klicka Cmd + Optn + Y
Använd Symbol Spray för att skapa strukturer
Du kan skapa strukturer i dina mönster genom att använda sbe om symboler (Skift + S). För att göra detta måste du först rita den textur du vill ha och sedan öppna symbolfliken och medan du väljer texturen du har skapat måste du klicka på ikonen "Ny symbol", ange dina texturinställningar, välj sedan "Symbol Spray" -verktyget och använd det på de områden som ska skuggas eller struktureras.
Välj snabbt alla element i en färg
Detta tips är viktigt för att underlätta arbetsflödet när du designar element, ikoner eller märken i enfärgade färger. För detta är det bara nödvändigt att klicka på trollstav (Y) och placera den på den färg vi vill välja. På detta sätt väljer vi element grupperade efter färg för att kunna ändra hela gruppen snabbt. Vi kan använda den om vi vill ändra storlek, färg, plats, tjocklek på linjer eller andra egenskaper. Det fungerar också om vi vill eliminera elementen.
Anpassa dina verktyg
Beroende på vilken typ av arbete du gör kan du välja att ha de verktyg du behöver till hands. I den meningen kan du anpassa arbetsytan efter den aktivitet du ska utveckla. Illustrator visar de fördefinierade verktygen i förhållande till de olika aktiviteter där en designer vanligtvis arbetar, men du kan också designa ditt eget utrymme för att få effektivitet.
För detta behöver du bara klicka på knappen "Essentials" i övre högra marginalen. Välj sedan "ny arbetsyta".
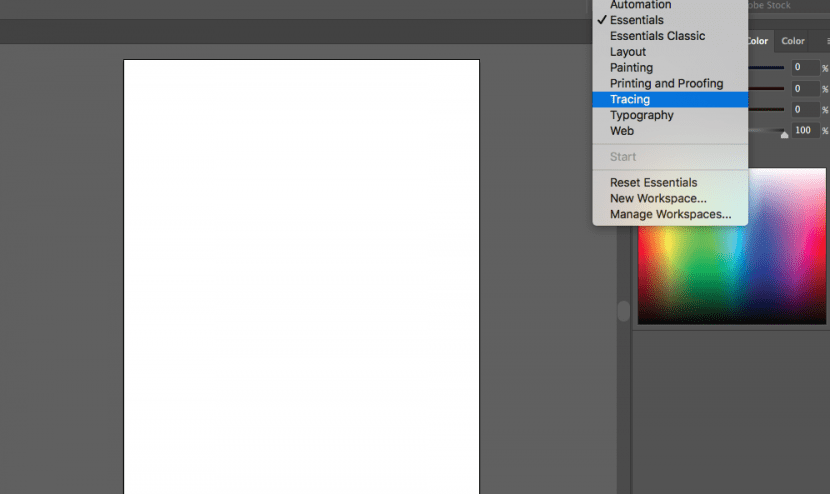
Få ut mesta möjliga av kalkylblad
Det faktum att det finns olika arbetsblad (Skift + O) i Illustrator förenklar det våra liv. Det beror på att det hjälper oss att kunna föreslå olika alternativ till ett projekt som vi enkelt kan ändra. Speciellt om vi gör ikondesign, eftersom det låter oss spara, för att kunna exportera vart och ett av dessa ark som en separat JPG eller PNG.
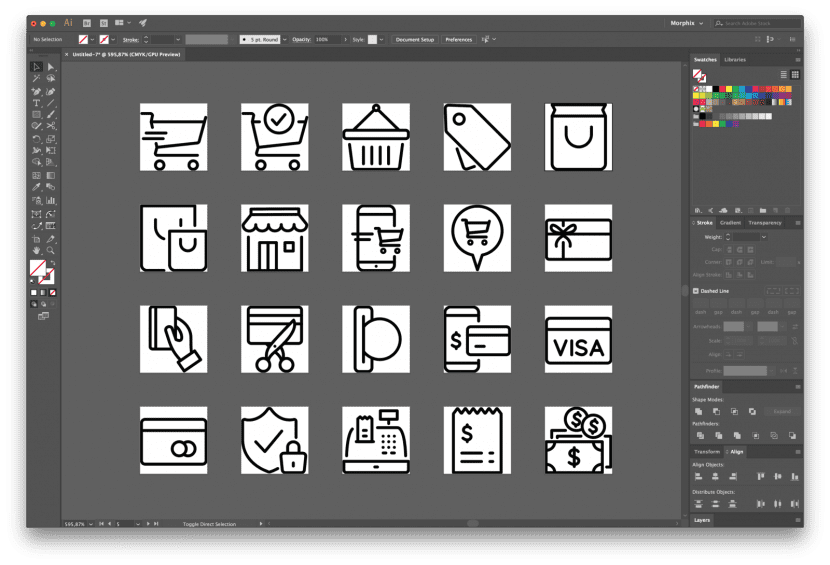
Ändra färgprofilen snabbt
Det här är en annan genväg som är nästan okänd, klicka bara Skift + klicka på färgområdet hur många gånger behöver du komma till den profil du letar efter.
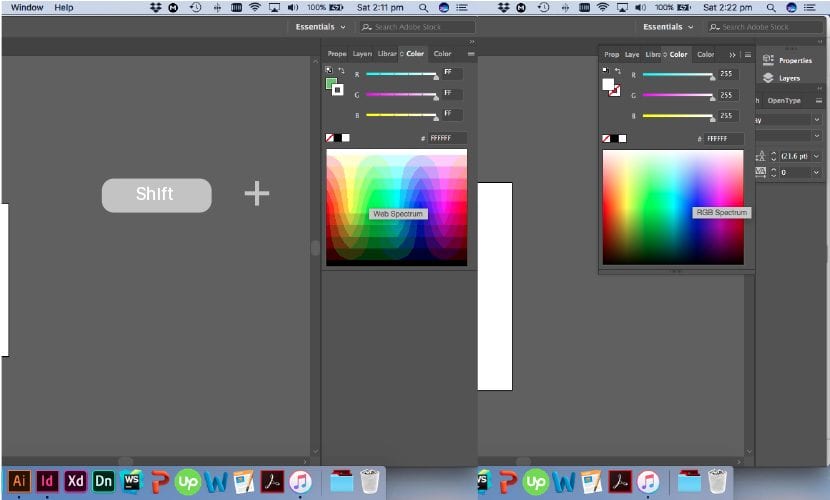
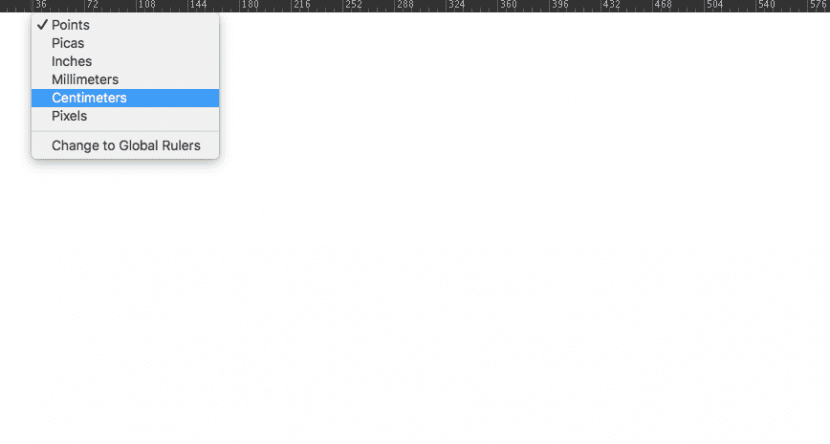
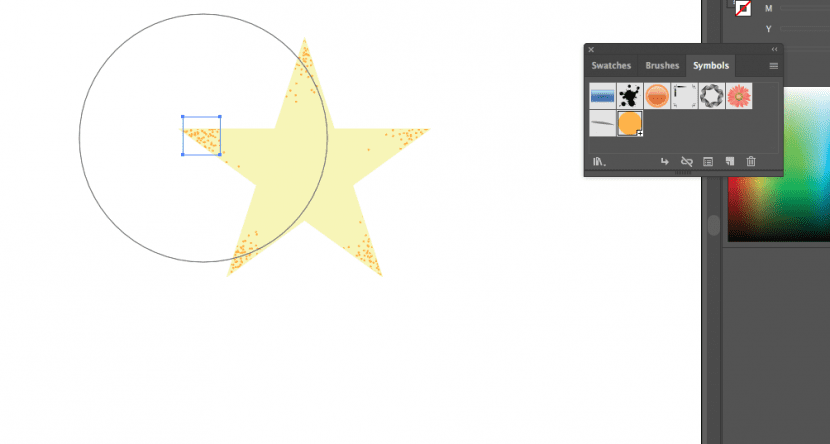
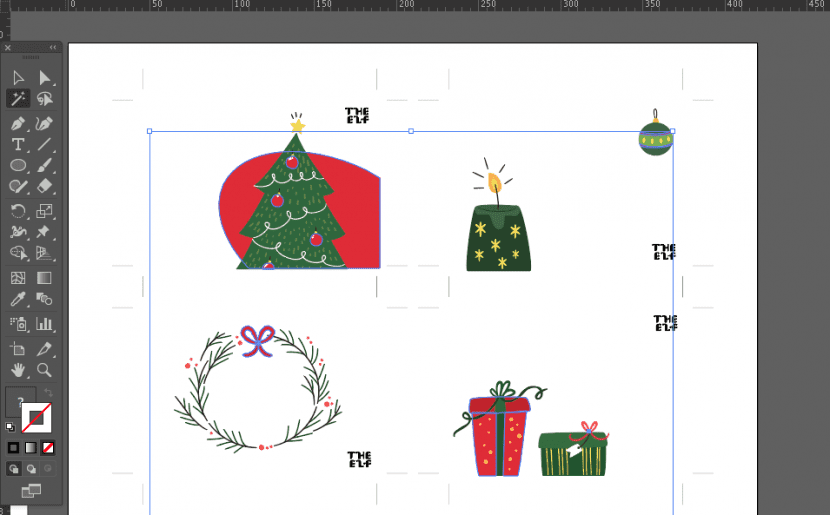
Alejandro Garcia Get