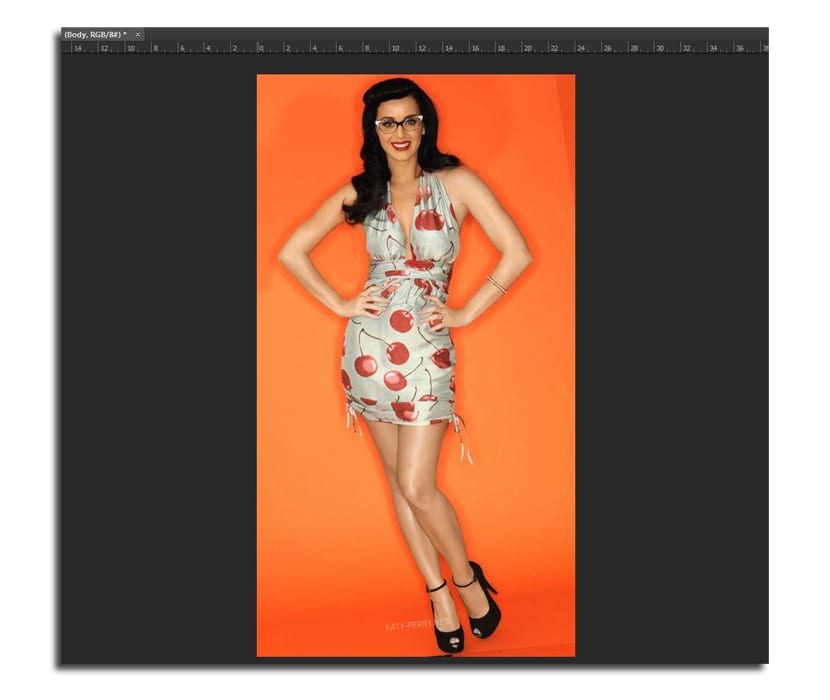Fotografer står ibland inför dilemmaet att välja mellan två foton som har en perfekt pose och det andra ett nästan magiskt uttryck. Så tvivlen kommer att välja det slutliga fotot. Men tack vare Adobe Photoshop kan du utföra lite magi och byt huvuden i två foton som har en viss likhet i kompositionen.
I den här Photoshop-handledningen lär du dig hur du gör det byta huvuden på ett enkelt sätt i samma omgång med poser som utförts, eftersom det annars skulle kunna vara ganska svårt. Det är därför vi ska använda Photoshop CC, som har några verktyg som gör det enklare när man gör detta utbyte av "ansikten".
Hur man byter huvuden i Adobe Photoshop CC
Jag var tvungen att leta efter två fotografier av samma bildrunda där bilderna är ganska lika, särskilt i kroppens ställning, eftersom det här verkar mer naturligt. Du kan ladda ner de två bilderna nedan:
- Vi väljer de två bilderna vi vill ha och vi öppnar dem i Photoshop. Det spelar ingen roll att de är lika stora.
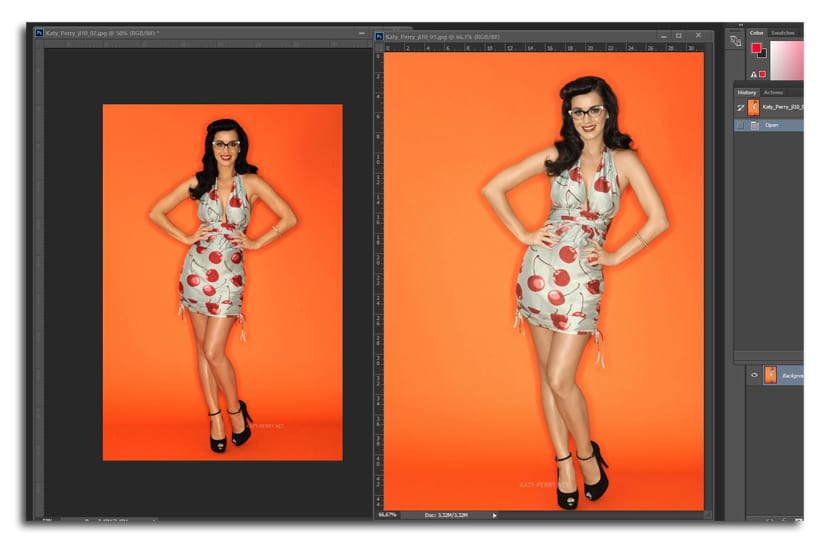
- Med verktyget flytta (V), vi klickar och håller på en bild för att ta den till det andra dokumentet som ett ytterligare lager. Om vi håller ned shift-tangenten kommer det att göras på ett inriktat sätt
- Vi låser upp bakgrundsskiktet klicka på låsikonen i lämpligt lager
- Nu vi väljer de två lagren samtidigt och vi går till Redigera> Autojustera lager (justera lager automatiskt)
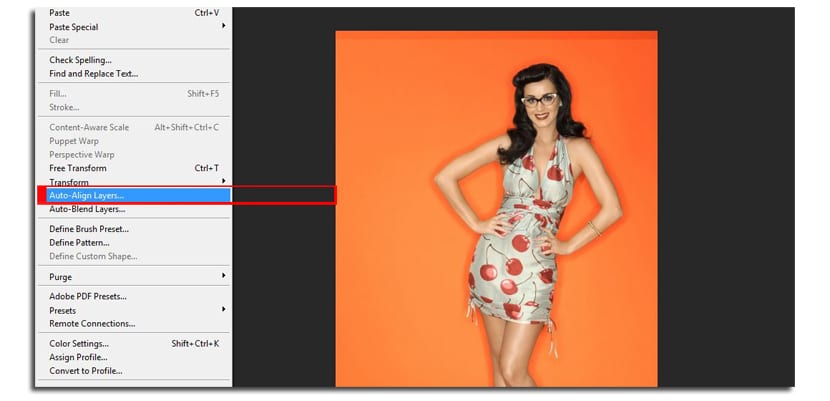
- Med Photoshop kan du välja mellan flera alternativ för att justera bilder, inklusive rotation och storlek. Vi väljer Auto-läge
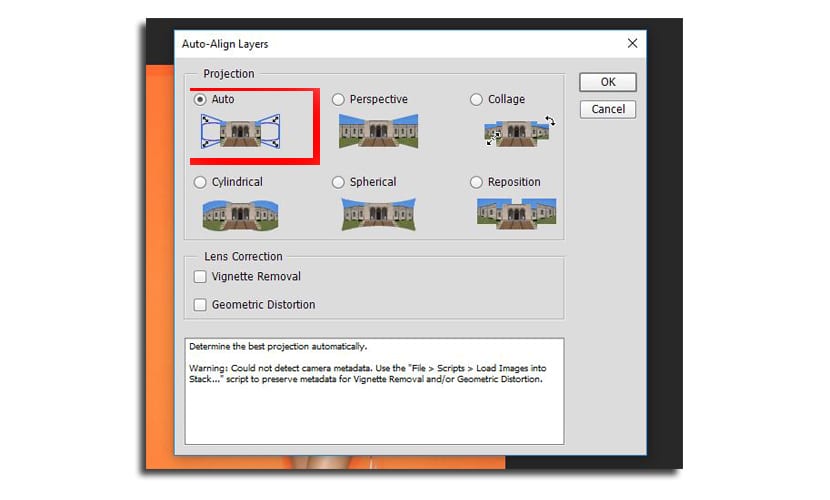
- Vi byter namn från lager till "Head" respektive "Body". Den som var botten blir «Head».
- Vi väljer lagret «Body» och vi klickar på knappen «Lägg till ny lagermask-knapp» som vi hittar i samma lagerfönster längst ner
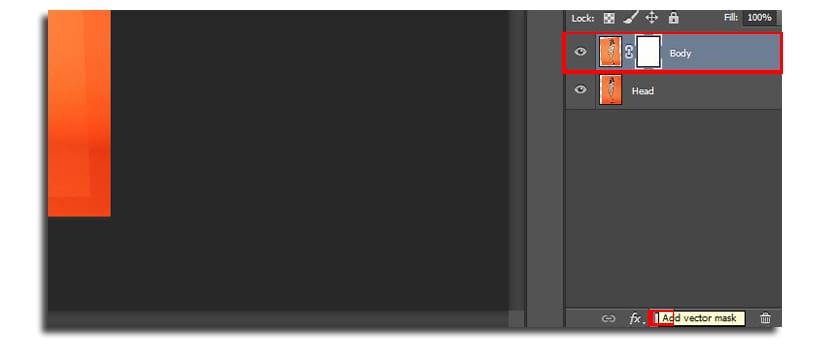
- Vi väljer borstverktyg (B) med en storlek på 160 pixlar, 100% opacitet och vi väljer den svarta färgen att måla
- Nu vi målar på huvudet för att avslöja den nedan. Med några 5 eller 6 klick får vi det nya ansiktet

- Vi ändrar penselstorlek till 45 pixlar, vi zoomar in och vi avslöjar exakt den del av ansiktet så att det har en viss naturlighet. Framför allt i vad som är nacken och klänningen. Här beror det lite på vårt tålamod och konst för att få ett bättre resultat.
- Du kan välja vit färg att måla den del av ansiktet som du har raderat
Det rekommenderas att bakgrunden på bilderna är plattEftersom i mitt exempel, genom att ändra apelsinens ton, uppskattas en liten skillnad, vilket tvingar oss att behöva använda borsten med större storlek och halv opacitet för att kunna röra upp de mer uttalade delarna.