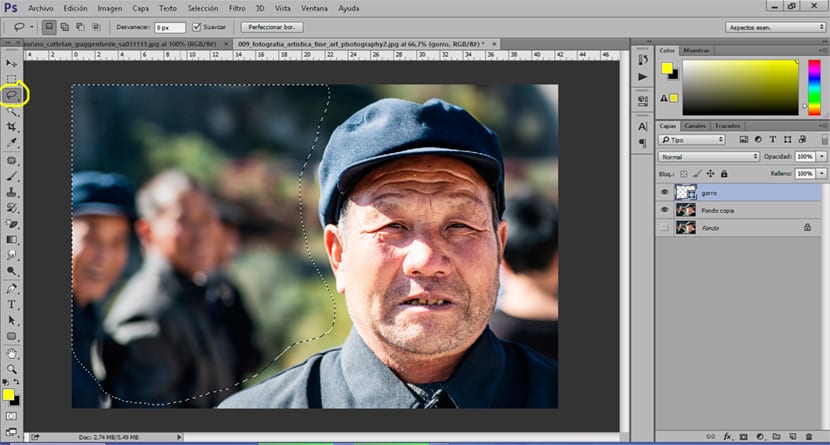Verktyg för att välja bilder i Photoshop professionellt för alla dina grafiska projekt, har detta fantastiska bildredigeringsprogram en bra verktygskatalog för att välja delar av valfritt fotografi och kan till och med kombinera dem för bästa resultat.
Lär dig att välj delar av ett foto och ta bort bakgrunder med de bästa verktygen Photoshop på ett sätt väldigt lätt. Använd dessa markeringsverktyg för att förbättra din retuschering av foton och alla dina grafiska projekt.
Vi kommer att lära oss för att använda följande urval verktyg de Photoshop:
- Slips
- Magnetisk slinga
- Polygonal lasso
- Pluma
- Magiskt radergummi
- Trollspö
Vi lär oss följande begrepp i Photoshop:
- Välj specifika delar av en bild
- Ta bort medel
- Tekniker för att välja mycket mörka eller mycket ljusa foton
Urvalsverktyg Photoshop
Photoshop har en serie verktyg för att välja objekt, var och en av dem kan användas för ett annat syfte som varierar beroende på de behov vi har, det är inte detsamma radera en bakgrund med en color planera det radera en med formerDet är därför vi måste veta var och en av dem är för. Var och en av dessa verktyg har en annan svårighetsgrad.
De viktigaste verktyg att välja i Photoshop ljud:
- Slipsar: magnetisk, polygonal, slinga. | låg-medel svårighet
- trollstav | mycket låg svårighet
- Pluma | medelhög svårighet
Verktygslister
Inom detta verktyg hittar vi tre varianter:
- magnetisk slinga
- polygonal slinga
- slips
Magnetisk slinga
Den magnetiska slingan är ett verktyg som används för att skapa mer komplexa val med hjälp av små prickar som klistras in i lika delar av en bild är det ganska lätt att använda eftersom programmet gör det nästan automatiskt.
Det första vi måste göra är välj det magnetiska lassoverktyget i den vänstra menyn, när vi väl har valt det, nästa sak vi gör är att börja göra valet med punktansökan.
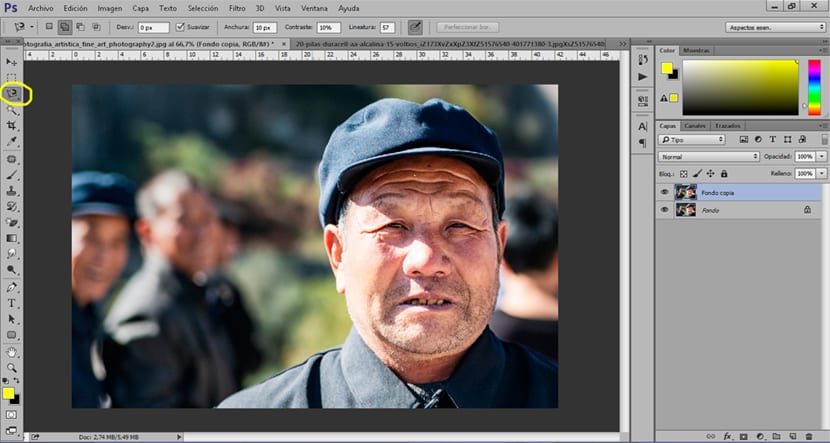
När vi gör valet är det normala att verktyget gör automatiska poäng, vid behov lägg till lite poäng vi måste bara göra klick med musen, det här formuläret tillåter oss ändra riktningen på punkterna av detta verktyg.
allt lasso-verktyg har möjlighet att göra val efter delar, Det betyder att vi kan välja ett område och sedan välja ett annat parti med ett annat verktyg eller detsamma. Vi kan se det alternativet i toppmenyn i vilket lasso-verktyg som helst.

Polygonal lasso
När vi vill göra snabba val av små komplexa former vi kan använda det polygonala lassoverktyget, det här verktyget skapar raka linjer efter punkter med snabba och exakta resultat när vårt urval inte är särskilt komplicerat.
Dess användning är ganska enkel, först Vi väljer verktyget och sedan skapar vi poäng.
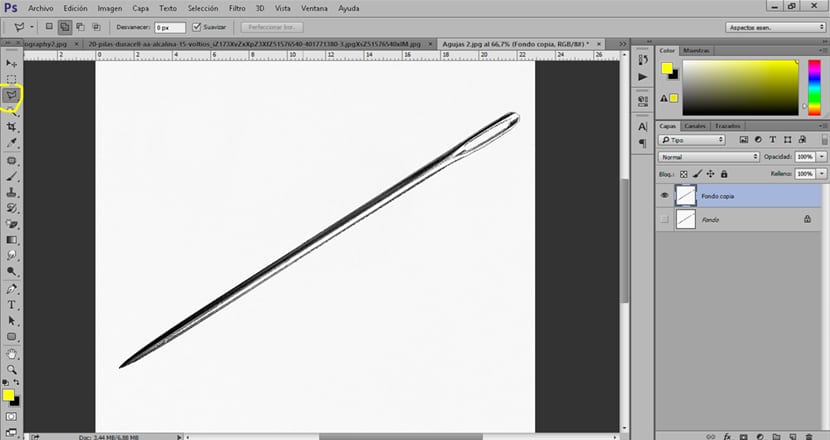
Slips
Om vi vill göra en manuellt val vi kan använda lasso-verktyget, det här verktyget tillåter oss välj något element som om det vore en pensell. Dess användning är lätt eftersom vi helt enkelt väljer verktyget och sedan skapar vi val för hand. Varför använder vi det här verktyget? eftersom det är snabbt och exakt om vi har en bra puls (eller om vi använder en surfplatta)
Pennverktyg
Pennverktyget är välkänt i programmen för Adobe för sin stora förmåga att göra alla möjliga sätt. Detta verktyg tillåter oss skapa ett mycket exakt urval när vi redan vet hur man behärskar verktyget mycket bra. Dess användning är ganska enkel men kräver lite övning som vi kommer att vinna med tiden är det första vi måste göra att välja pennverktyget och börja skapa poäng på vår image, varje gång vi gör en poäng vi kan ändra dess kurva om vi håller musen intryckt. Det är också möjligt ändra punkterna när de har gjorts. Utan tvekan blir du expert när du lyckas kontrollera detta verktyg genom att göra val i Photoshop.
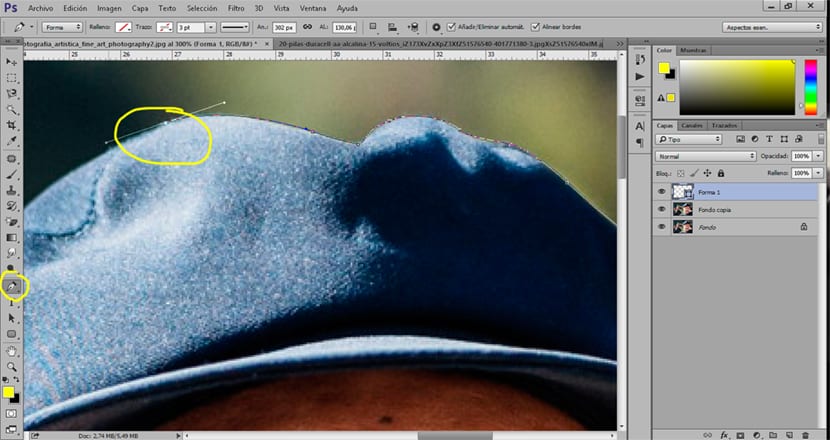
Efter att ha gjort varje val sparas i lagerområdet och vi kan välja det igen när vi vill. Om vi vill radera bakgrunden vad vi kan göra är invertera val att välja allt utom vad vi har valt med pennverktyget, därefter tar vi bort och vår bakgrund elimineras.

Magisk stav verktyg
Om vi söker skapa snabba val av bilder som inte är särskilt komplexa vi kan använda verktyget trollstav, med en enkel klick det gör inget val.
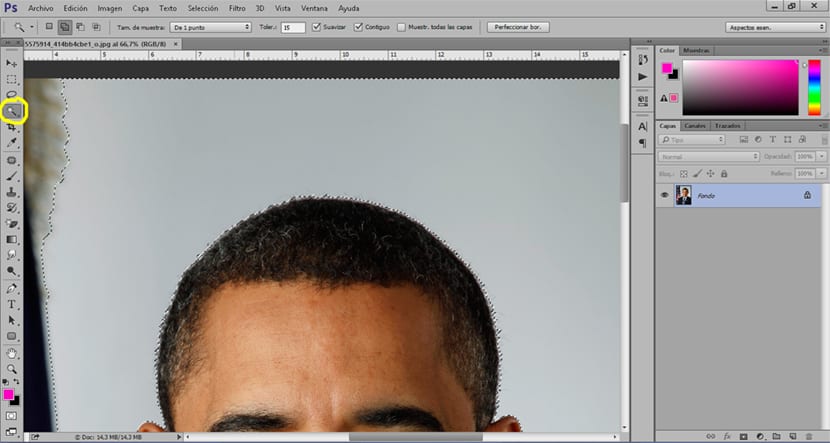
Verktyg för att ta bort bakgrunden från en bild
Vid många tillfällen när vi gör ett val är det vi letar efter ta bort bakgrunden till vår bild, ta bort bakgrunden till behåll bara vår utvalda del, för att göra detta kan vi använda valfritt verktyg och senare radera bakgrunden med alternativet invertera val, eller så kan vi också använda magiskt tuggummi de Photoshop.
Valfritt verktyg
Vill man radera en bakgrund vad du kan göra är att först välja bilden och sedan radera bakgrunden. För att göra detta måste du göra två saker:
- Välj den bild du vill behålla (använd valfritt verktyg)
- Använd alternativet invertera val

Du skapar första urvalet av former sedan går du till toppmenyn och letar efter alternativet invertera val, då måste du bara ge ta bort och allt kommer att raderas förutom vad du har valt.
Magic radergummi verktyg
Det magiska raderingsverktyget tillåter oss ta bort medel med ett enda klick, den här typen av verktyg är mycket användbart när vi vill ta bort en platt färgbakgrund utan mycket detalj.
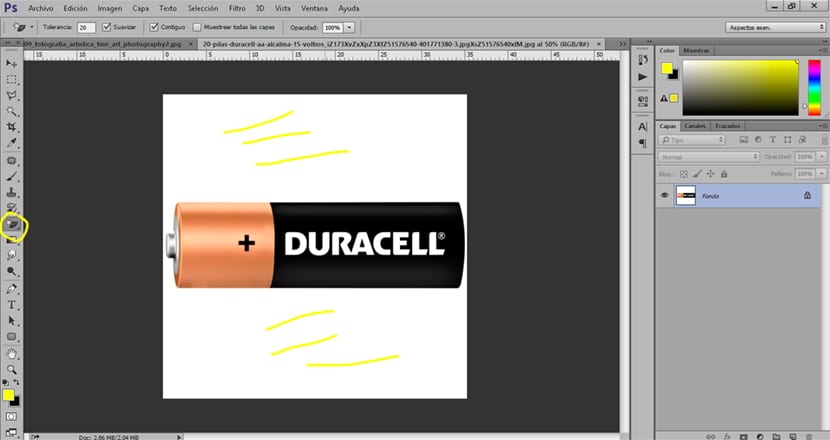
Tekniker för att välja mycket mörka foton
Många gånger kommer vi att stöta på foton som är mycket ljusa eller mycket mörka och när vi försöker göra ett urval är det svårt för oss, när detta händer kan du göra lite knep underlätta urvalsarbetet.
Vad vi måste göra är skapa ett kurvjusteringslager och ändra bilden så att den blir ljusare eller mörkare. Denna process tillåter oss se bättre bildinformation för att senare göra urvalsprocessen med valfritt verktyg. Efter att ha gjort valet är allt vi behöver göra att radera justeringslagret så att vår bild förblir i sin ursprungliga stil.
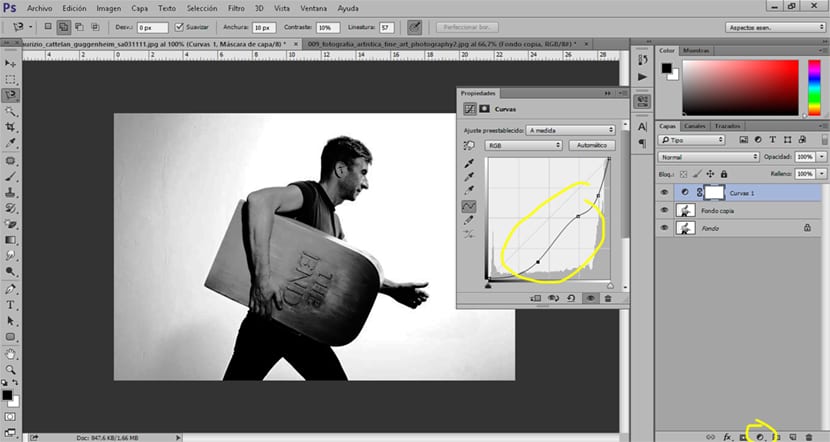
Alla urvalsverktyg Photoshop kan användas för att växla till göra komplexa val och underlätta vårt arbete. Vi måste känna dem alla och veta hur de arbetar för att göra det använda dem effektivt i alla våra framtida grafiska projekt.