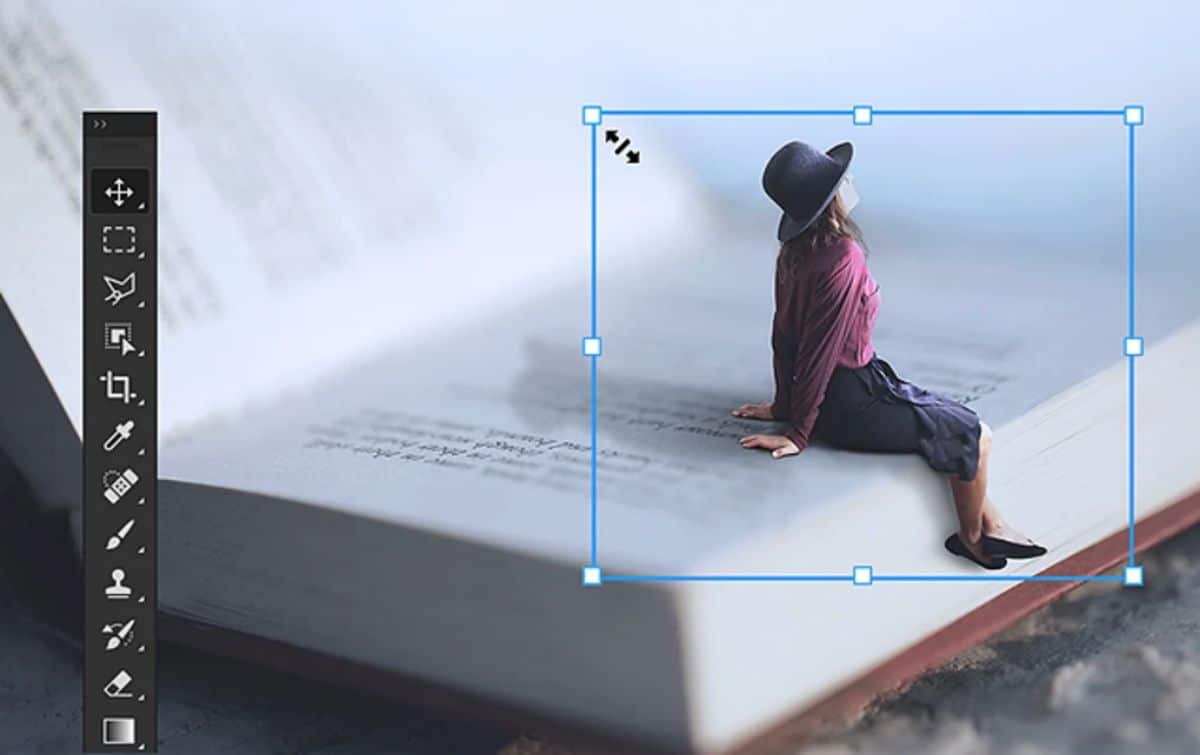
No hay duda de que Photoshop es uno de los programas más conocidos y con el que trabajan muchas personas, no solo diseñadores gráficos sino en otros sectores. Pero, ¿lo conoces todo de él? ¿Sabes qué tipos de estilos de Photoshop existen? ¿Y cómo utilizarlos?
Si estás empezando a trabajar con Photoshop y no tienes idea de a lo que nos estamos refiriendo, quizá sea hora de que lo hagas, porque vas a poder hacer un mejor trabajo con ellos, ya sea con los predeterminados o creando uno tú mismo. ¿Vamos a ello?
Qué son los estilos de Photoshop
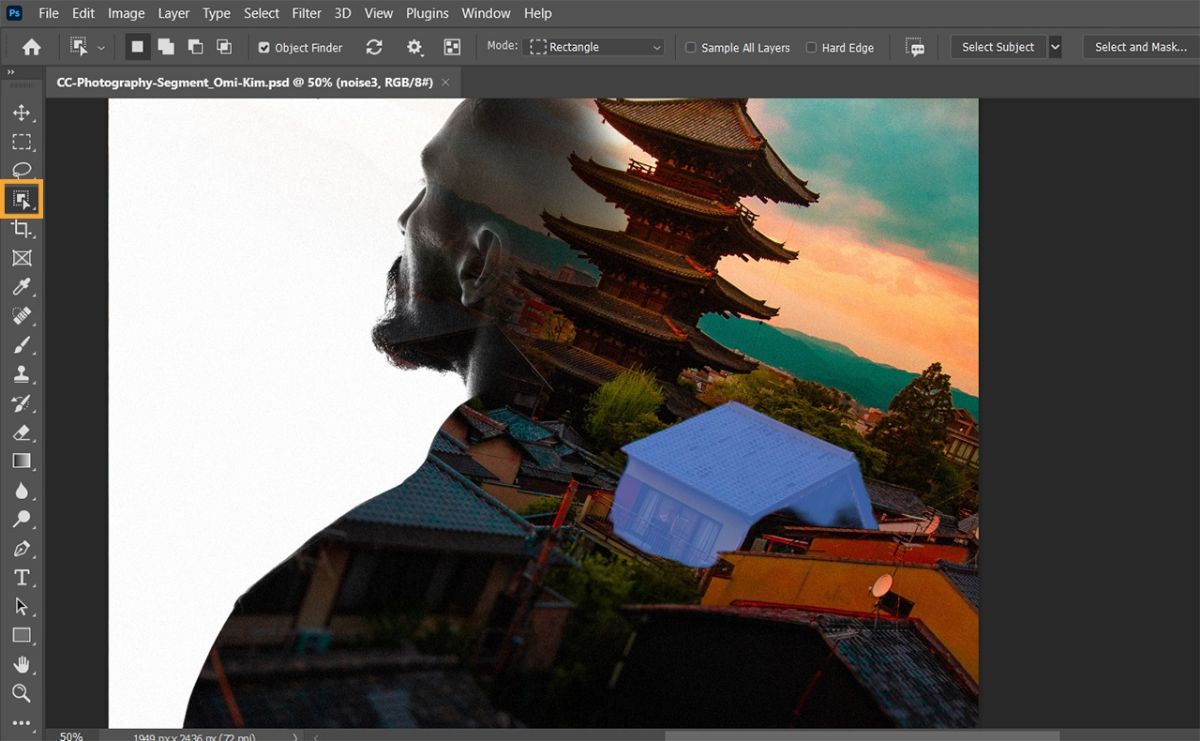
Vamos a empezar por lo básico y eso es saber a qué nos estamos refiriendo con los estilos de Photoshop. Estos no son ni más ni menos que opciones que podemos aplicar no solo a los textos, sino también a las ilustraciones, fotos, objetos y vectores. Son una forma de resaltar todos esos elementos de una manera que llamen mucho más la atención, y no solo eso, sino que también se vean más bonitos.
Por ejemplo, ¿te imaginas un texto con un color como si fuera un degradado en azul, con borde externo y sombreado? ¿U otro que tuviera las letras en multicolor? Pues eso mismo es lo que podemos conseguir con los estilos de Photoshop. Tanto si usas los que vienen por defecto en Photoshop como si los quieres crear tú mismo.
¿Donde están ubicados los estilos de Photoshop?
Si manejas a diario Photoshop y eres un poco curioso, seguro que más de una vez te has topado con los estilos al mirar el menú. Pero si no es así, o estás empezando, debes saber que los estilos de Photoshop los puedes encontrar en el menú «Ventana»/Estilos.
Esto hará que te aparezca una ventana exclusiva y enfocada en los estilos.
Algunos profesionales lo que hacen es combinar el panel de estilos con el de capas, porque son dos de los elementos que más se utilizan.
Además, debes saber que, por defecto, Photoshop te dará 20 estilos gratis que estarán encuadrados en cuatro categorías.
Estos son mucho más que las funciones que tiene un editor de textos (negritas, subrayado, tachado, cursiva…) combinándolos con otros como sombras, reflejos, borde, contorno…
Tipos de estilos de Photoshop
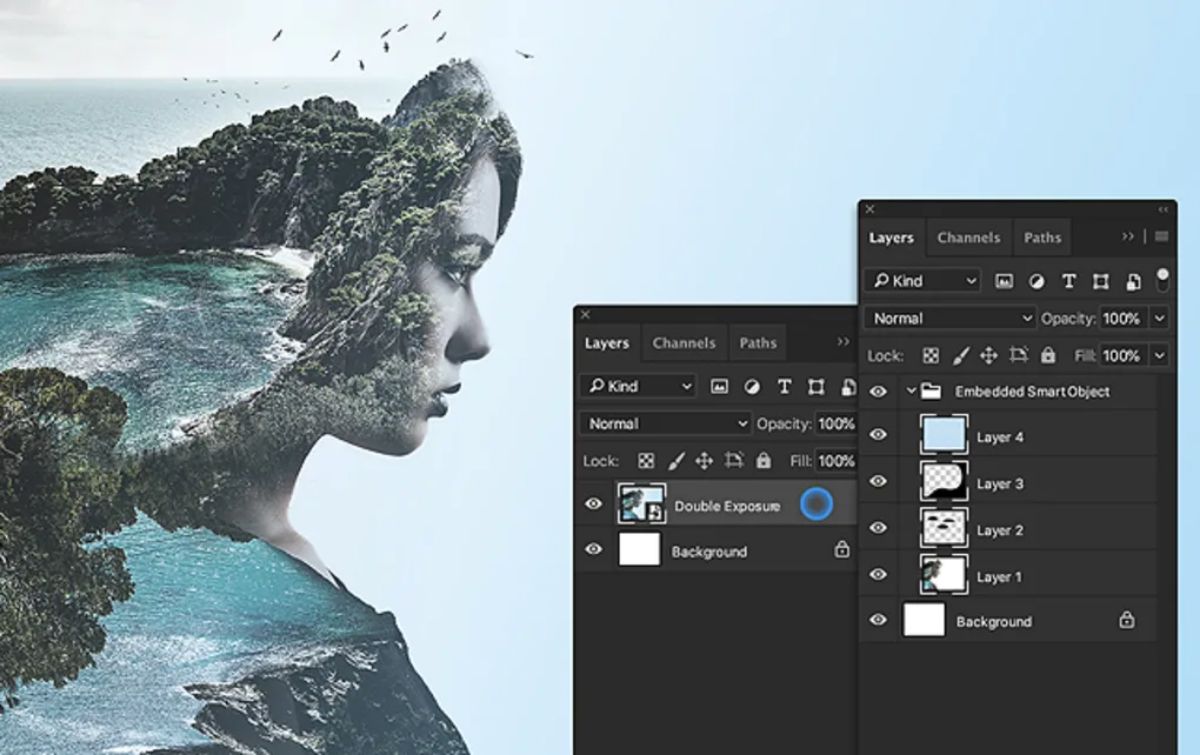
Una vez que sabes dónde están ubicados, y que puedes aplicarlos a textos o imágenes, lo siguiente es saber qué puedes hacer. En concreto, cuando abras el panel de estilos, te van a salir varios, y tendrás que escoger los que mejor se adapten a tus proyectos.
Eso sí, no van a ser solo los que ves porque, si pulsas las rayas en vertical que salen, podrás cargar otras bibliotecas como son:
- Estilos abstractos.
- Botones.
- Trazos de puntos.
- Estilos DP.
- Botones de cristal.
- Efectos de imagen.
- Estilos KS.
- Efectos fotográficos.
- Efectos de texto 2.
- Efectos de texto.
- Texturas.
- Estilos de web.
Además, en cada uno de ellos vas a poder obtener diferentes opciones de fusión, bisel y relieve, trazo, sombras, resplandores, satinados, superposiciones…
Cómo usar los diferentes tipos de estilos de Photoshop
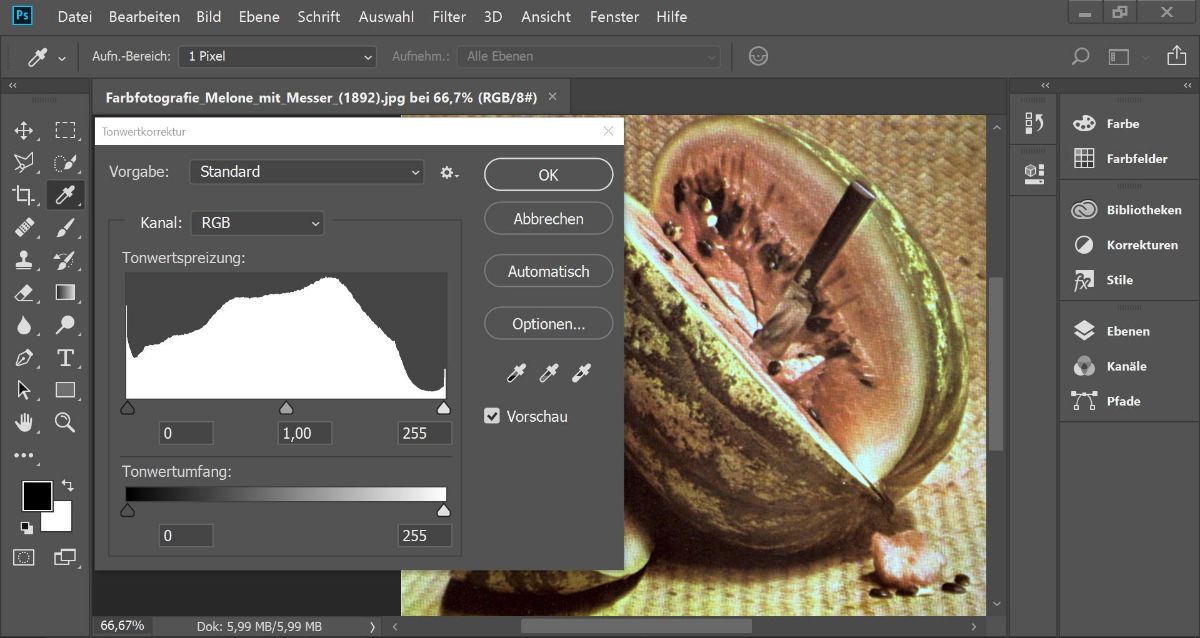
Ya conoces qué son los estilos y algunos de los tipos que hay. Ahora solo queda que sepas utilizarlos, ¿verdad? Para ello, lo vamos a hacer de una manera práctica.
Abre un documento en blanco de Photoshop. Ponle un tamaño grande para practicar y que no te sea difícil ver las variaciones que vamos a hacer. Por ejemplo, de 800×600 o de 1000×800.
Si ya lo tienes abierto, ahora vamos a añadir un texto. Pon una palabra, o un par de palabras en el centro. Escoge el color negro y un tamaño de 30 para arriba. En cuanto al tipo de letra, escoge una que sea bien legible y visible. A poder ser de trazo grueso.
Algunos opinan que es mejor escribirlo todo en mayúsculas pero nosotros sabemos que el efecto se verá bien ya sea que escribas en mayúsculas o en minúsculas. Aun así, siempre puedes escribir una palabra todo en mayúsculas y otra todo en minúsculas y ver las diferencias.
Ahora toca lo divertido, que es aplicar los estilos. Para ello, asegurándote de que estás en la capa del texto, debes ir a Estilos. Cuando pinches sobre alguno, automáticamente se va a aplicar a tu texto e irás viendo la diferencia entre ellos. Sigue así hasta que encuentres el que más te guste. Y listo.
¿Y qué pasa si quiero en ese texto dos estilos diferentes?
Puede ser que quieras escribir dos o más palabras usando diferentes estilos (es algo habitual por ejemplo en trabajos relacionados con el público infantil). En ese caso, lo que debes hacer es crear una capa de texto por cada palabra. Solo así conseguirás aplicar diferentes estilos.
Otra cosa que puedes hacer es duplicar la capa de texto varias veces y luego borrar las palabras para que salga la de la siguiente capa (es un pequeño truco para no tener que posicionar varias veces el texto).
¿Y si quiero editar el estilo?
Pues también podrás hacerlo, concretamente en «Opciones de fusión». En esta pantalla verás que, por cada estilo predeterminado, se marcas una serie de casillas y cambian los valores.
Para editarlo basta con tocar esas casillas y valores para que cambie y lo coloques a tu gusto. Partes de una base, y luego la personalizas.
De hecho, una vez que acabas, ese estilo que tú has personalizado puedes guardarlo con otro nombre y utilizarlo sin tener que volver a crearlo.
¿Se pueden importar o añadir más estilos?
Al igual que te hemos dicho que puedes crear más estilos de Photoshop, que se unen a los que ya tengas por defecto, también podrías añadir otros estilos, bien que descargues de Internet, que crees o que ya tuvieras de otro ordenador o programa de Photoshop.
La forma de hacerlo es haciendo clic en el panel de Estilos, en la esquina superior derecha. De ahí tienes que ir a Adobe / Photoshop / Presets / carpeta Estilos.
Tienes que asegurarte de que los estilos que vas a poner tienen la extensión .asl y uno de los inconvenientes de esto es que, si tienes varios, tendrás que cargarlos de uno en uno, no se pueden subir todos de golpe.
Al igual que importas, también podrías eliminar estilos, bien porque no uses, porque hayan resultado erróneos, etc.