
Alamin kung paano lumikha ng spray text sa Photoshop sa isang simpleng paraan at sa ilang mga hakbang.
Lumilikha ng background
Lumikha ng isang bagong dokumento na may sukat; 10240x768px pagkatapos punan ang Itim na background layer. Gumagamit na ngayon ng ilan splatter brushes gumawa sila ng ilang mga splat sa gitna ng pahina, tulad nito. Mula ngayon sa mga imahe ay mai-zoom ang lahat sa lugar na ito ng dokumento. Iniwan ko sa iyo ang sumusunod na link na may iba't ibang mga brush ng splash upang maaari mong i-iba at iakma ito ayon sa gusto mo, dahil ang pag-aaral na lumikha ng spray na teksto sa Photoshop ay nagsasama rin ng pagbibigay nito ng isang ugnayan nito.

Fusion
Mag-right click sa layer na ito at piliin ang Mga Pagpipilian sa Blending at magdagdag ng isang panlabas na glow gamit ang mga setting na ipinakita sa ibaba. Nais namin ngayong patagin ang layer na ito kaya't mag-right click sa layer at pagkatapos ay mag-convert sa matalinong bagay, kung ang pagpipiliang ito ay hindi umiiral para sa iyo pagkatapos ay lumikha lamang ng isang bagong layer, pumunta sa ilalim ng layer ng splatter, piliin ang layer ng splash pagkatapos ay pindutin ang Ctrl + E.
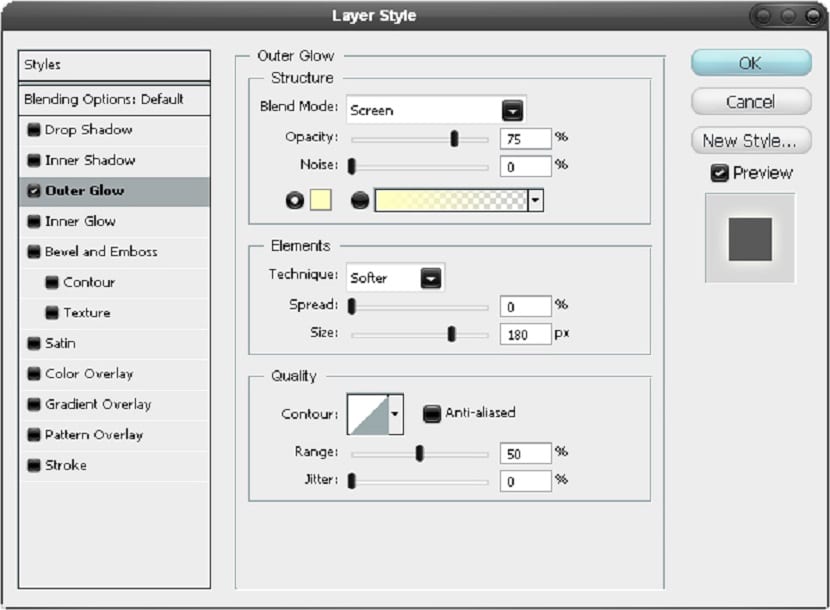
Lumilikha kami ng pagkakayari
Mayroon ka na ngayong larawan ng alinman sa isang pader, kongkreto, isang bato, o buhangin. Naramdaman ko na ang pinakamagandang resulta ay ang paggamit ng isang konkretong naka-texture na texture, ang isang ginamit ko ay matatagpuan dito . I-paste ang imahe at siguraduhin na nasa layer sa itaas ng splash pagkatapos ay magdagdag ng isang clipping mask sa pamamagitan ng paghawak sa Alt at pag-click sa pagitan ng dalawang mga layer.
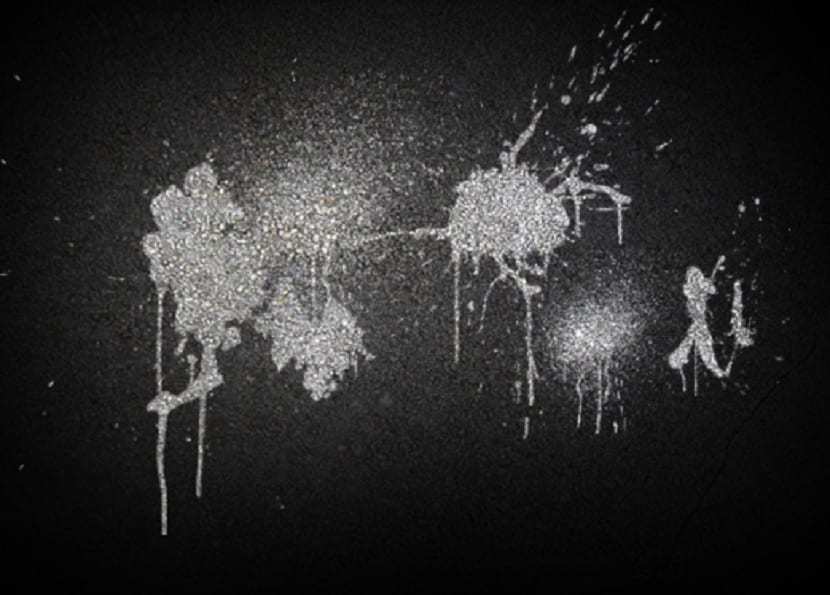
Nagdagdag kami ng teksto
Susunod na kailangan namin upang idagdag ang teksto, kailangan namin ng isang maruming uri ng mapagkukunan para dito; Ginamit ko ang a font ng typewriterKung wala kang anumang mga font na katulad nito pagkatapos ay mag-download ng ilan. Sumulat ng isang salita sa malalaking titik kung nais mong magulo kasama ang spacing ng character atbp pagkatapos ay pumunta sa Window> Character. Tingnan ang isang bagay tulad ng imaheng ipinakita sa ibaba.
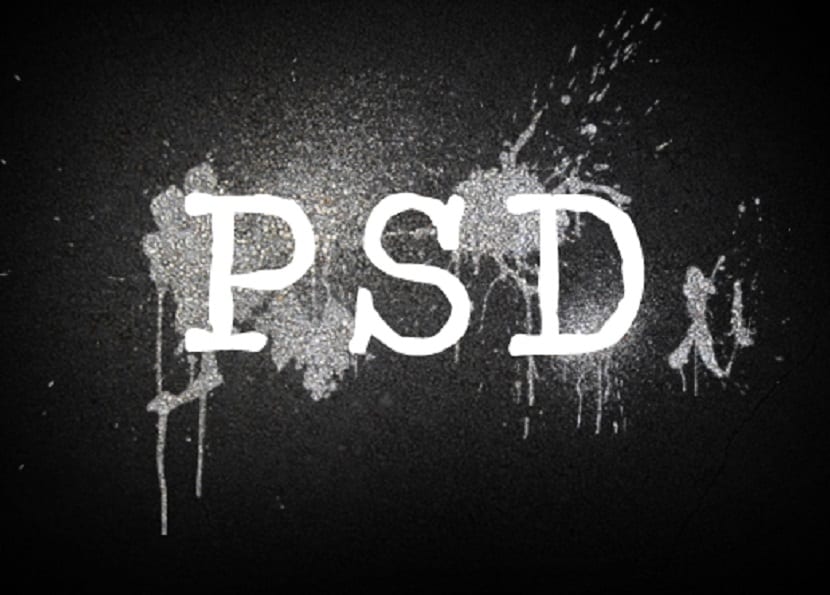
Nagsasapawan
Una doblehin ang layer na ito (Ctrl + J) at pagkatapos ay itago ito. Mula dito nais mong tiyakin na palaging mayroon kang buo na kopya ng layer ng teksto na ito magagamit na gagamitin namin ng ilang beses, hangga't itinatago ito kapag hindi ito ginagamit, kahit na sa katunayan maaari mo lamang ilipat ang duplicate na layer sa ilalim ng layer stack kaya palagi kong sinasabi sa iyo na kunin ang layer mula sa teksto na-duplicate mo lang, ilipat ito sa tuktok ng layer stack, at pagkatapos ay ipakita ito. Pumunta ngayon sa mga pagpipilian sa paghahalo ng layer ng teksto at magdagdag ng isang kulay na overlay sa mga setting na ipinakita sa ibaba.
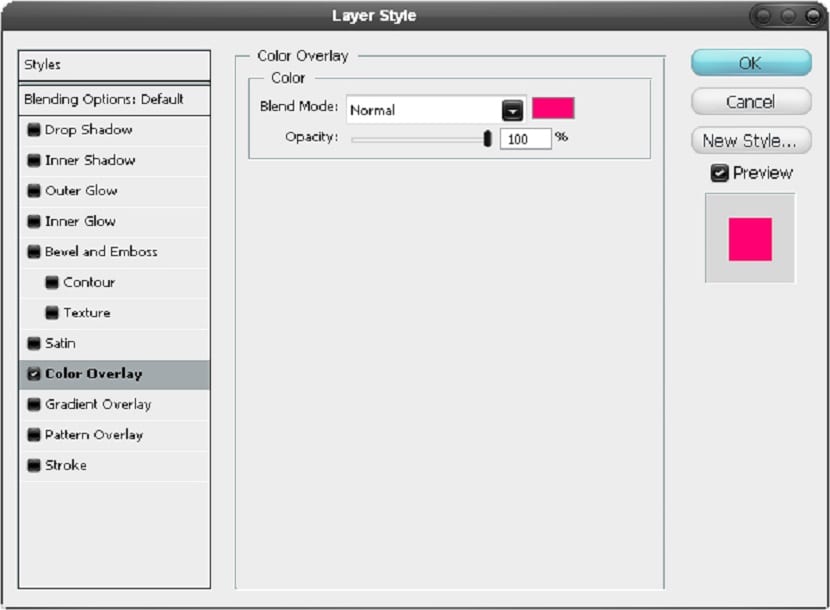
Lumabo kami
Pumunta sa Filter> Blur> Gaussian Blur at gumamit ng halagang 13px. Ngayon duplicar ang layer na ito tulad ng nais naming maging mas maliwanag.
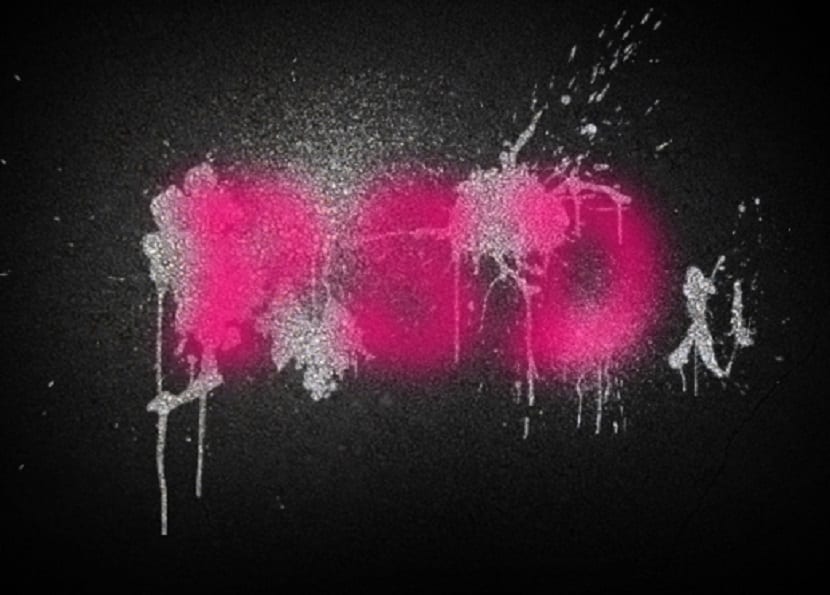
Random stroke
Piliin ang tool ng brush at isang malambot na bilog na brush na halos 30px pagkatapos magdagdag lamang ng ilang mga random na itim na stroke, tulad ng sa sumusunod na imahe. Pagkatapos, sa parehong paraan tulad ng sa huling yugto ng pagdaragdag ng a 13px Gaussian blur.

Kopyahin at Palabuin
Nakakuha kami ngayon ng isang kopya ng layer ng teksto sa paraang binanggit ko sa hakbang 5. Pagkatapos ay magdagdag ng isang 5px Gaussian blur sa layer ng teksto na ito.

Mga pagpipilian sa pagsasanib
Kumuha ngayon ng isa pang kopya ng layer ng teksto at pagkatapos ay pumunta sa mga pagpipilian sa paghahalo at magdagdag ng isang panlabas na glow, panloob na glow at overlay ng kulay gamit ang mga setting na ipinapakita sa ibaba upang makuha ang nais na teksto mula sa spray sa photoshop.
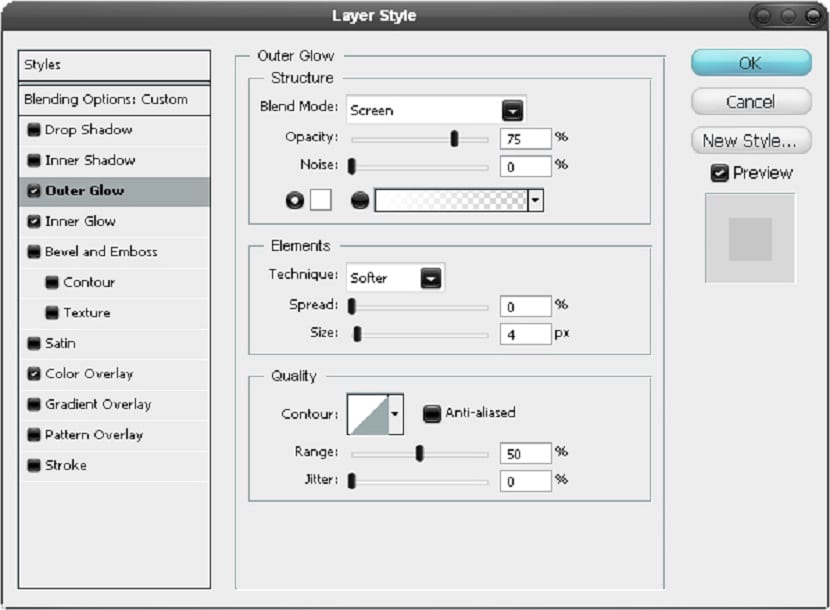
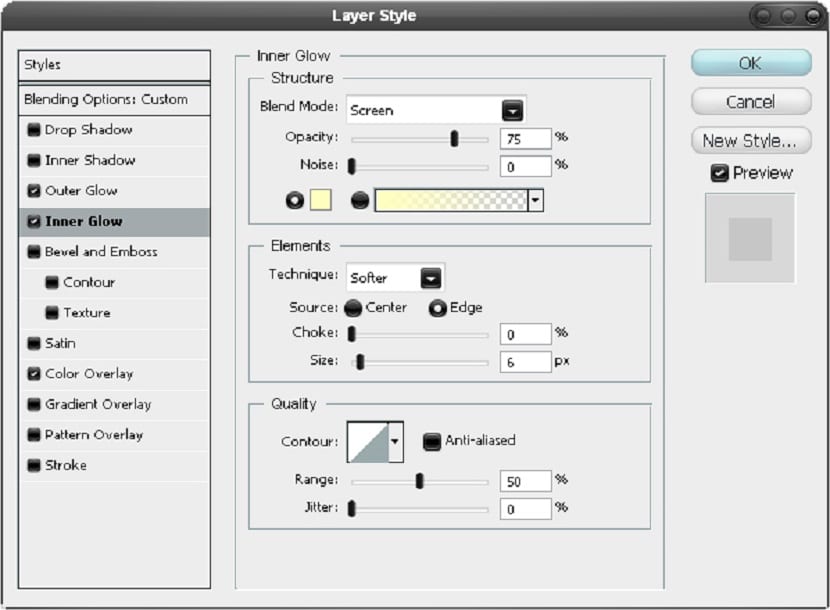
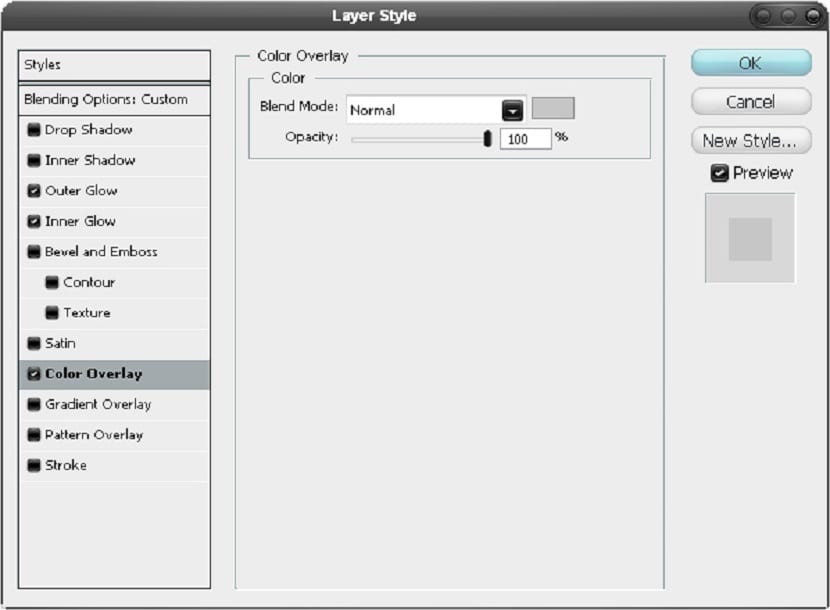

Kopyahin at Paghaluin
Tandaan na ang kongkretong pagkakayari ay ginamit ng ilang mga hakbang pabalik, magpatuloy at gumawa ng isang kopya at pagkatapos ay ilipat ito sa tuktok ng layer stack at itakda ito sa 30% opacity at i-multiply ang blend mode, nangangahulugan ito na hindi ito makakaapekto sa itim na background dahil ang background ay hindi maaaring maging mas madidilim.

Magdagdag ng mga kulay
Piliin ang Brush Tool at kunin ang isang malaking malambot na brush at pagkatapos ay sa isang bagong layer magdagdag ng ilang mga stroke sa iba't ibang mga maliliwanag na kulay hanggang sa magkaroon ka ng isang bagay na katulad sa imahe sa ibaba.
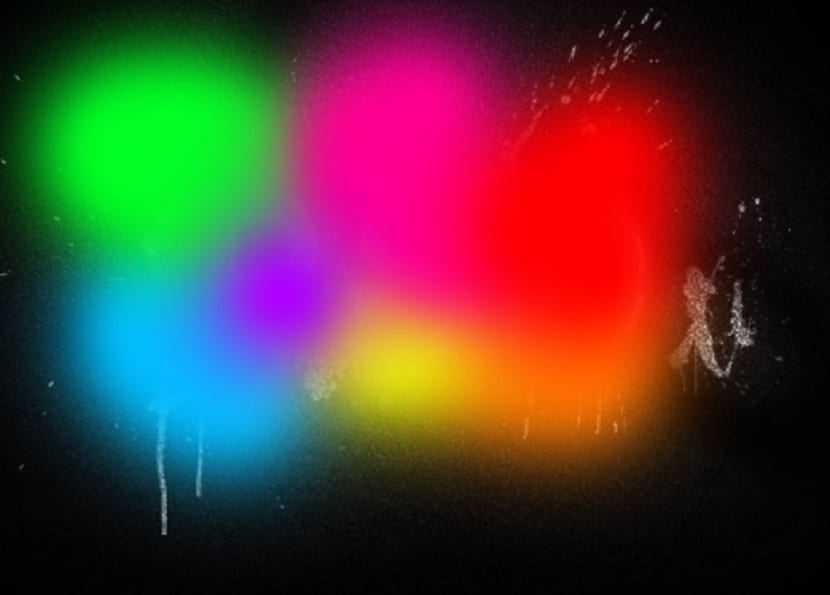
Blur at blend mode
Magdagdag ngayon ng isang Gaussian blur sa layer na ito na may halagang 50px pagkatapos ay itakda ang fusion mode ng layer na ito upang ma-superimposed. Nagdagdag din ako ng kaunti pang teksto sa ibaba, ngunit opsyonal ito.

Sana nagustuhan mo ang tutorial alamin kung paano lumikha ng spray text sa Photoshop.