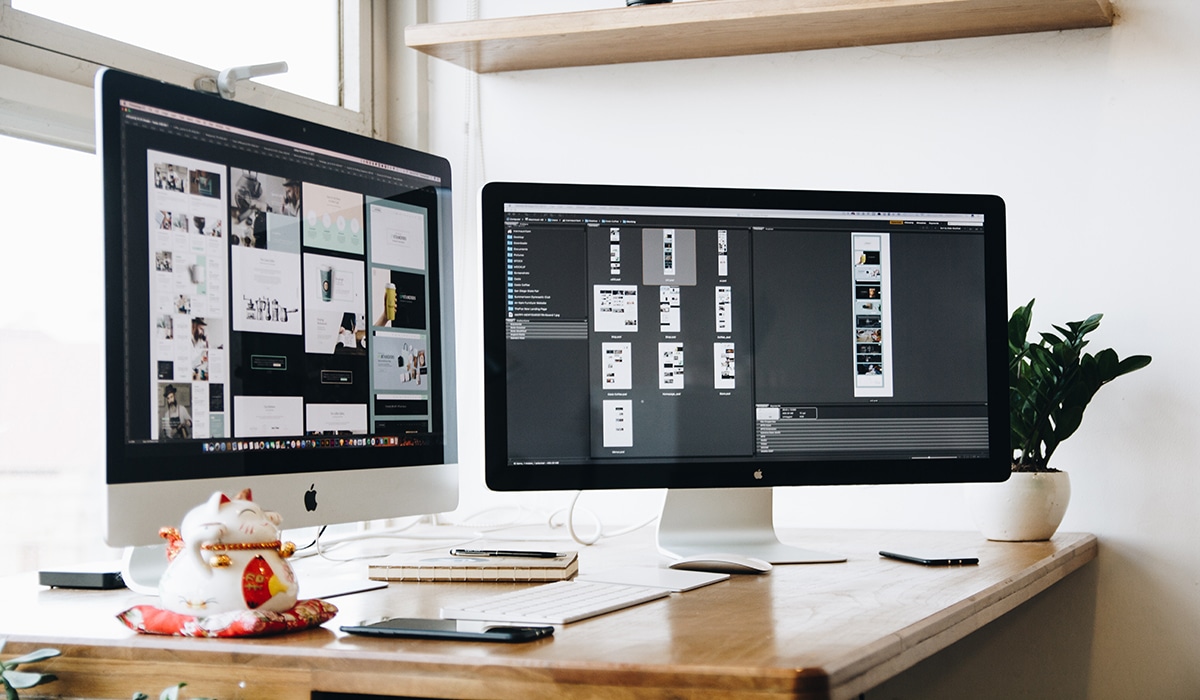
Kung pinag-uusapan natin ang tungkol sa mga matalinong bagay, vector o mga patong, isang computer program o software na may kakayahang humawak ng mga tool na may layuning magdisenyo o gumawa ng isang graphic na elemento ang naiisip. Ang maliit na kahulugan na ito ay nagsasabi sa atin na ang pinag-uusapan natin ay hindi hihigit o mas mababa kaysa Adobe Photoshop.
Sa Photoshop, karaniwan na magtrabaho sa mga layer. Sa post na ito, ipinapakita namin sa iyo ang isang maliit na tutorial kung saan ipapaliwanag namin kung paano baguhin ang iyong tamaño. At kung hindi mo alam kung ano ang pinag-uusapan natin, pagkatapos ay ipinapaliwanag namin kung ano ang mga sikat na layer ng program na ito at kung anong function ang mayroon sila sa application.
cover
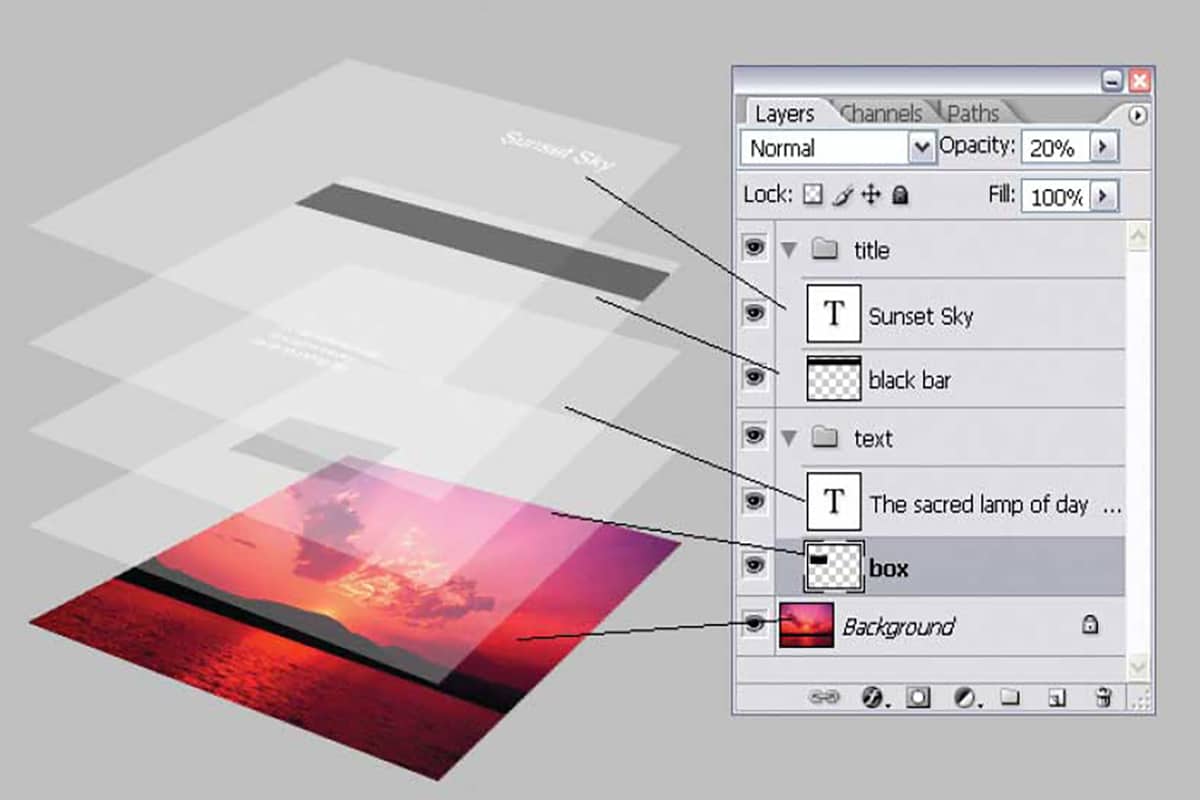
Pinagmulan: Photopress
Sabihin nating ang pinakamahusay na tumutukoy sa konsepto ng mga layer ay isang serye ng mga set na bumubuo ng isang imahe. Ang mga layer na ito ay ipinakilala sa Photoshop noong 1994 sa paglabas ng Photoshop 3.0. Naimpluwensyahan ng konseptong ito ang pagiging kumplikado ng mga digital na imahe at ngayon ay naging pamantayan sa karamihan ng mga programa sa pag-edit ng larawan. Nagbibigay-daan sa iyo ang mga layer na gumawa ng mga pagbabago sa indibidwal na elemento at sa mga epekto sa larawan, na nagbibigay sa iyo ng higit na kakayahang umangkop sa pag-edit.
Mga uri ng layer
Mayroong iba't ibang uri ng mga layer, at depende sa paraan kung paano tayo gagana, makikita natin ang sumusunod:
- Layer ng larawan: ang mga larawang iyon na nagsasapawan sa atin.
- Layer ng teksto: Ito ay tumutukoy sa isang layer ng teksto.
- Layer ng pagsasaayos: ilang mga layer ng epekto na may pag-aari ng pagbabago ng isang larawan, isang halimbawa nito ay contrast, isa pa.
- Layer ng tagapuno: layer ng kulay, maaari itong maging isang gradient.
- Hugis na layer: kadalasang nabubuo kapag gumagawa ng guhit sa larawan.
Lumikha ng isang layer
Ang paglikha ng isang layer ay napaka-simple, para dito, mahalaga na magsimula ka sa background lamang. Ito ay hindi teknikal na isang layer at walang istilo o mga katangian na isaaktibo, ito ay para lamang na ang layer ay may background.
Maaari kang magdagdag ng access layer sa Kahon ng mga layer. Kung ang kahon ng mga layer ay hindi ipinapakita sa screen, maaari kang mag-click sa "Window" sa tuktok na menu at maglagay ng check mark sa tabi ng "Mga Layer". Mula doon, maghanap ng maliit na icon ng pagpapalit ng pahina na nagsasabing "Gumawa ng Bagong Layer" kapag nasa itaas ka. Ang Layer 1 ay ililista sa itaas ng "Background" sa Layers box.
Ang iyong mga pagpipilian
Noong nakaraan, ipinaliwanag namin ang mga uri ng mga layer, ngunit ang mga layer na ito ay nagbibigay ng isang serye ng mga opsyon o pagsasaayos kung saan maaari naming baguhin ang kanilang hitsura. Halimbawa, mula sa ibaba ng kahon ng Mga Layer, mayroon kang opsyon na lumikha ng isang layer ng Pagsasaayos, na tumutukoy sa kulay at contrast na mga pag-edit.
Maaari ka ring lumikha ng mga estilo ng layeribig sabihin, i-link ang mga napiling layer at magdagdag ng mga layer mask. Ang mga pagpipilian sa paghahalo ng layer ay ipinapakita sa drop-down na menu sa tuktok ng kahon. Sa pamamagitan nito, maaari mong pagsamahin ang mga layer sa iba't ibang paraan, habang kinokontrol ang antas ng opacity ng bawat isa.
Baguhin ang laki ng layer
Hakbang 1: Ang laki
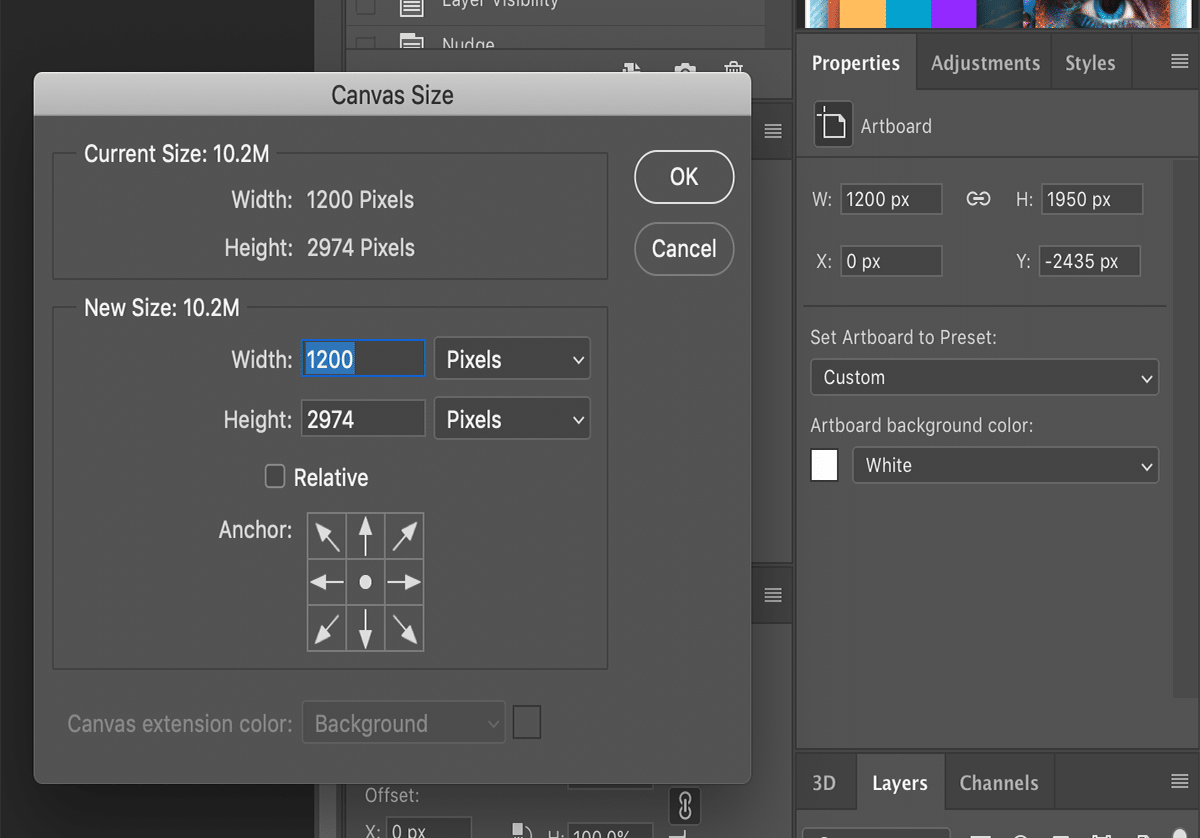
Pinagmulan: Adobe
Bago baguhin ang laki nito, kailangan mo kunin ang iyong sukat. Para diyan, gamitin ang mga keyboard command. Kung mayroon kang Mac operating system, maaari mong pindutin ang sumusunod na serye ng mga command upang malaman ang laki ng layer sa Photoshop: Cmd + A, Cmd + C, Cmd + N.
Ipapakita sa iyo ng pagkilos na ito ang dokumento sa isang bagong window. Ang impormasyong lumalabas sa lapad at taas ay ang mga sukat ng iyong layer. Upang lumabas sa window na iyon kailangan mo lang pindutin ang escape button. Sa kaso na gumagamit ka ng Windows operating system, palitan ang command key ng control key at isagawa ang parehong pamamaraan.
2 na pagpipilian
Ang isa pang pagpipilian ay ang piliin mo ang layer na gusto mo laki sa tabi ng command o control button at tingnan ang data ng "Panel ng impormasyon". Doon ay makikita mo ang simbolo ng panukat na ruler sa tabi ng mga titik W at H na nagsasabi sa iyo kung paano malalaman ang laki ng isang layer sa Photoshop.
Hakbang 2: Gumawa ng bagong canva
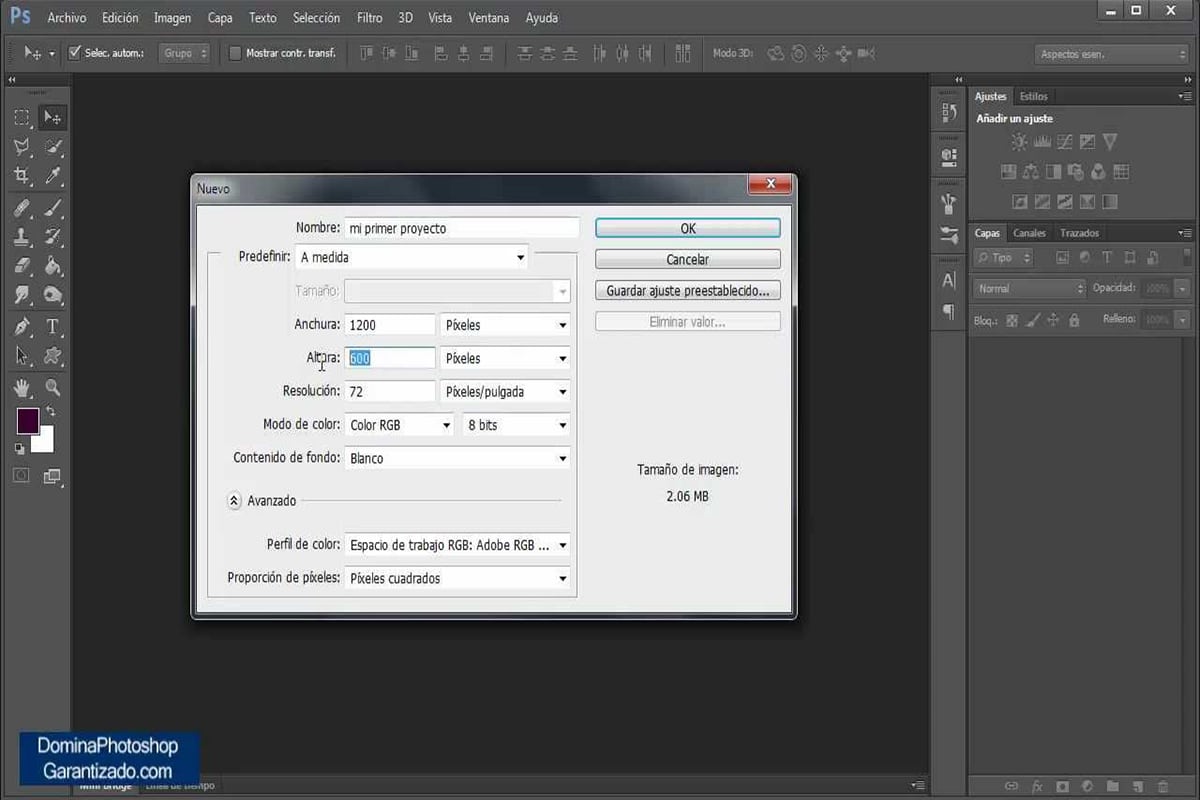
Pinagmulan: YouTube
Ang unang bagay na dapat mong gawin ay lumikha ng isang layer o ilang mga layer sa ibabaw ng imahe na mayroon ka sa software.
Upang gumawa ng bagong layer:
- Dapat kang magbukas ng bagong dokumento sa pamamagitan ng pag-click sa opsyong "File".
- Pagkatapos ay piliin ang "Bago".
- Awtomatikong magbubukas ang isang pop up window.
- Doon ay hihilingin sa iyo na ayusin ang laki ng iyong blangkong canvas. Sa isip, lumikha ng isang layer ng Photoshop na kapareho ng laki ng larawang mayroon ka nang available.
Hakbang 3: Magdagdag ng Bagong Mga Layer
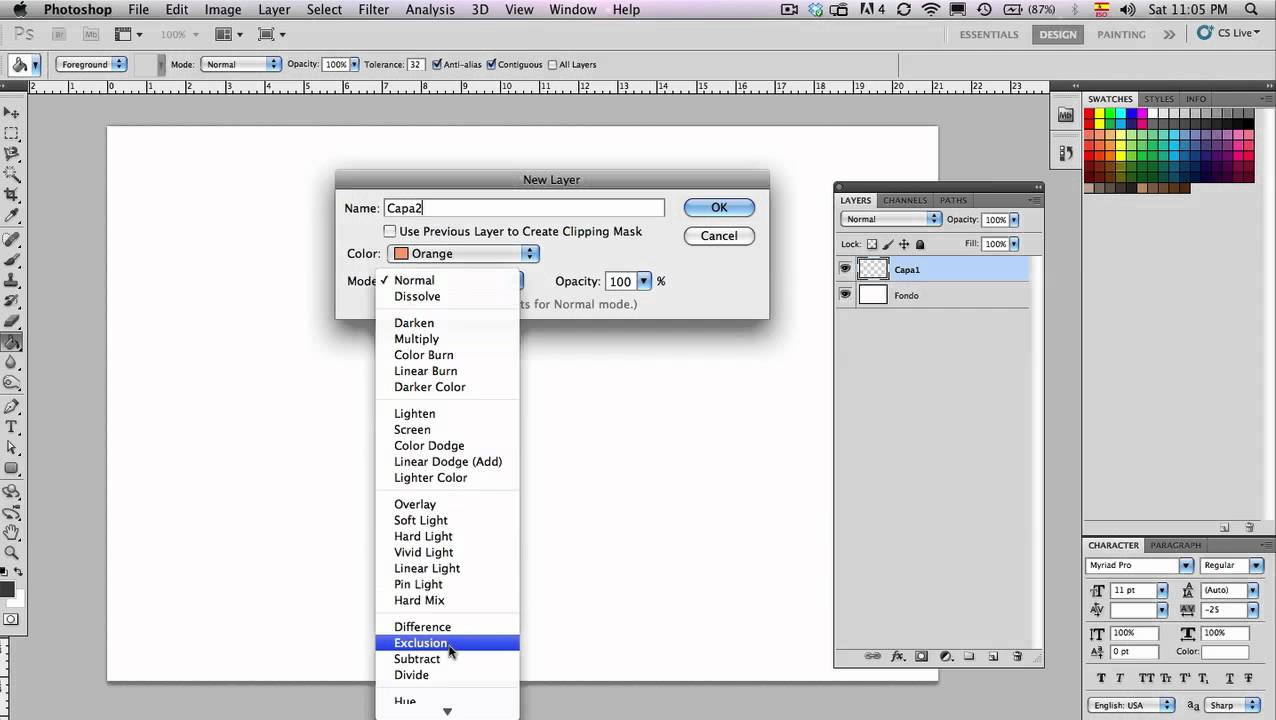
Pinagmulan: YouTube
Upang magdisenyo nang may higit na pagkalikido at kakayahang umangkop, inirerekomenda namin na magdagdag ka maramihang mga layer sa background na ito na kakagawa mo lang. Tandaan na maaari mong palaging tanggalin ang mga ito kapag hindi na kailangan ang mga ito.
Upang lumikha ng bagong layer sa Photoshop:
- Pumunta sa palette ng mga layer na nasa kanang sulok sa ibaba ng iyong screen.
- Tiyaking aktibo ang tab na "mga layer."
- Ang kailangan mo lang gawin ay mag-click sa icon na mukhang isang dahon na may kaunting baluktot.
- Nilikha mo ang iyong unang layer sa Photoshop.
Hakbang 4: baguhin ang laki ng layer
Ngayon na alam mo na kung paano magdisenyo sa mga layer sa Photoshop, kailangan mo lang matutunan kung paano baguhin ang laki ng mga ito. Isipin na ang iyong disenyo ay hindi eksakto ang taas na inaasahan mong pagsamahin ito sa larawang ito. Mayroong dalawang paraan upang baguhin ang laki ng isang layer:
- Maaari kang pumunta sa opsyong "I-edit" at i-click ang "Free Transform" sa drop-down na listahan.
- Mayroon ding shortcut na naka-activate na may command o control at ang letrang T.
Hakbang 5: ang mga anchor point
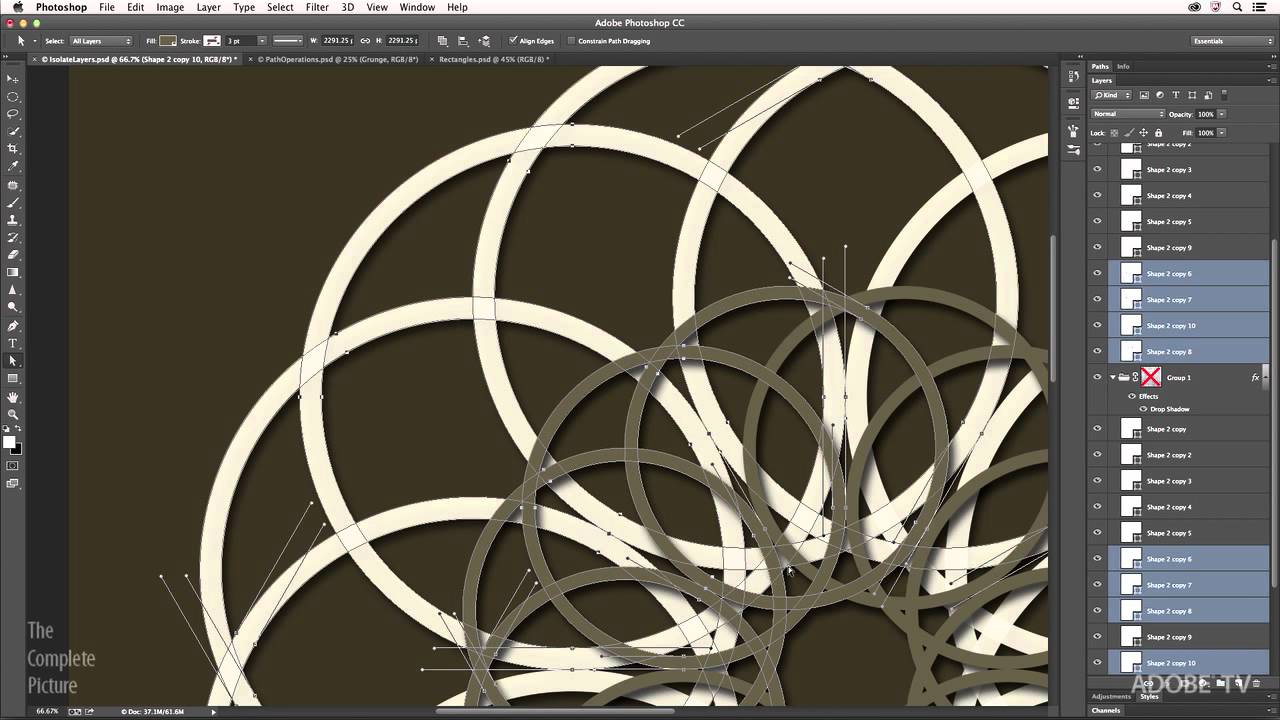
Pinagmulan: Adobe
Ang isang mahalagang elemento ng pagbabago ng laki ng layer sa Photoshop ay ang pag-unawa kung paano gumagana ang mga layer. anchor points:
- Kung nag-click ka sa isang lugar sa mga sulok at i-drag patungo sa gitna, pipili ang layer sa magkabilang direksyon. Gayunpaman, ang pagbabagong ito sa kapa ay hindi magiging perpekto. Gawin ito sa pamamagitan ng pagpindot sa SHIFT key.
- Sa parehong paraan, kung mag-click ka sa isang sulok ngunit i-drag ang mouse palabas, babaguhin ng layer ang laki nito sa isang mas malaki.
- Ngayon, kung gusto mo lamang baguhin ang laki ng isang layer sa Photoshop patungo sa patayong direksyon, kailangan mong mag-click sa mga anchor point na nasa itaas o ibaba.
- Kung ang hinahanap mo ay dagdagan ang lapad ng layer, kakailanganin mong gawin ang parehong pamamaraan ngunit mula sa mga gilid ng layer.
Tungkol sa Photoshop
Ngayon na alam mo na kung paano baguhin ang laki ng mga layer. Hindi namin nais na tapusin ang post na ito, nang hindi muna ipinapaliwanag kung ano ang Photoshop at kung bakit ito napakahalaga sa mga graphic na proyekto.
Ang Photoshop ay kasalukuyang ang programa sa pag-edit mas kumpleto at mas inirerekomenda ng parehong mga propesyonal at mga baguhan dahil ang paggamit nito ay napaka-intuitive at may mas advanced na mga tool kung saan dapat mong matutunang gamitin ito.
Kabilang sa pangunahing Mga tampok ng Photoshop Masasabi nating ito ay kumpleto, samakatuwid ang mga tool at ang kanilang mga pag-andar ay nagsisilbi para sa mga arkitekto at para sa sinumang gustong mag-edit ng kanilang litrato. Ito ay hindi kapani-paniwala na ang paggamit nito ay napakalawak na may mababang timbang, gayunpaman marami sa mga pag-andar na ito ay dapat na ganap na pinagkadalubhasaan upang ang proyekto ay nasa kalidad na iyong inaasahan.
Mga function nito
Sa kasalukuyan ay maaari mong gamitin ang Photoshop para sa anumang aspeto ng disenyo na nais mong ipatupad, gayunpaman bago ito posible lamang na mag-edit ng mga larawan ayon sa gusto mo alinman sa pamamagitan ng pagdaragdag o pag-alis ng mga bagay dito.
Gumagana ito sa mga bitmap kung saan maaari mong i-edit, baguhin, manipulahin, i-retouch, pagbutihin, sa tulong ng lahat ng mga tool na mayroon ang Photoshop, bilang ang pinakakumpleto na mahahanap mo sa libu-libong mga platform para dito. Maaari kang gumawa ng mga pasadyang larawan, banner, mag-edit ng mga larawan, totoong poster, kampanya sa advertising, logo, bukod sa marami pang ibang mga proyektong graphic na disenyo na mapapabuti mo lamang sa pamamagitan ng paggamit ng program na ito nang tama.
Konklusyon
Ang Photoshop ay magagamit sa lahat ngayon. Ang kahalagahan na naibigay sa programang ito ay sobra-sobra, na maraming tao ang hindi magawang hindi magtrabaho kasama nito. Inilaan para sa graphic na disenyo, disenyo ng web, 3D at photography, Isa ito sa pinakamalawak na ginagamit na mga programa sa mundo, hindi lamang sa antas ng photographic ngunit sa mga pangkalahatang termino.
Sa lahat ng mga disenyong paaralan, ang unang bagay na itinuturo ay ang paghawak sa program na ito at sa mga tool nito, dahil dahil sa lahat ng mga opsyon na mayroon ito, ito ay naging pangunahing tool, kung ikaw ay isang taga-disenyo, ilustrador, o guro ng sining. O simpleng ialay ang iyong sarili sa digital marketing at kailangang gumawa ng advertising media na inangkop sa iyong campaign.
Pinapayuhan ka namin na, pagkatapos basahin ang artikulong ito, hayaan ang iyong sarili na madala ng kamangha-manghang mundo ng Photoshop at maging isa pang taga-disenyo. Magsimula sa isang maliit na layer, subukang maglapat ng maliliit na pagsasaayos (mga ilaw, kaibahan, kulay) atbp. At simulan ang iyong malikhaing paglalakbay at dalhin ito sa istilo.
Anong uri ng kapa ang napili mo?