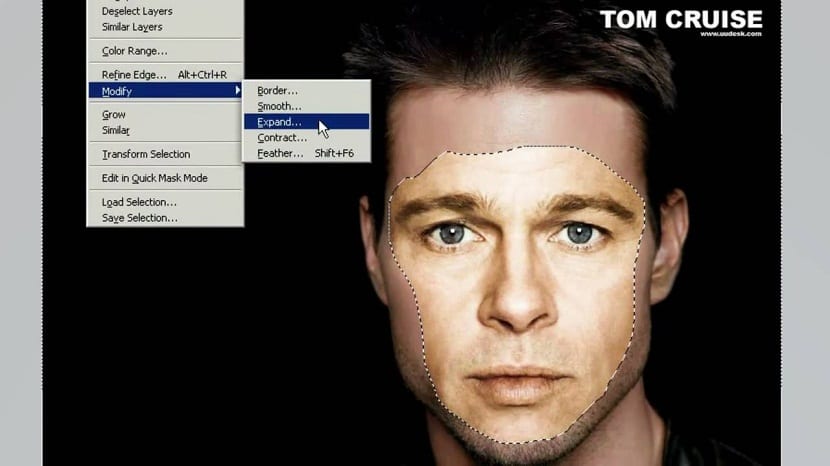
Ang disenyo ay isang kasalukuyang mapagkukunan sa halos lahat ng mga ahensya ngayon. Maaari rin nating sabihin na ang lugar na ito ng kaalaman ay naging isang mahalagang sangkap para sa gawing pangkalakalan ng mga produktong ginawa ng mga kumpanya.
At oo, ang Napakahalaga ng mga visual na elemento sa panahong ito pagdating sa marketing at sales, samakatuwid, ang karamihan sa mga kumpanya ay nagsisikap na magkaroon ng lahat ng mga elemento ng visual na pabor sa kanila, na ginagawang isang karera ang graphic na disenyo na may malawak na larangan ng trabaho.
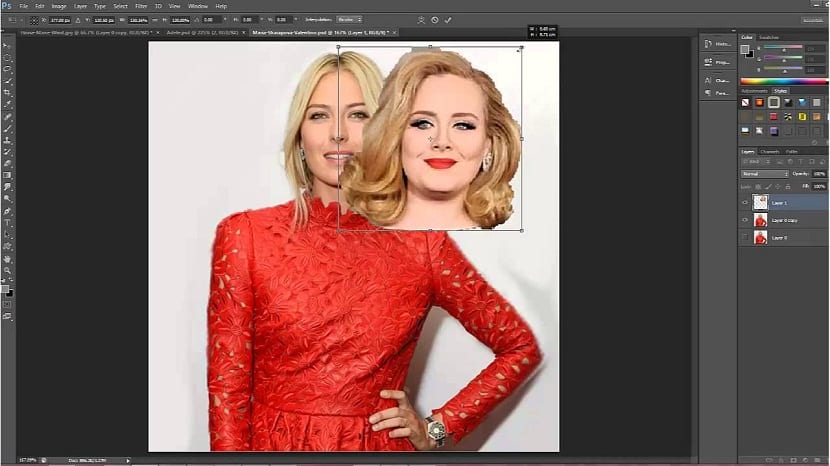
Kaya, ang gawaing disenyo ay pinamamahalaang upang masakop ang maraming mga patlang, na naging isa sa mga trabaho sa ngayon.
Sa ito maaari din nating idagdag ang masining na background na maaari naming makita sa disenyo, na kung bakit posible na makahanap ng isang malaking bilang ng mga artist na nagtatrabaho sa graphic na disenyo, na gumagawa ng disenyo parehong gawain sa negosyo at pansining. Ito ay isa sa mga pinaka kasiya-siyang disiplina na mayroon, gayunpaman, walang dahilan upang maliitin ito, dahil tulad ng sa anumang karera, sa disenyo maaari naming makita ang lahat ng mga uri ng hamon at komplikasyon sagana sa kanilang pagiging kumplikado.
Ngayon dinadala namin ang isa sa pinakahinahabol na diskarte sa lugar ng disenyo, ang pagbabago ng mga mukha at ilalantad namin ang mga hakbang na susundan upang maisakatuparan ang pagbabago ng mukha mula sa isang imahe patungo sa isa pa.
Tutorial upang mabago ang mukha ng isang tao
- Binubuksan namin ang dalawang imahe kung saan kami gagana.
- Binabago namin ang mga larawan ng kulay sa itim at puti. Kung hindi mo alam kung paano ito gawin, pupunta kami sa Menu - Edisyon - Mode at binabago namin ang mode na RGB sa pamamagitan ng grayscale
- Pinipili namin ang tool ng lasso at pipiliin ang mukha.
- I-drag namin ang pagpipilian (na kung saan ay dapat na ang mukha na nais naming ilagay) sa ibang imahe.
- Gumawa ng a pagpili ng mukha na tatalakayin namin at idikit ito sa ibang layer. Pag-right click - Layer sa pamamagitan ng kopya.
- Parehas kami ng kulay ng dalawang mukha
- Pinipili namin ang layer 1: Menu ng Imahe - Mga Pagsasaayos - kulay ng pagtutugma.
- Sa panel ng pagtutugma ng kulay piliin ang larawan sa mapagkukunan at sa layer layer 2 at pindutin ang OK.
- Mayroon na kaming dalawang pantay na mukha, kaya sa susunod ay makakaya namin alisin ang layer 2 o itago ito.
- Inilalagay namin ang layer 1 sa tuktok ng mukha ng background, kinakailangan upang babaan ang opacity at ilipat ito hanggang sa tama ang posisyon ng mukha.
- Lumikha ng isang maskara sa layer 1, piliin ang malambot na brush at pagpipinta ng maskara hanggang maisama namin ang buong mukha.
At voila, magkakaroon kami ng isang ganap na bagong mukha sa aming imahe. Ang mga hakbang ay maaaring maging medyo nakakapagod, samakatuwid ang proseso ay nangangailangan ng pasensya sa ating bahagiGayunpaman, wala itong isulat tungkol sa bahay, upang ang mga gumagamit ay maaaring sa pamamagitan ng pagsusuri ng kasanayan at matuto nang higit pa at higit pa sa pamamaraan ng pagbabago ng mukha.