Sa mundo ng graphic design, kapag pinag-uusapan natin ang tungkol sa mga mockup ay tumutukoy kami sa mga mockup na nagpapakita kung paano ipapatupad ang isang disenyo sa katotohanan. Kapaki-pakinabang ang mga ito sapagkat tinutulungan nila kaming malaman kung talagang gumagana ang aming mga nilikha at, kung nagtatrabaho kami para sa mga kliyente, makakatulong ito sa kanila na magkaroon ng ideya kung paano magmukhang hitsura ang gawaing ginagawa mo sa mga pisikal na suporta. Sa tutorial na ito ipapakita ko sa iyo kung paano gumawa ng isang mockup sa Photoshop. Bagaman gagamit kami ng isang bote ng cream, matututunan mo ang mga diskarteng nalalapat sa halos anumang uri ng object. Huwag palampasin ito!
Ano ang kailangan mo upang makagawa ng isang mockup sa Photoshop?
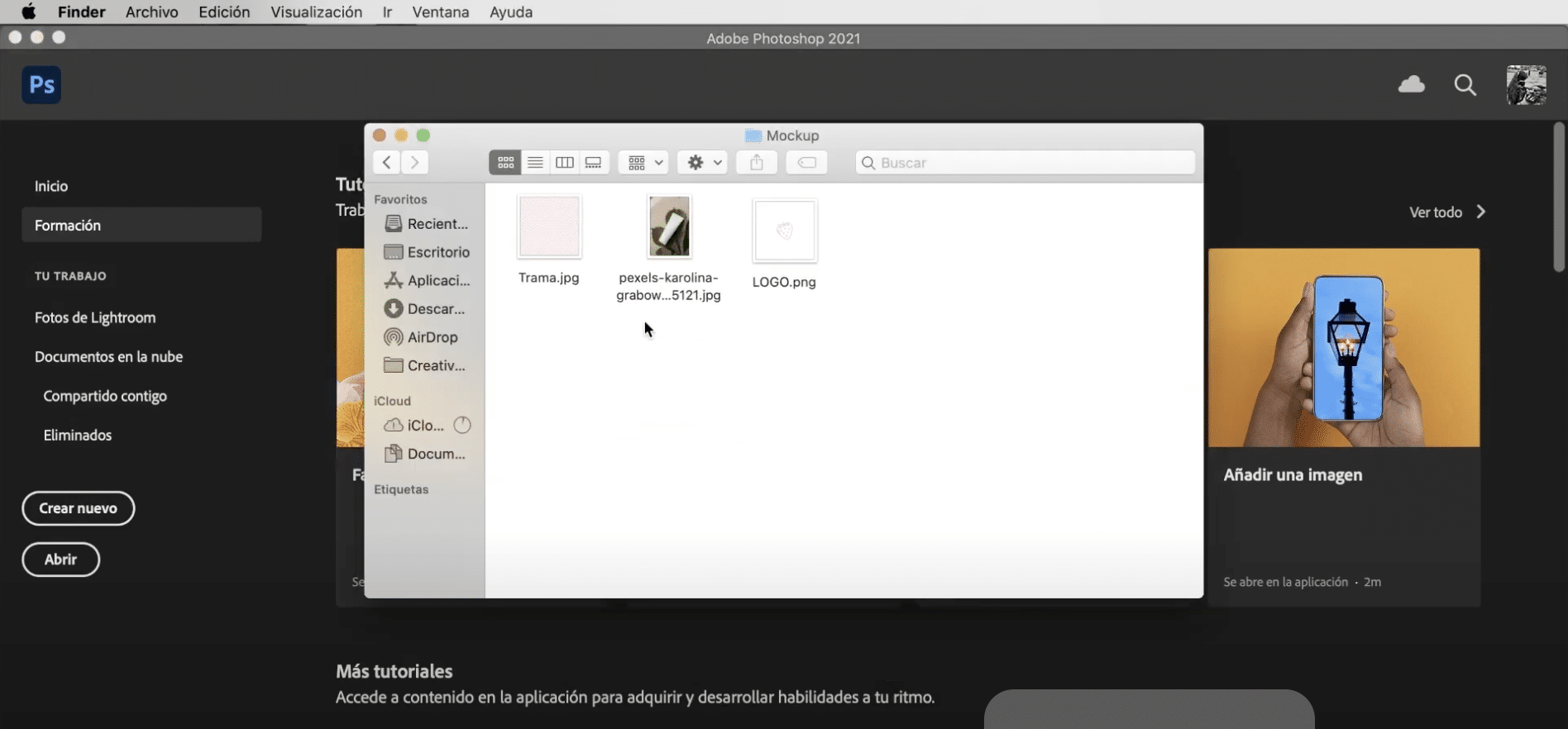
Ang unang kakailanganin mo ay a template ng mockup kung saan ipapatupad namin ang aming disenyo, mahahanap mo maraming uri sa mga libreng image bank tulad ng Pexel o Pixaby. Ano pa kakailanganin mo ang isa balangkas upang likhain ang tatak at isang logo. Kung wala ka pa ring logo maaari kang kumonsulta sa tutorial na ito ng kung paano lumikha ng isang logo sa Adobe Illustrator.
Buksan ang template ng mockup at piliin ang object
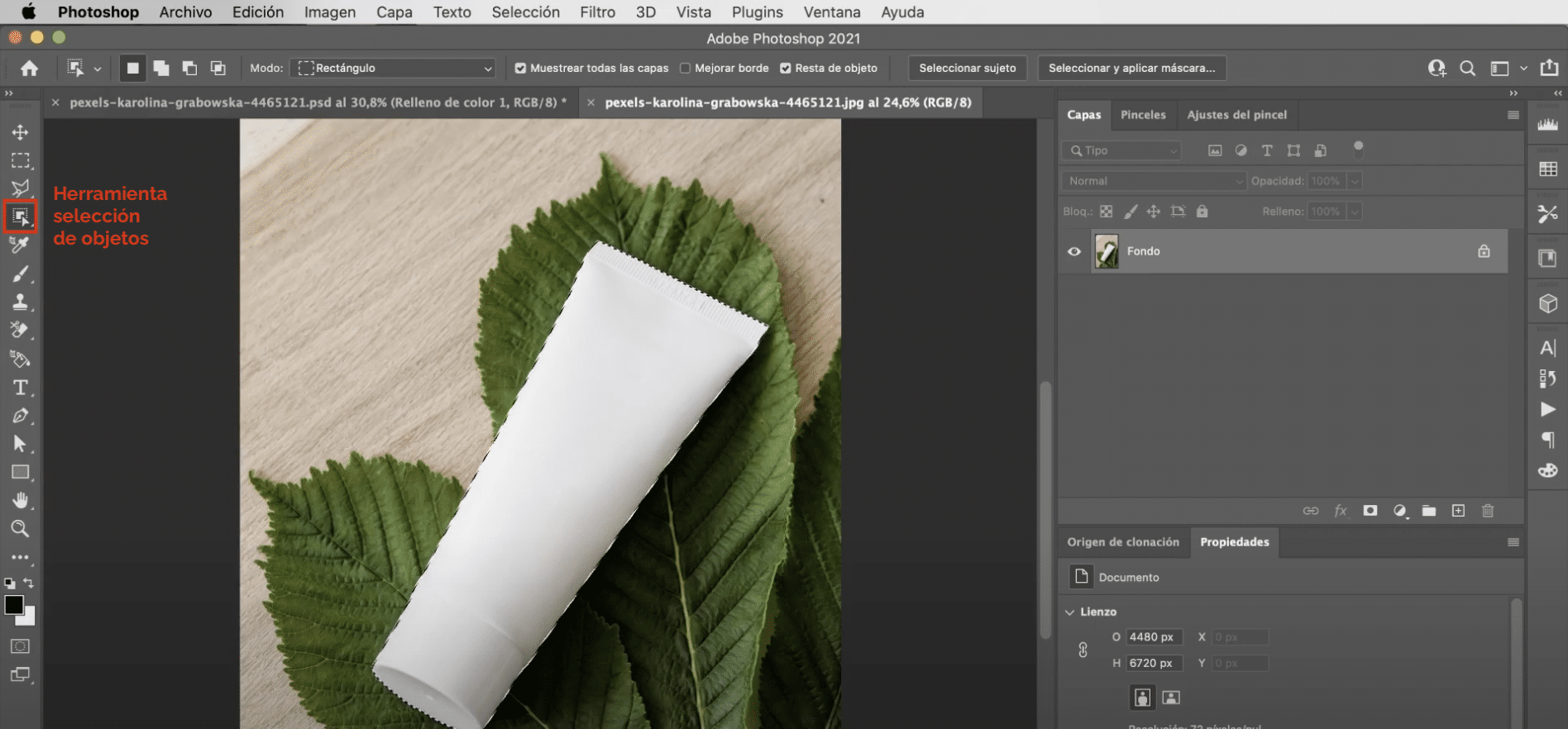
Magsimula na tayo pagbubukas ng template ng mockup. Pagkatapos ay gamitin ang tool pagpili ng bagay upang piliin ang cream pot. Iwasang iwan ang isang halo sa pagpipilian sa pamamagitan ng pagpunta sa tab "Pagpili", "baguhin", "palawakin" at palawakin namin ito ng 2 mga pixel (tinatayang).
Lumikha ng isang layer ng pare-parehong kulay

Ang susunod na dapat mong gawin ay lumikha ng isang pare-parehong layer ng kulayMaaari mo itong gawin sa pamamagitan ng pag-click sa simbolo na lilitaw na minarkahan sa imahe sa itaas at bigyan ito ng "pare-parehong kulay". Dahil napili mo ang cream pot, isang mask ay awtomatikong mailalapat sa layer sa cutout na yan. Sa pamamagitan nito, ang makukuha natin ay baguhin ang kulay ng object. Upang gawing mas makatotohanang ito, pupunta ka sa panel na minarkahan sa imahe sa itaas at babaguhin mo ang blending mode sa linear underexposure. Sa huli babaan ang opacity mula sa pare-parehong layer ng kulay hanggang 75%.
Magdagdag ng isang tag sa iyong mockup
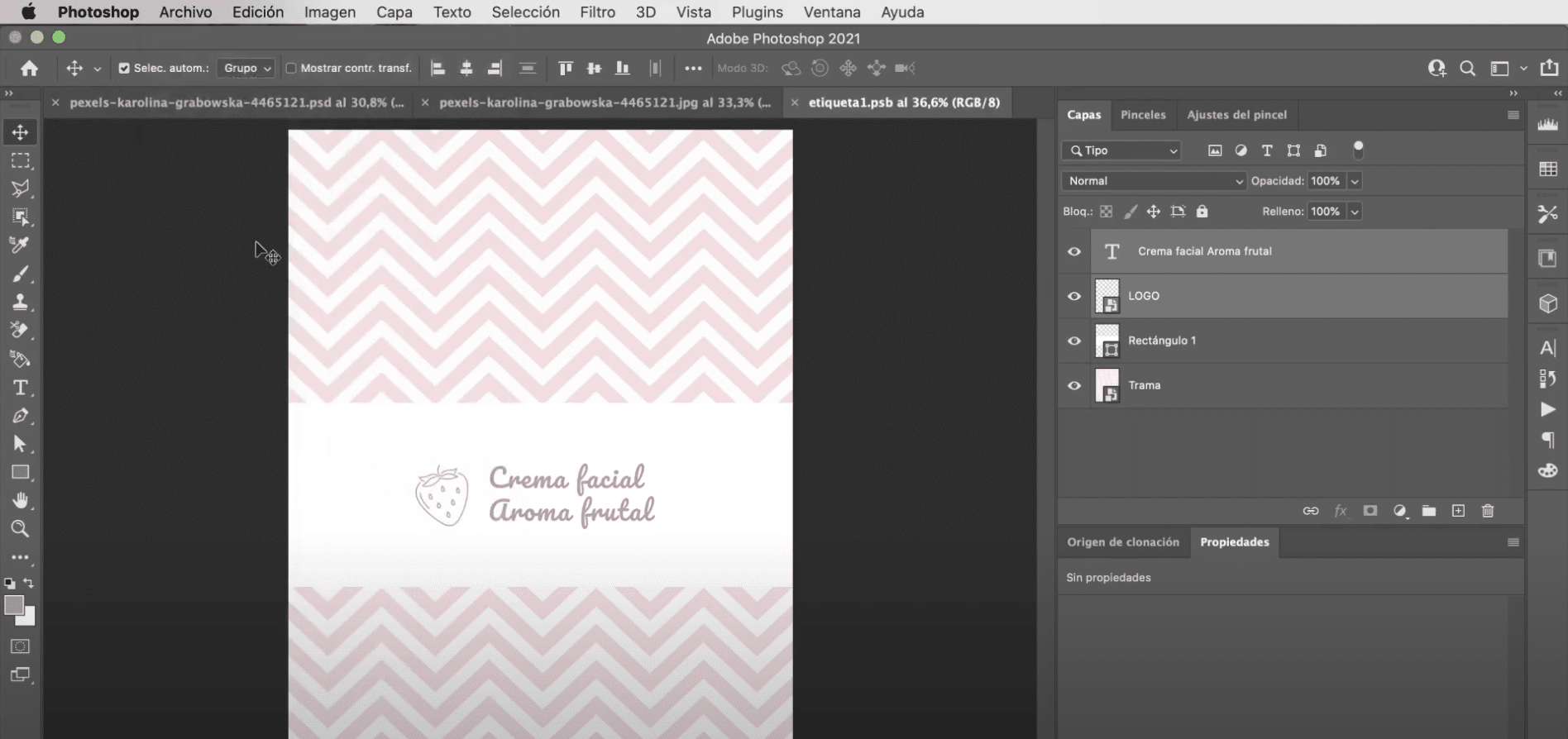
Sa lumikha ng iyong labelkailangan mo lumikha ng isang bagong layer at gawin itong isang matalinong bagay. Kung nag-double click ka dito, nang direkta isang bagong window ng dokumento ang magbubukas kung saan ka maaaring mag-edit ang iyong tatak nang nakapag-iisa. Ang unang bagay na gagawin mo ay gamitin ang tool sa pag-crop upang mabawasan ang laki ng canvas. Pagkatapos i-drag ang balangkas sa screen at ayusin ang laki nitoo upang umangkop sa puwang.
Sa rektanggulo na tool at gamit ang kulay na puti, lilikha ka ng a rektanggulo sa gitna ng imahe (Ito ang magsisilbing isang label). Kapag mayroon ka nito buksan ang iyong logo at ilagay ito malapit sa kaliwang margin ng rektanggulo. Sa huli, gamitin ang tool sa teksto at ang eksaktong kulay ng logo upang mai-type ang pangalan ng produkto. Sa bar ng mga pagpipilian sa tool, sa tuktok ng workspace, maaari mong baguhin ang mga katangian ng teksto, ginamit ko ang pasipiko font at binigyan ko ito ng laki ng 130 puntos. Mahalaga na pumunta ka ngayon sa file tab at i-click upang makatipid, kung babalik ka sa window ng dokumento kung saan nagsimula kaming magtrabaho, ang mga pagbabago ay mailapat sa layer ng label.
Tapusin ang mockup mo
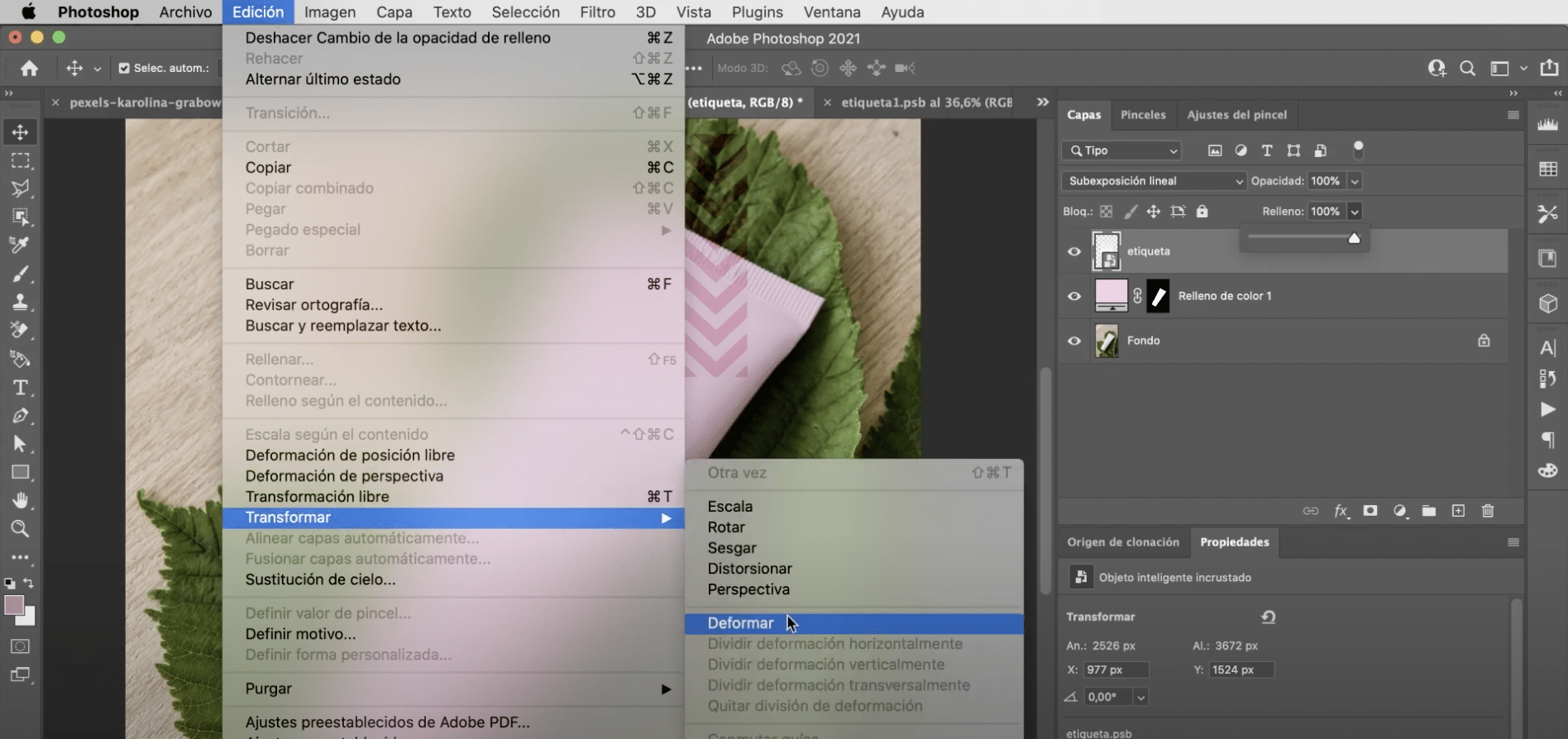
Baguhin ang blending mode, piliin muli ang Linear Burn, ngunit sa oras na ito hindi mo na kailangang hawakan ang porsyento ng opacity. Ngayon kailangan mo na ayusin ang pananaw, para dito dapat kang pumunta sa tab i-edit ang "," transform "," deform ". Kung wala kang mga gabay na aktibo, kaliwang pag-click at buhayin ang mga ito sa «mga toggle guide». Iiwan lamang ito upang ilipat ang mga hawakan upang iakma ang label sa hugis ng mockup. At magkakaroon ka nito!