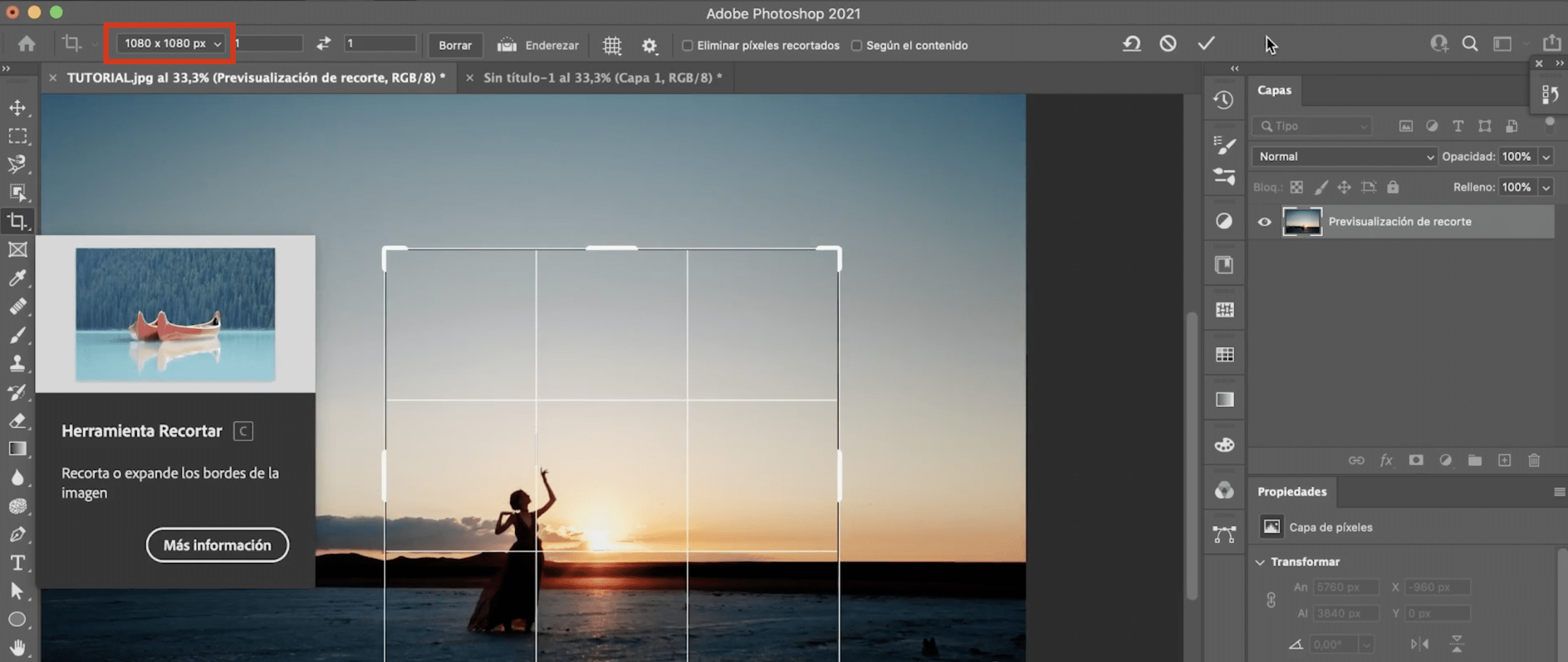Minsan kumuha kami ng litrato at ang pag-frame ay hindi perpekto tulad ng nais namin. Kung maraming espasyo sa litratong iyon, sa post na ito bibigyan ka namin ng isang mahusay na solusyon: tuturuan ka namin kung paano mag-crop ng isang imahe sa Photoshop, madali at mabilis Huwag palampasin ito!
open image
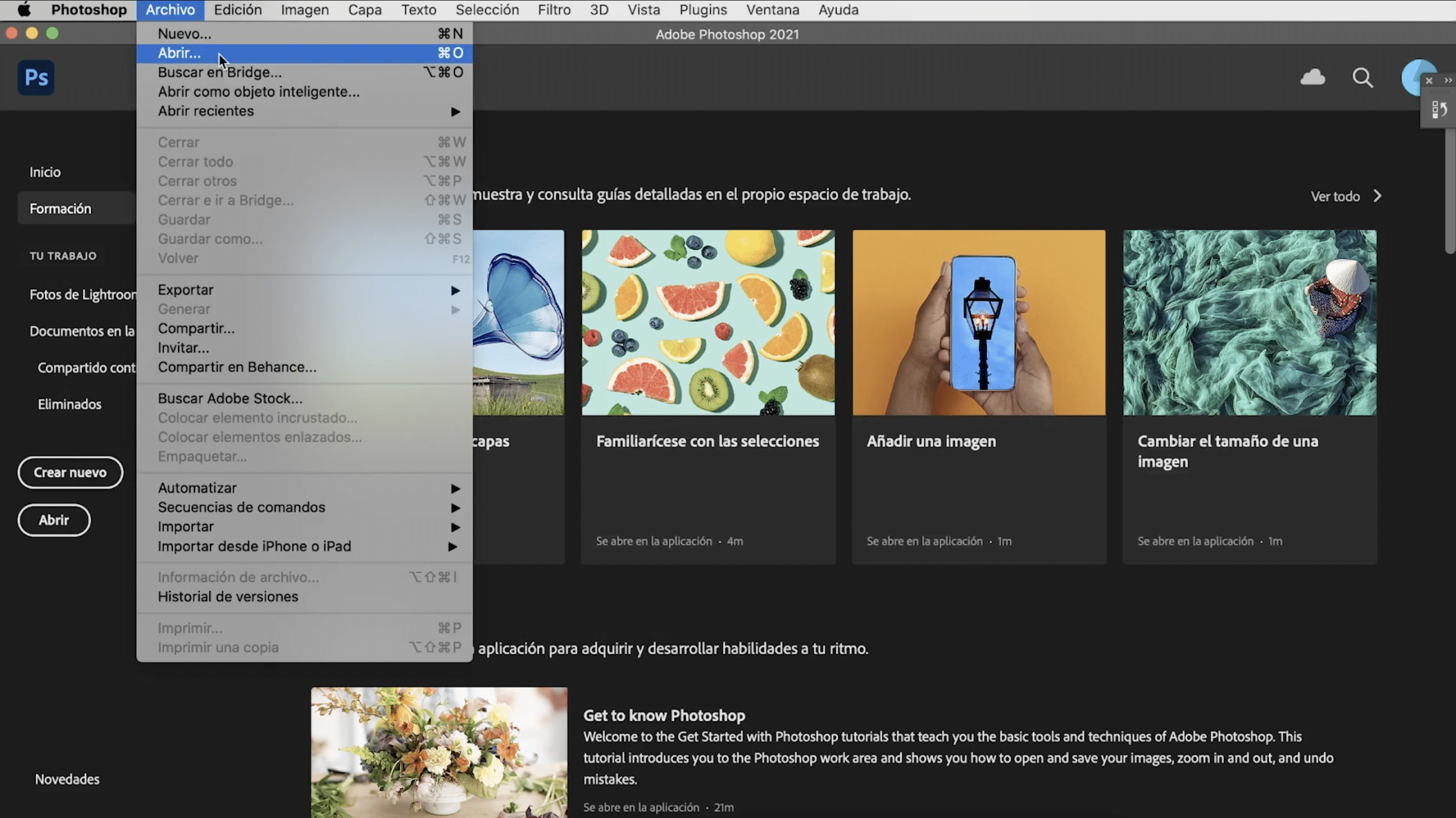
Dapat kaming magsimula sa pamamagitan ng pagbubukas ng imaheng nais naming i-cut, magagawa mo ito sa Tab na "file> open" o simpleng pag-drag sa screen Photoshop ang nais na imahe. Pinili ko ang isang ito, at sa halip na iwanang nakasentro ang batang babae, papatayin ko siya upang siya ay nasa isang gilid ng imahe, pagsunod sa panuntunan ng pangatlo (iniiwan kita sa ang link na ito isang post kung sakaling hindi mo alam ito, makakatulong ito sa iyo na mabuo nang mas mahusay ang iyong mga disenyo).
Pag-crop ng tool sa Photoshop
Ang susunod na bagay ay upang hanapin ang tool sa pag-clipping, magagamit mo ito sa toolbar, Ipinahiwatig ko ito sa iyo sa pula, sa imahe sa itaas. Pamilyar tayo sa tool na ito!
Huwag permanenteng alisin ang mga pixel kapag nag-crop sa Photoshop
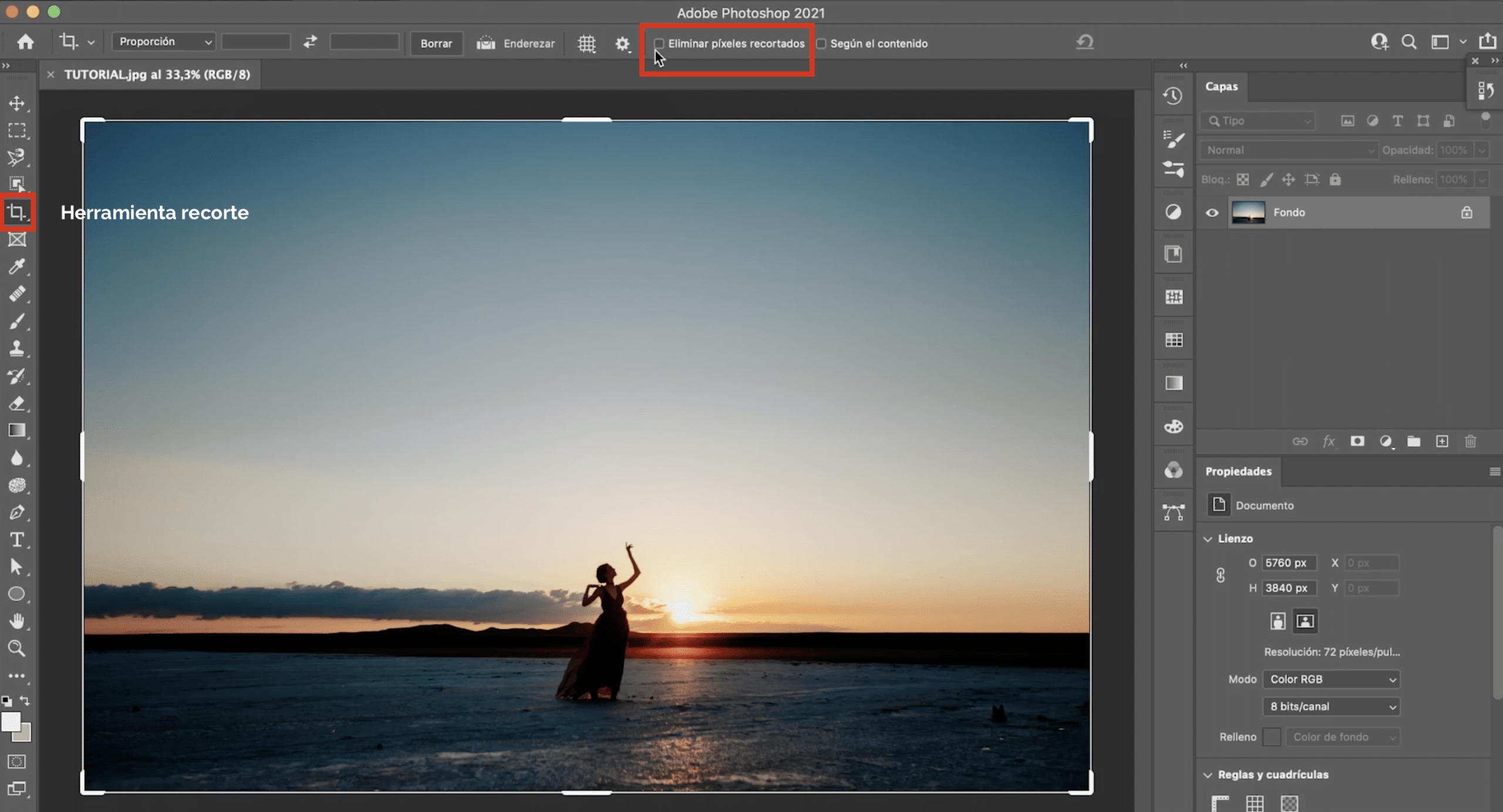
Mag-click sa tool sa pag-crop at tingnan ang bar ng mga pagpipilian sa tool. Mayroong isang pagpipilian na nagsasabi "Alisin ang mga pixel", kung naka-check ang kahon mahalaga na alisin mo ang pagkakapili nito. Kung hindi mo, kapag nag-crop, ang bahagi ng imahe na iyong natatanggal ay permanenteng tatanggalin at hindi mo na ito mababawi (maliban kung ibigay mo ito upang i-undo, na may utos o kontrol + Z, hanggang sa ikaw makarating sa hakbang na iyon). Sa kabilang banda, sa pamamagitan lamang ng paghila nito maaari mo itong ayusin nang walang mga problema.
Paano mag-crop ng isang imahe sa Photoshop
Upang mag-crop ng mga imahe sa Photoshop kailangan mo lamang i-drag ang mga puting hangganan na pumapalibot dito. Tulad ng nakikita mo, kapag nag-click ka sa tool, awtomatikong lilitaw ang isang grid na magsisilbing isang gabay. Kung nais mong i-crop ang larawan ngunit hindi nawawala ang orihinal na mga sukat, I-crop sa pamamagitan ng pag-drag sa mga sulok ng imahe at pagpindot sa "shift" key.
Ituwid ang mga imahe
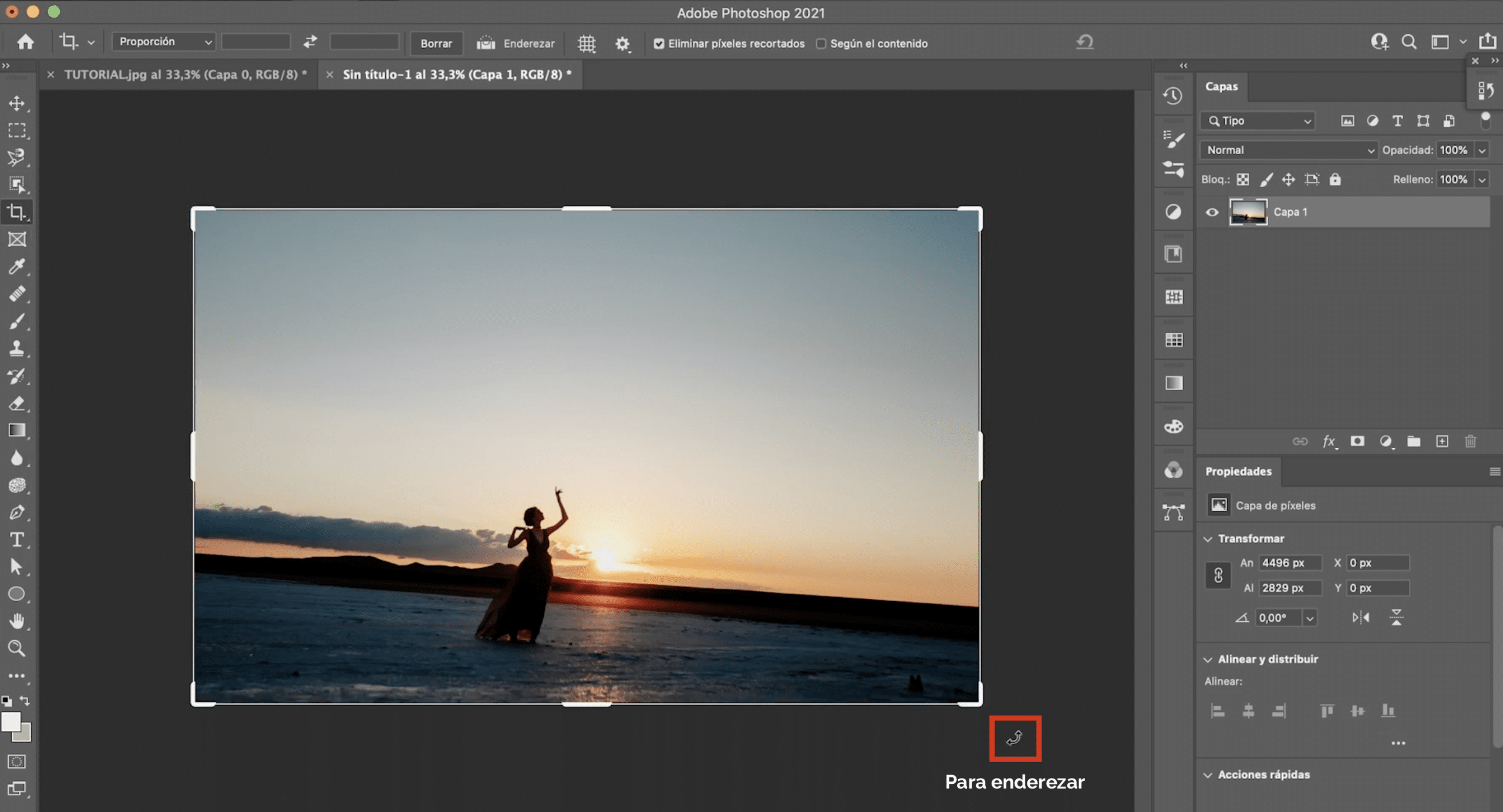
Gamit ang tool sa pag-crop maaari mo ring ituwid ang mga imahe sa Photoshop. Kailangan mo lamang ilagay ang cursor sa mga sulok at magbabago ito isang hubog na arrowKung ilipat mo ito, maaari mong paikutin ang imahe at batay sa grid na awtomatikong lilitaw, maaari mo itong ituwid.
Tukuyin ang mga tukoy na sukat
Maaaring gusto mong i-crop ang imahe upang magkasya sa isang tukoy na laki. Pagpili ng tool sa pag-cropSa bar ng mga pagpipilian sa tool, mayroon kang isang kahon kung saan maaari mong itakda ang laki na gusto mo. Halimbawa, makakalikha kami ng isang parisukat na imahe upang magkasya sa feed ng Instagram (1080 x 1080 px). Nag-click ka sa kahon, magbigay ng isang bagong setting ng trim at ipasok ang mga sukat.