
mayroong iba't ibang mga mga diskarte para sa pangkulay ng isang paglalarawan sa Photoshop Upang mabigyan ng buhay ang aming mga guhit, sa pamamagitan ng paggamit ng digital na kulay maaari naming kulayan ang aming mga imahe sa isang madali at komportableng paraan salamat sa program na ito mula sa bahay ng Adobe. Ilipat ang iyong mga sketch sa computer at simulang kulayan ang mga ito gamit ang isang propesyonal na tool na magbibigay-daan sa iyo upang lumikha ng lahat ng mga uri ng mga komposisyon at mga kumbinasyon ng kulay.
Kung ikaw ay madamdamin tungkol sa pagguhit at nais na magsimula ilarawan nang propesyonal maaari mong simulan ang paggawa nito sa Photoshop, papayagan ka ng program na ito na pagsamahin ang pag-retouch ng potograpiya sa paglalarawan at anumang iba pang pamamaraan na maaari mong maiisip. Mabilis, simple, napaka-intuitive at mainam na magamit sa maraming mga diskarte.
Photoshop pinapayagan kami ilarawan sa maraming iba't ibang paraan depende sa mga pangangailangan, maaari nating ilarawan ang paggamit ng panulat, sipilyo, litrato (kolahe) at isang buong assortment ng mga posibleng diskarte kung saan ang tanging limitasyon ay ang ating sariling imahinasyon. Sa kasong ito gagawin namin maglagay ng kulay sa isang guhit ng linya sa pamamagitan ng paggamit ng iba't ibang mga panloob na tool sa programa: magic wand at brush.
Ang unang bagay na dapat nating gawin ay maghanap ng guhit sa linya (sketch) na may mahusay na minarkahang mga linya upang maipakulay ito nang mas kumportable, ang mga linyang ito ay maaaring mabura sa paglaon kung naghahanap kami ng isang walang resulta na linya.
Kapag nakabukas na ang aming pagguhit Photoshop ang susunod na ginagawa namin ay doblehin ang pangunahing layer ng aming pagguhit upang magkaroon ng isang backup. Pinipili namin ang tool magic wand mula sa sidebar ng Photoshop at lumilikha kami ng mga pagpipilian ng mga lugar na nais naming ipinta, pipiliin namin ang mga lugar na nais naming magkaroon ng parehong kulay. Pagkatapos nito kapag natapos na ang aming pagpipilian, lilikha kami ng isang bagong layer at ilalapat ang kulay dito. Upang mailapat ang kulay maaari nating gawin ito alinman sa pamamagitan ng paggamit ng brush at pagpipinta sa ibabaw nito o sa pamamagitan ng pagpuno sa mga lugar na na-edit / napunan. Pinapayagan kami ng ganitong paraan upang magtrabaho sa isang mas malinis at mas maayos na paraan.
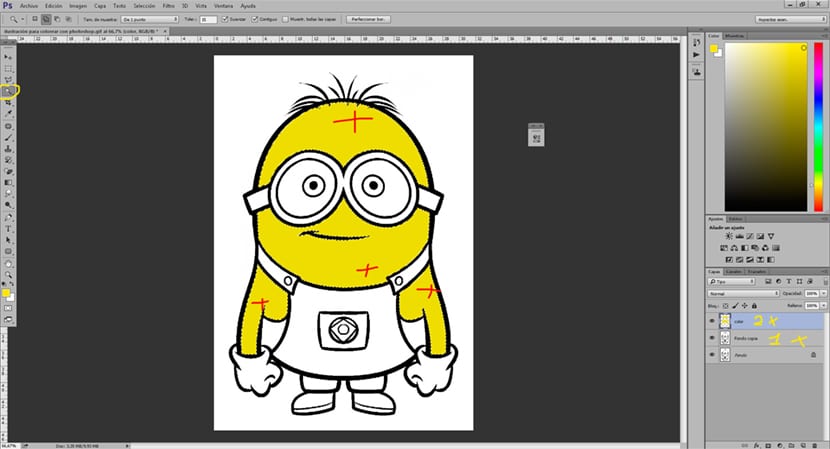
La pangalawang paraan upang maglapat ng kulay sa Photoshop ay pangkulay ang imahe gamit ang brush. Upang magawa ito kailangan nating ilagay ang layer ng aming pagguhit multiply mode, Ang pagpipiliang ito ay matatagpuan sa itaas ng mga layer (magbabago ng normal sa pamamagitan ng pagpaparami) ay magpapahintulot sa amin maglagay ng kulay nang hindi nawawala ang linya ng pagguhit. Maaari nating baguhin ang tigas ng brush at ang opacity kung naghahanap kami para sa isang mas malambot at mas marawal na resulta sa stroke.
Tulad ng kung ito ay isang guhit sa pamamagitan ng kamay PhotoshopPinapayagan kaming gamitin ng p mga espesyal na brushes na gumaya sa mga diskarte sa pagguhit ng plastik (uling, lapis, marker ... atbp) malaking tulong ito para sa lahat ng mga mahilig sa paglalarawan na naghahanap ng mga tool upang magtrabaho sa isang mas propesyonal at komportableng paraan.