
Gamit ang tool na Rotoscope Brush sa After Effects CC, bilang karagdagan sa pagkamit ng isang natural na epekto ng paggalaw, makakagawa kami ng isang animasyon sa isang simpleng paraan. Sa panahong ito ang Rotoscoping ay isang malawakang ginagamit na pamamaraan dahil ang epekto nito ay medyo orihinal dahil binubuo ito ng pagguhit ng bawat frame ng isang animasyon sa isang orihinal na pelikula, sa ganitong paraan, makakamit natin ang isang natatanging istilo para sa aming mga animasyon.
Gamit ang tool na ito, maaari nating maisagawa ang aming Rotoscopy nang awtomatiko o mano-mano. Sa tutorial na ito awtomatiko naming gagawin ito.
Nagsimula kami
Ang unang bagay na gagawin ay magrekord ng isang video gamit ang aming camera, tinitiyak na ang video na ito ay may magandang ningning at pag-iwas sa mga anino. Ang mga bagay o indibidwal na naitala namin ay dapat na makilala nang maayos. Ang mas kaunting mga anino na mayroon kami at mas mahusay ang mga hugis ay nakikilala, mas madali at mas mahusay ang aming proyekto.
Upang magsimula, buksan namin ang aming file sa Adobe After Effects CC. Mahalaga na ang buong proseso ay isinasagawa sa Layer window at may a buong resolusyon. Upang buksan ang window na ito, mag-double click lamang sa aming video sa window ng komposisyon.
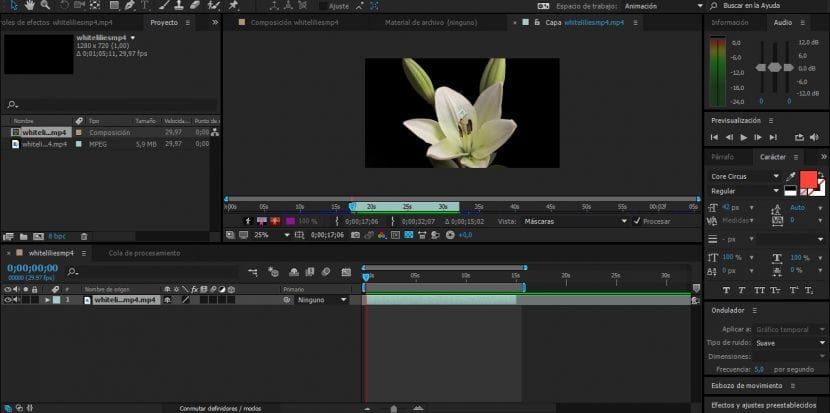
Pinipili namin kung aling bahagi ng video ang nais naming gawin ang Rotoscopy, kung nais naming gawin ito sa isang bahagi lamang o kung nais naming gawin ang buong video.
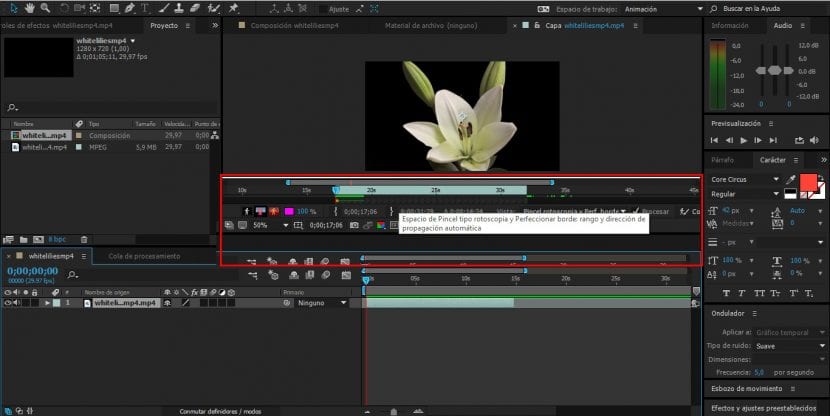
Kapag nahanda na natin ang lahat at handa nang gumana
Maaari kaming magsimula ngayon, gagamitin namin ang tool Rotoscope brush o rotary brush. Ang brush na ito ay magpapadali sa ating trabaho. Pinili namin sa itaas ng imahe ang figure na nais naming rotoscopy. Kung ang figure ay kapansin-pansin na nakikilala, ang programa ay makakatulong sa iyo na kunin ang figure gamit ang brush.

Kaso nag-overdrew ka nang hindi sinasadya maaari mong pindutin ang Alt + kaliwang pindutan ng mouse at i-drag upang tanggalin, tulad nito hanggang sa iguhit mo ang balangkas ng pigura.

Kapag natapos na, ang programa ay iguhit ang pigura ng bawat frame nang awtomatiko, sa pamamagitan lamang ng pagbibigay ng maglaro.

Upang mapabuti ang awtomatikong pagguhit na ginagawa ng programa para sa amin, kailangan naming manipulahin ang mga kontrol ng epekto ng Rotoscope Brush. Upang mas mahusay na makita ang mga pagbabagong ito kailangan mong piliin ang Channel ng Alpha.

Los Mga kontrol sa epekto ng Rotoscope Brush, ay upang sabihin sa programa ang mga kalkulasyon na dapat itong awtomatikong gumanap upang maperpekto ang imahe.

Ang awtomatikong system na ito ay lubhang kapaki-pakinabang pati na rin komportable, bilang karagdagan maaari mong ipamalas ang iyong imahinasyon at gumawa ng iba't ibang mga estilo, alinman sa mga totoong bagay o indibidwal, kahit na isang animasyon na may mga patag na kulay o silhouette at magagawa mo ito sa iba't ibang mga epekto.
Kung nais mong mag-imbestiga nang higit pa tungkol sa Pagkatapos ng Mga Epekto, maaari kang makahanap ng karagdagang impormasyon dito.
"TANONG"
Handa ko na ang lahat, gastos sa akin ng kaunting oras ngunit wala iyon hindi normal xD
Kapag nakita ko ang aking video na nagawa na sa .MP4 Napagtanto ko na NAKAKAKAINIS !!
Mayroong mga error na hindi nakita sa edisyon: ang layer ng rotoscopy ay hindi na na-synchronize sa video, gumawa na ako ng isang clone ng layer at tinanggal ang mga epekto at nananatiling SAME.
Kahit anong payo??
Gusto kong umiyak: ´c