
Kung nag-download lamang kami ng isang kahanga-hangang hanay ng mga brush at sa aming sorpresa ang format nito ay hindi tulad ng inaasahan. at nais naming malaman kung paano namin mai-import ang format na ito sa Photoshop at kung paano namin ito mababago sa .abr, ipapaliwanag namin ito sa iyo sa ibaba.
Upang mai-import ang aming hanay ng mga brush sa format na .TPL sa Adobe Photoshop, ang unang bagay na dapat nating gawin ay ipasok ang aming brush pack sa isang folder, nahiwalay mula sa iba pang mga file O maaari nating mai-save ang mga ito sa loob ng folder ng programa kung mas maginhawa para sa amin kapag nagpasya kaming hanapin ang mga ito sa hinaharap, upang gawin ang kopya na ito at i-paste ang aming mga file sa sumusunod na landas:
Mga Program Files> Adobe> Adobe Photoshop (ang mayroon ka)> Mga Preset
Pagkatapos ay buksan namin ang Adobe Photoshop at pumunta sa tab I-edit> Mga Preset> I-export / I-import ang Mga Preset.
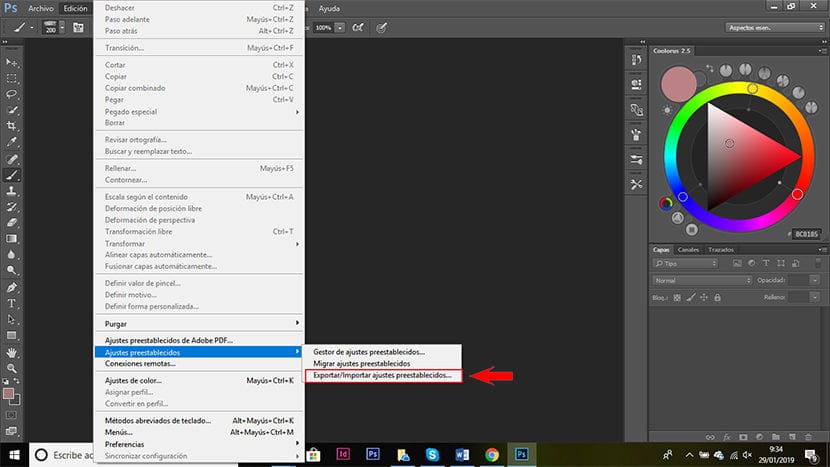
Nag-click kami dito at isang window tulad ng nakikita namin sa imahe ay magbubukas. Nag-click kami sa tab > i-import ang mga preset.
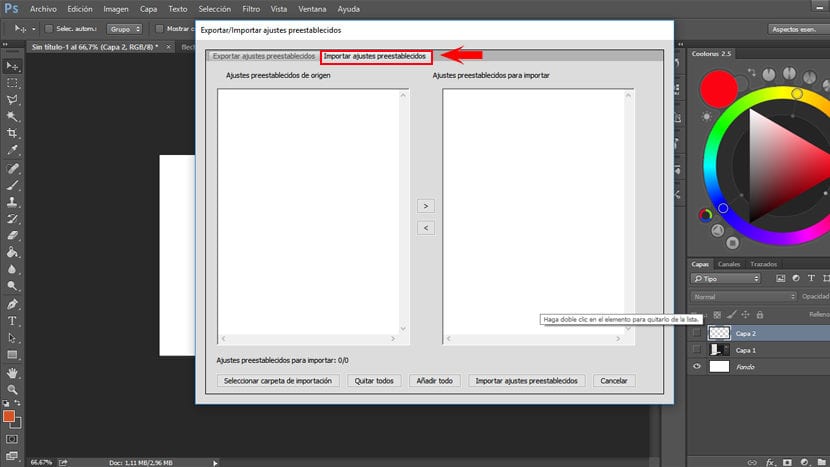
Pagkatapos ay pupunta kami sa ibabang kaliwang sulok at mag-click sa > piliin ang folder ng pag-import, magbubukas ang isang bagong window kung saan dapat naming hanapin ang folder na naglalaman ng aming hanay ng mga brush sa format na tpl.
Kapag pinili namin ito, lilitaw ito, tulad ng nakikita sa imahe, sa kaliwang lugar. Kung mayroon lamang kami, tulad ng sa aking kaso, nag-click kami > idagdag lahat o pipiliin namin ang file at mag-click sa gitnang arrow na tumuturo sa kanan upang ilipat ang itinakda sa tamang lugar. Kung mayroon kaming maraming mga hanay at hindi namin nais na idagdag ang lahat, dapat naming piliin ang mga gusto namin at mag-click sa parehong gitnang arrow na tumuturo sa kanan.
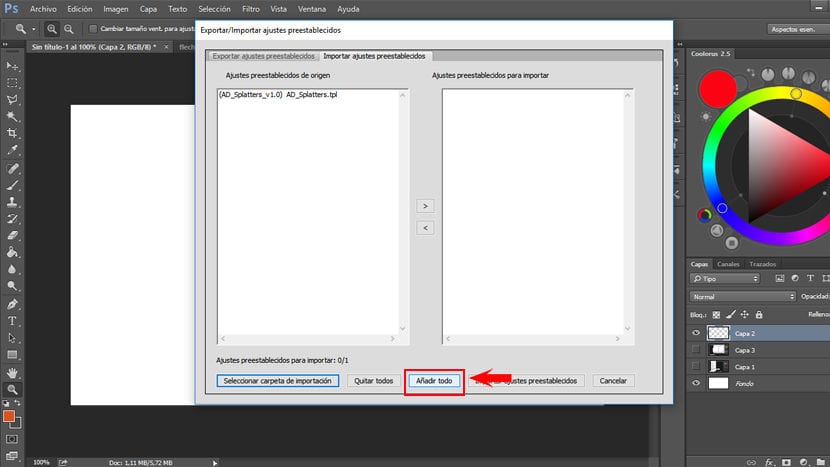
Kapag naidagdag na natin ang mga ito, nag-click kami > i-import ang mga preset.
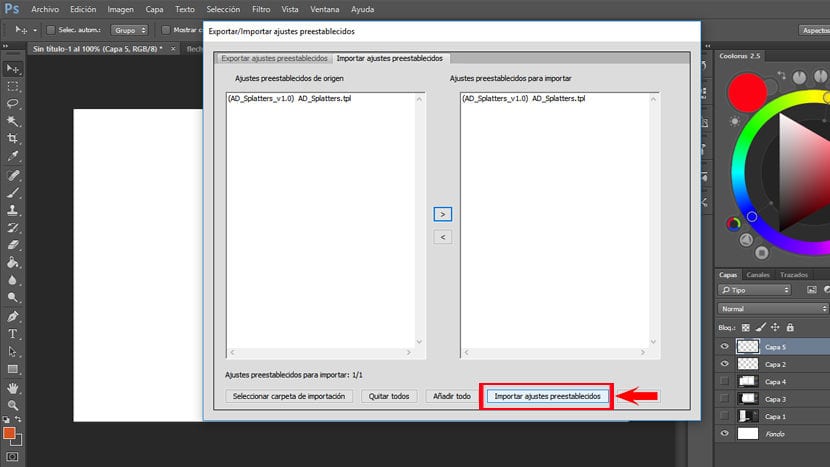
Ngayon kailangan natin isara ang Photoshop at muling buksan ito upang mai-load ang na-import na mga file.
Ngayon pupunta kami sa tab > Window at hinahanap namin > mga preset na tool at nag-click kami sa pagpipiliang ito. Ang panel ng mga preset tool ay magbubukas pagkatapos.
Upang makita ang aming mga brush sa mga preset na panel ng tool kinakailangan na aktibo namin ang tool ng brush. Maaari naming baguhin ang set ng brush sa mga preset na tool o magdagdag ng higit pang mga hanay sa pamamagitan ng pag-click sa kanang sulok sa itaas ng mga preset na panel ng tool at pagpili ng pack ng mga brush na nais naming idagdag.
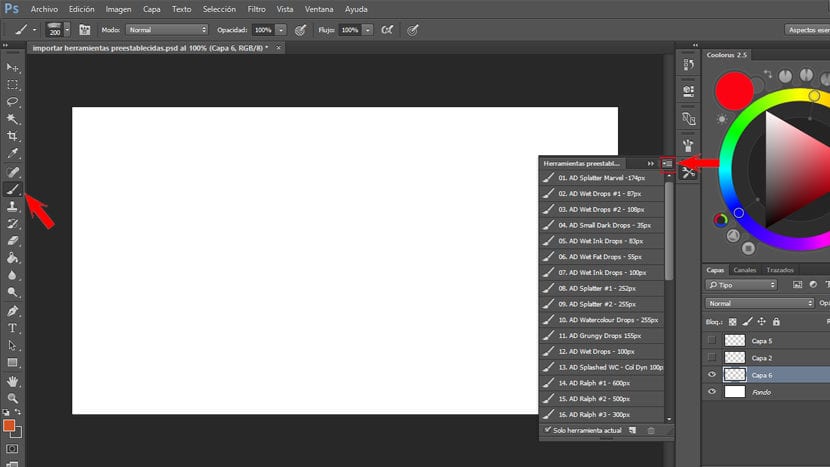
Maaari na naming magamit ang aming mga brush sa format na .tpl, ngunit kung nais naming magkaroon ng aming mga brush sa panel ng brushes, iyon ay, tulad ng .abr, dapat nating sundin ang mga hakbang na ipinaliwanag sa ibaba.
Paano i-convert ang TPL sa ABR Brushes
Tanggalin namin ang lahat ng mga brush na mayroon kami sa aming mga brushes panel (.abr), maliban kung nais naming sumali sa mga bagong brushes sa isa pang pack ng brushes. Ngunit, kung ang nais natin ay magkaroon ng parehong pakete ng mga brush.tpl sa .abr, ang pinakamagandang bagay ay alisin ang lahat ng mga brush mula sa brushes panel at simulang idagdag ang mga brush sa .tpl format isa-isa na mayroon kami sa mga preset na panel ng tool.
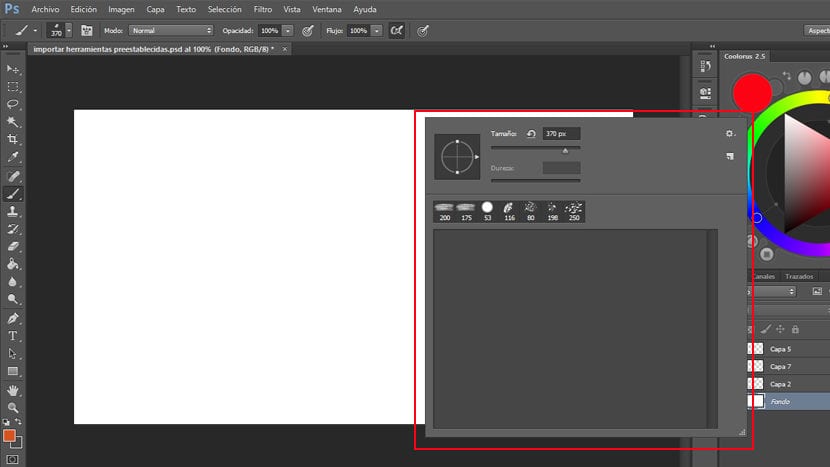
Inaalis namin ang aming window ng brushes upang lumikha ng bagong pack.
Upang magawa ito pumunta kami sa panel> mga preset na tool at sa aktibong tool ng brush, pipiliin namin ang unang brush.
Ngayon ay nag-click kami sa panel> brush (Kung hindi namin ito bukas, upang buksan ito pumunta kami sa> Window> brush at markahan ito) pupunta kami sa kanang sulok sa itaas at nag-click kami sa higit pang icon ng mga pagpipilian at sa menu na magbubukas ay minarkahan namin> bagong halaga ng brush. Magbubukas ang isang window kung saan maaari naming palitan ang pangalan ng brush kung nais namin at mag-click kami > OK lang.
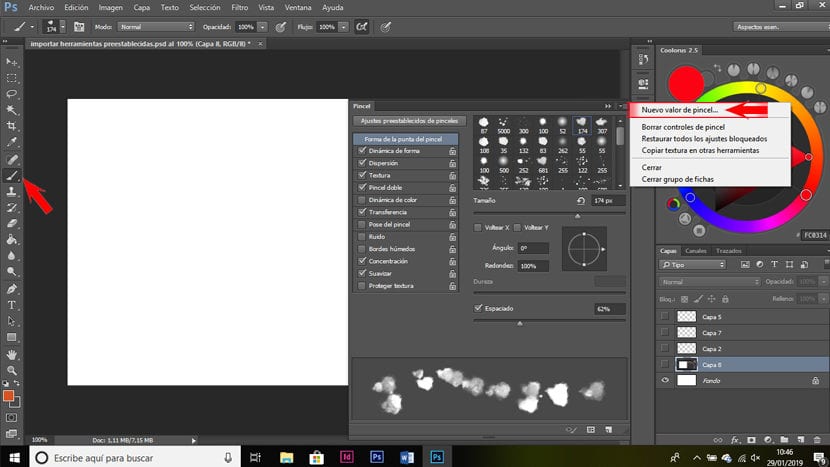
Sa ganitong paraan mayroon tayo Na-convert lang namin ang aming brush.tpl sa .abr format. Bagaman kung mayroon kaming sapat na mga brush aabutin kami ng ilang sandali upang maipasa ang lahat, ito ay isang paraan upang maipasok ang aming .tpl pack sa .abr.
Kapag nabago na natin ang lahat ng mga brush sa .abr, mai-save lamang natin sila. Upang magawa ito, sa panel kung saan mayroon kaming mga brush, nag-click kami sa kanang itaas na sulok, hinahanap namin ang pagpipilian upang i-save ang mga brush at nag-click ito sa amin. Magbubukas ang isang window kung saan maaari naming palitan ang pangalan ng aming pack at pumili kung saan ito mai-save.
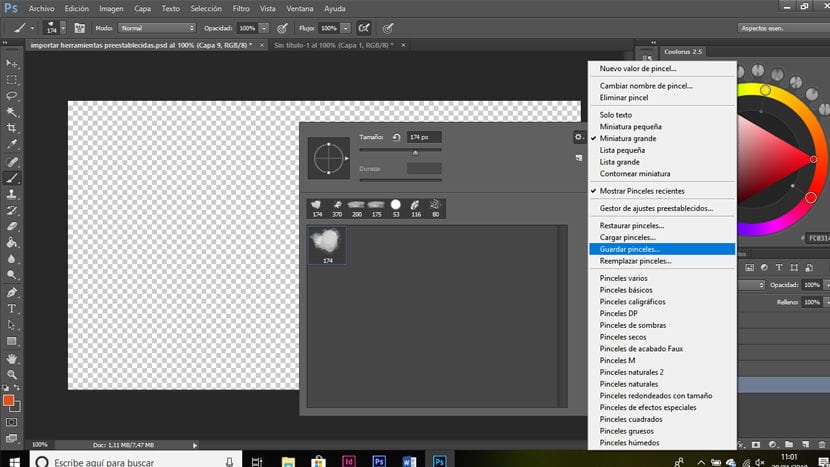
Napaka kapaki-pakinabang sa akin, salamat !!