
Alamin kung paano i-export ang mga file sa Adobe Illustrator sa isang propesyonal na paraan sa pamamagitan ng isang kinokontrol na sistema ng pag-export kung saan maaari kang pumili ng iba't ibang mga format, sukat at iba pang mga halaga upang ang iyong pag-export ay mas tumpak at maaaring maging i-export ang maraming mga file sa pareho oras na sabay na nakakamit sa ganitong paraan makatipid ng oras sa pangunahing proseso na ito sa disenyo ng grapiko.
Ang pag-export ng isang file ay palaging isang bagay na dapat nating tandaan sa anumang proyekto sa graphic dahil, tulad ng alam ng bawat propesyonal sa graphic arts, ang isang file sa screen ay isang file lamang sa screen, ang pinakamahalaga ay ang disenyo na ginawa namin ay na-export nang tama gamitin sa mga suporta na kung saan ito ay dinisenyo. Ito ay isang proseso na maaaring mahaba kung hindi natin alam kung paano isinasagawa ang prosesong ito nang sabay-sabay. Tuturuan kita kung paano i-export ang iyong mga Illustrator file sa isang propesyonal na paraan, ito ay isang proseso na isinasagawa ko araw-araw sa mundo ng pag-publish, paggawa ng mga logo, banner, atbp.
Kapag mag-e-export tayo ng isang file, ang karaniwang ginagawa ay i-export ang mga file isa-isa sa pamamagitan ng pagpili ng isang tukoy na elemento o sa pamamagitan ng pag-export ng isang kumpletong artboard sa Illustrator, ngunit kung ano ang mangyayari kapag marami kaming mga file at nais naming i-export ang mga ito sa iba`t ibang mga katangian o sukat? Itong proseso ay maaaring gawin sa Illustrator sa isang medyo naka-automate na paraan, mainam na makatipid ng oras.
Saan sa disenyo kapaki-pakinabang ang prosesong ito?
Itong proseso ay maaaring maging napaka kapaki-pakinabang para sa pag-export ng isang logo, tulad ng nalalaman natin, ang isang imahe ng corporate ay binubuo ng isang malaking bilang ng mga graphic na bersyon ng logo kung saan maaari kaming makahanap ng iba't ibang mga kulay, hugis, pagtatapos, atbp. Ang isang logo ay hindi palaging nai-export sa isang solong resolusyon ngunit sa halip ay nai-export ito sa iba't ibang mga resolusyon depende sa layunin nito: kung ang logo ay para sa Internet gagamitin namin ang 72dpi at kung ito ay para sa pagpi-print gagamitin namin ang 300dpi, para sa lahat ng form na ito ng propesyonal na pag-export ay perpekto sapagkat pinapayagan kaming i-export ang lahat nang sabay-sabay tulad ng makikita natin sa ibaba.
Kapag mayroon kaming maraming mga indibidwal na mga file sa aming workspace sa Illustrator, ang kailangan lang nating gawin ay i-drag ang mga ito sa export zone na makikita natin ngayon.
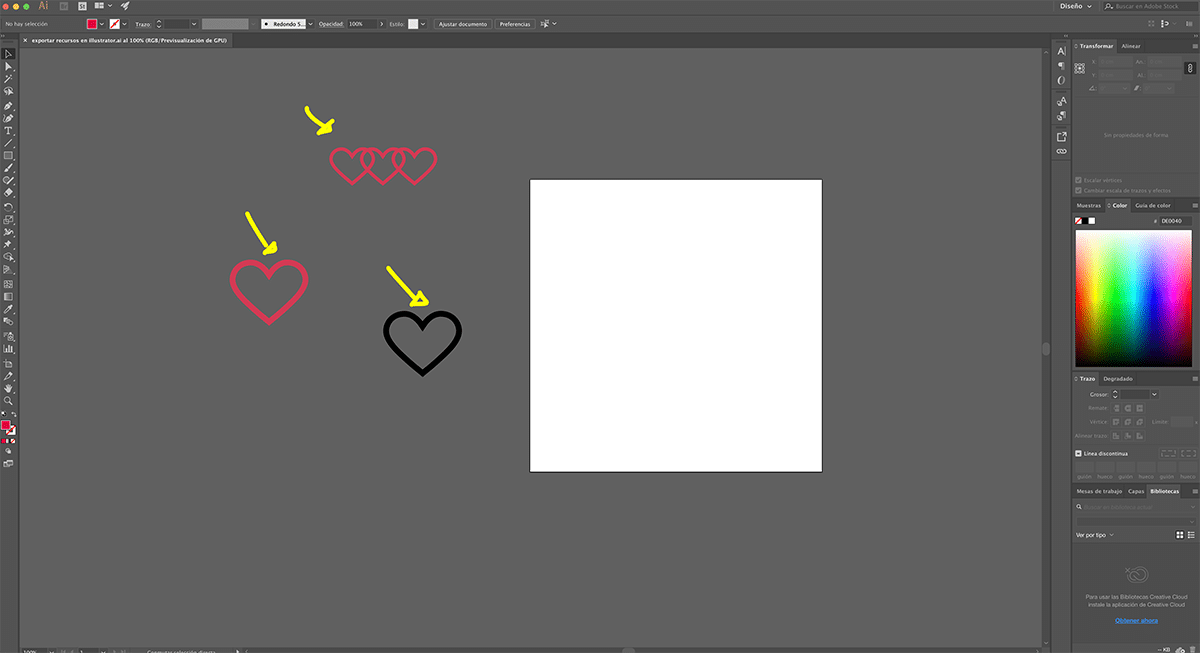
Upang makuha ang menu ng pag-export kailangan lang mag-click sa tuktok ng Pag-export ng window ng mapagkukunan / mapagkukunan, mag-click sa window na ito at magbubukas ang isang bagong menu sa ibabang kaliwang bahagi ng aming programa.
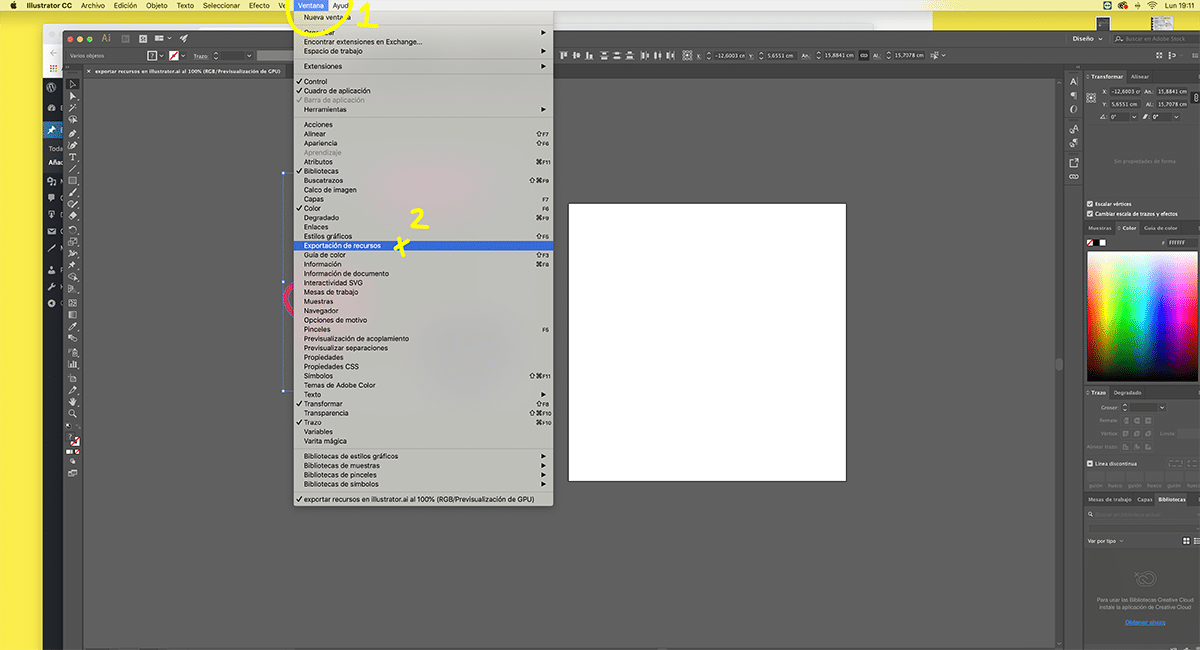
Pagkatapos ilabas ang menu ng pag-export kung ano ang kailangan nating gawin ay simulang i-drag ang lahat ng mga elemento na gusto namin sabay-sabay na i-export. Kung gagawa kami ng pagbabago sa mga orihinal na file, awtomatiko silang gagawin sa mga file na na-drag sa lugar ng pag-export, perpekto ito dahil maraming beses na kailangang gumawa kami ng mabilis na mga pagbabago sa isang tiyak na file.
Ang susunod na dapat nating gawin upang mag-export nang sabay-sabay sa Illustrator ay piliin kung aling mga kagustuhan ang gusto namin para sa aming mga file, makikita natin kung paano kami pinapayagan ng menu na baguhin ang pagtakas, resolusyon, laki, format, atbp. Ang pinakakaraniwang mga kagustuhan kapag ang pag-export ng isang file ay: resolusyon at format; Namamahala ang data na ito upang baguhin ang kalidad ng aming pag-export at ang format, isang kinakailangang halaga para sa iba't ibang media.
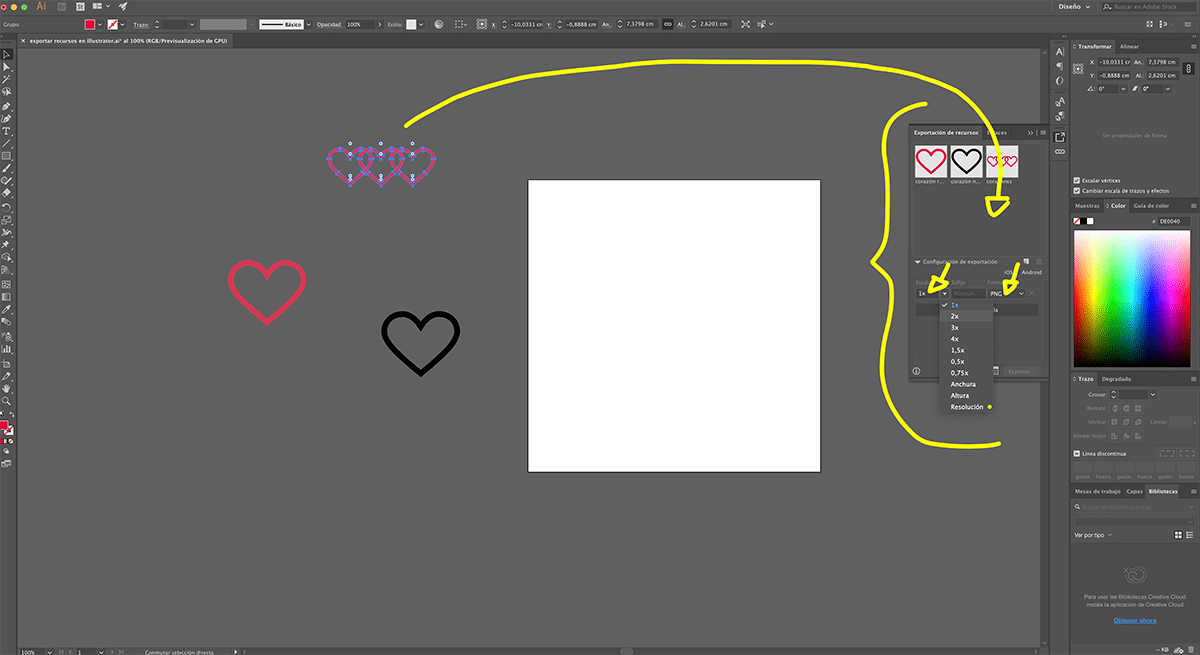
Unti-unting nai-export ang aming mga disenyo gamit ang sistemang ito na nagbibigay-daan sa amin upang piliin ang lahat ng mga file na nais naming i-export na may iba't ibang mga kagustuhan, makatipid tayo ng maraming oras sa prosesong ito.
Sa bahagi kung saan inilalagay namin ang mga mapagkukunan maaari naming baguhin ang pangalan ng mga file upang makuha pag-uri-uriin ang mga ito nang mas tumpak at sa gayon iwasan na mawala sa libu-libong mga file. Ang perpekto ay ang pag-export ayon sa trabaho na mayroon kami sa bawat talahanayan ng trabaho, ang proseso na isinasagawa ko ay upang lumikha ng maraming mga talahanayan ng trabaho at simulang i-export ang mga ito sa isang organisadong paraan.
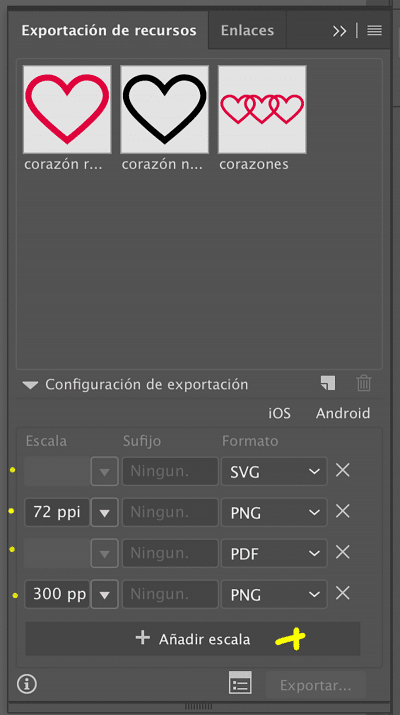
Halimbawa kung mayroon akong isang talahanayan ng trabaho Sa isang imaheng pang-korporasyon ang ginagawa ko ay i-export lamang ang imahe ng korporasyon, kalaunan nag-export ako ng iba pang mga disenyo na ginawa gamit ang tatak na iyon ngunit hindi iyon bahagi ng logo, halimbawa, sama-sama kong nai-export ang mga banner at disenyo ng advertising nilikha para sa tatak na iyon. Ang isa pang paraan ay ang pagkakaroon ng iba't ibang mga file ng Illustrator upang magkaroon ng mga disenyo na mas pinaghiwalay namin.
Anuman ang aming system, ang mainam ay makatipid ng oras sa lahat ng mga proseso na maaari at mai-export nang sabay-sabay, makatipid ng maraming oras at makamit ang mga propesyonal na resulta salamat sa pagkakasunud-sunod na pinamamahalaan namin upang gumana sa aming mga file.