
Upang tapusin ang linyang ito ng tutorials sa Paano i-ink at kulayan ang aming mga guhit sa Adobe Photoshop, tatapusin na natin ang aming gawaing digital na pagguhit, i-shade ang aming paboritong robot, na bibigyan ito ng isang mas mataas na antas ng detalye kaysa sa naiwan lamang namin ito sa mga patag na kulay.
Ang mga patag na kulay ay maaaring maging kapaki-pakinabang sa amin sa maraming mga okasyon, dahil mas madaling magparami sa iba't ibang mga suporta habang nananatiling pareho, o mai-print sa iba't ibang mga graphic support. Ang mga anino ay nag-aalok sa amin ng pagkakataon na bigyan buhay ang pagguhit, lalim, sukat. Tayo na't magsimula.
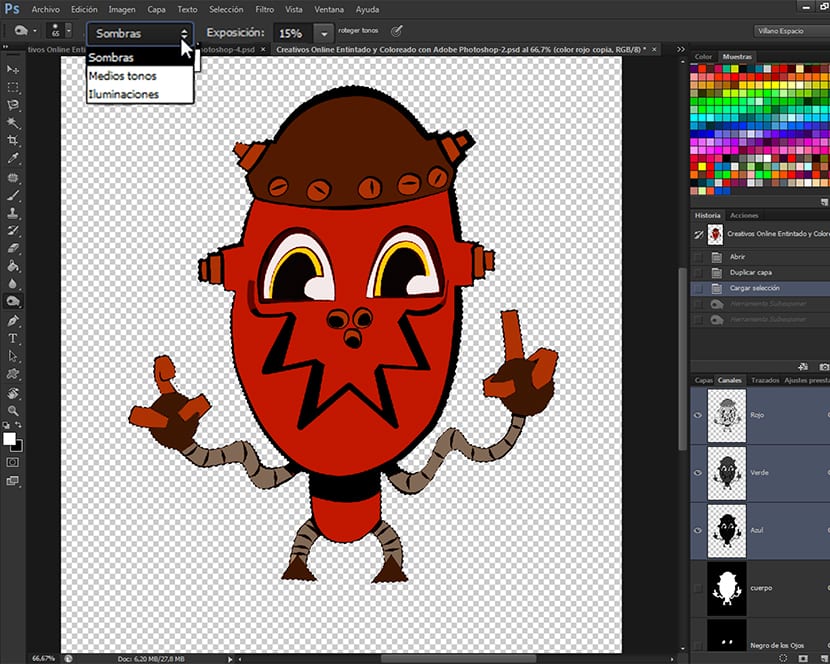
Upang simulang magtrabaho sa pagtatabing ng aming pagguhit, gagamitin namin ang mga pagpipilian ng channel na aming nagawa, at lilimitiman namin doon. Sa nakaraang entry na kabilang sa linyang ito ng tutorials, Paano i-ink at kulayan ang aming mga guhit sa Adobe Photoshop (Ika-6 na bahagi) nagtatrabaho kami na may kulay mula sa iba't ibang mga tool na Adobe Photoshop iniiwan tayo para dito. Ngayon ay sisimulan na nating maitim ang aming trabaho, at tulad ng nabanggit na entry, tuturuan ko kayo ng dalawang magkakaibang pamamaraan para dito.
Ang maayos na mga anino ay nagbibigay ng maraming buhay sa isang guhit, pagdaragdag ng mga epekto sa pag-iilaw, na maaaring mangahulugan ng tagumpay o pagkabigo ng isang imahe. Sa mundo ng komiks, halimbawa, mayroon kaming mga cartoonist tulad Scott McCloud o Mike Allred, na mahirap gamitin ang pagtatabing sa loob ng kanilang mga guhit, at iba pa tulad ng Mike Mignola o Scott MacDaniels, na gumagamit ng mga anino upang mabigyan ang kanilang mga guhit ng maraming pagkatao, na isa sa kanilang mga sanggunian point para sa mga tagahanga. Partikular ang kabutihan ng Mignola Ginawa niya ito bilang kanyang mga tanda.
Bago simulan ang pagtatabing, sabihin sa iyo na naiwan ko sa iyo ang isa pang hanay ng mga Shading Brushes sa nada-download na kasabay ng pagtatapos ng tutorial na ito, kasama ang isang PSD kasama ang lahat ng impormasyon tungkol sa kung paano ang mga diskarte ng pagtuturo. Iniwan ko sa iyo ang lahat ng magagamit na impormasyon upang ang iyong karanasan sa pag-aaral ay kasing mapagyaman hangga't maaari. Simulan natin ang pagtatabing.
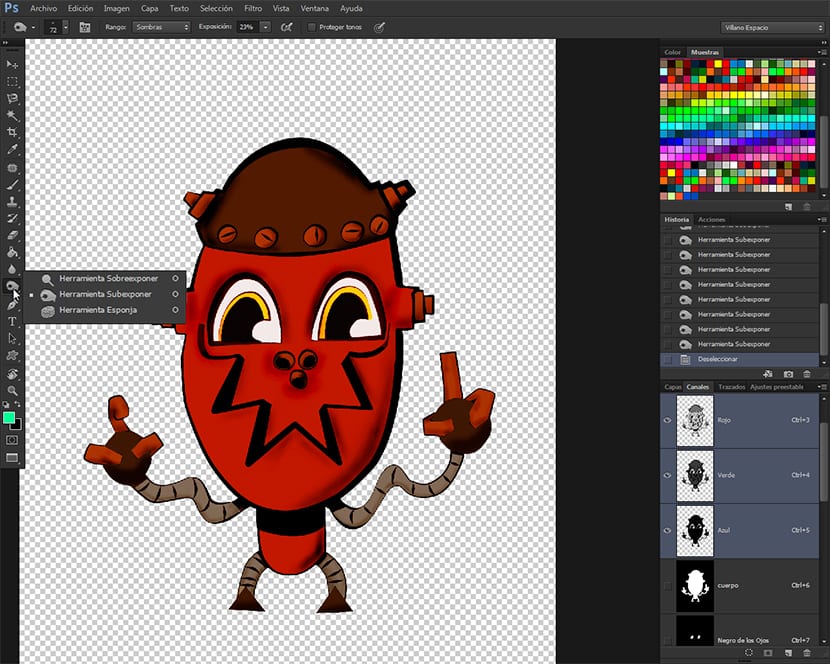
Pagpili ng tool
Pupunta kami sa toolbar at pipiliin namin ang tool Underexpose, nahanap kasama ang tool Mag-overexpose at ang tool Punasan ng espongha. Ang pangkat ng mga tool na ito ay magiging lubhang kapaki-pakinabang sa amin upang tapusin ang mga guhit, gayunpaman, dapat na mailapat nang may pag-iingat o baka mahulog sa labis o hindi magagandang aplikasyon ng mga tool.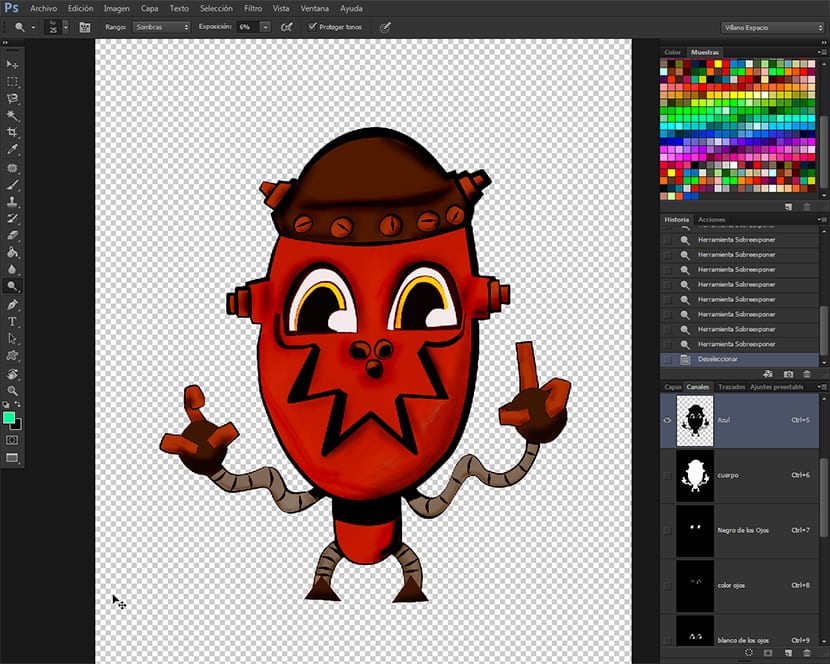
Pipiliin namin ang tool Underexpose at sa tool options bar lalabas lamang iyon mula sa pangunahing menu ng mga pagpipilian, ibababa namin ang pagkakalantad sa 15% at ang saklaw ng Mga anino. Sisiguraduhin din naming napili ang kahon ng pagpipilian Protektahan ang mga tono. Maingat kaming lilim ng pagtatabing at palaging sumusubok sa simula, na hahantong sa amin sa isang naisalokal na pagtatabing, batay sa higit na pagdidilim ng kulay ng kulay ng base, na may aplikasyon ng mga itim at gradient sa pagguhit.
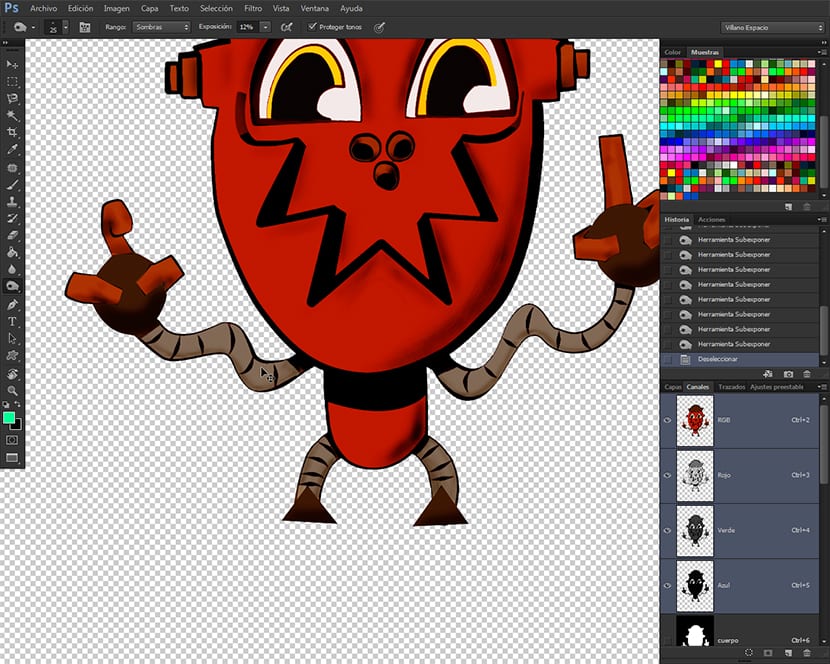
Gumagamit din kami ng iba't ibang mga brush alinsunod sa texture na nais naming makamit, dahil sa mga brush ay din namin ang pagkakayari ng pagguhit, bagaman dapat kaming maging maingat sa isyung ito, dahil ang hindi mahusay na inilapat na mga texture ay maaaring lumikha ng mga negatibong epekto sa huling set ng ilustrasyon , Lumilikha ng sobrang naproseso na mga lugar, na magbibigay sa paglalarawan ng isang hindi magandang hitsura.
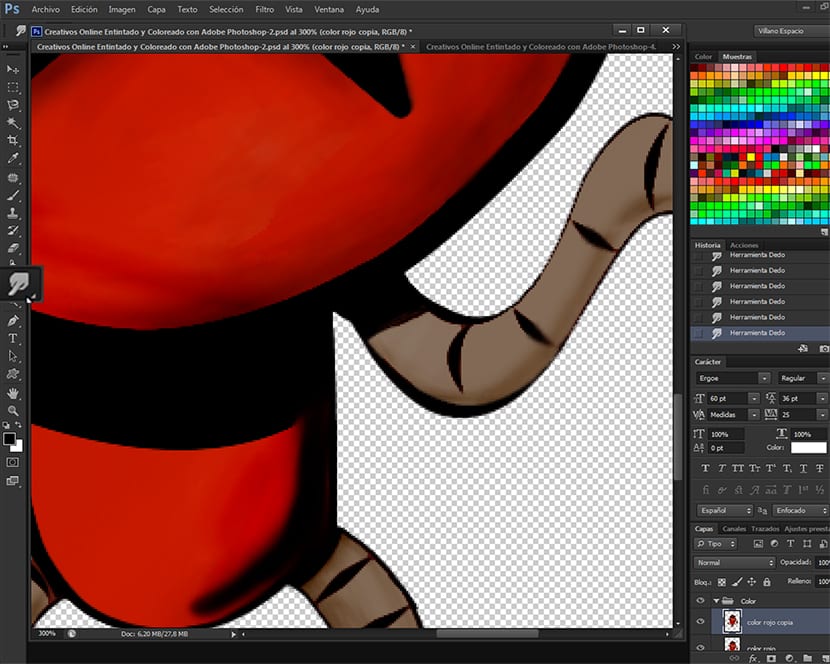
Kapag natapos na namin ang paglalapat ng mga anino, inirerekumenda ko kung nais naming mapahina ang resulta, piliin ang tool Lumabo ng Toolbar at ilapat ito sa lahat ng mga anino, upang gawing mas maayos ang mga paglipat ng kulay, makamit ang mas mahusay na mga pagtatapos.
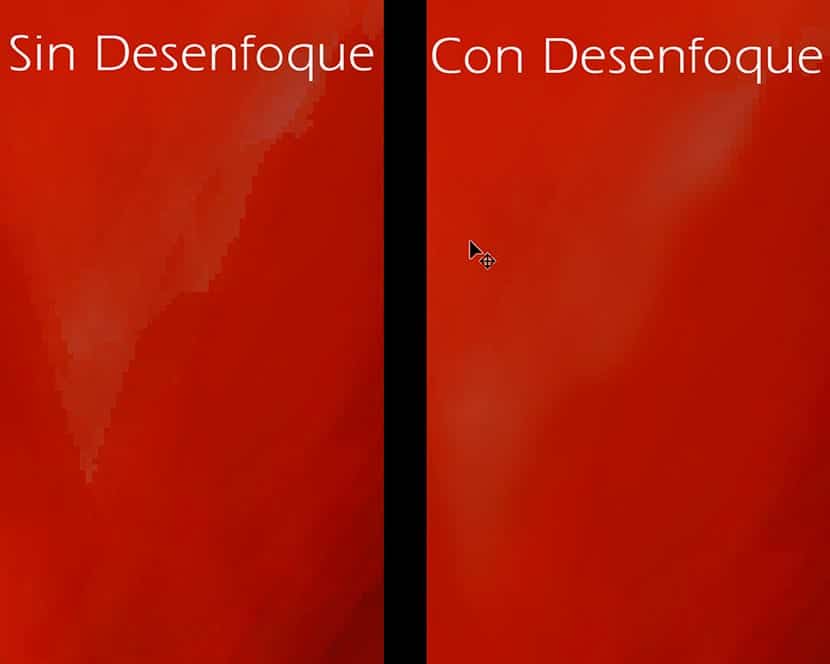
Sa imahe maaari mong makita ang pagkakaiba sa pagitan ng isang natapos na imahe nang walang lumabo o may lumabo. Ang lumabo tulad ng Mga tool sa pagkakalantad, ipinapayong gamitin ito nang may kontrol at sukat.
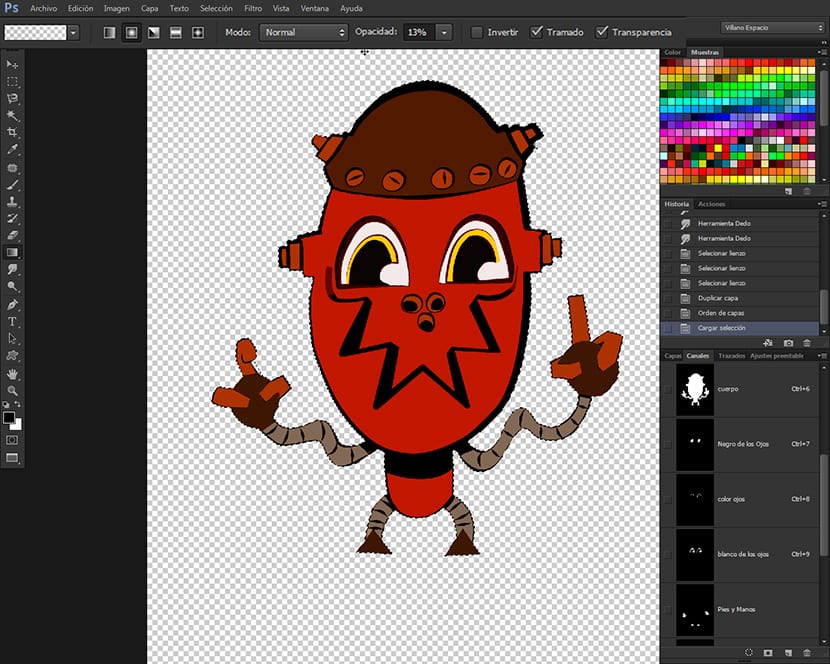
Pag-shading gamit ang Gradient tool
Ang pamamaraan na ito ay mas madaling mag-apply at mas mabilis kaysa sa naunang isa, at makakamit nito ang napaka natural na pagtatabing sa pamamagitan ng paggamit ng iba't ibang mga uri ng pag-iilaw at mga anino kapag ginamit na kasama ng mga pagpipilian sa channel na ginawa namin, at na mapapansin mo, ang mga ito ay napakalaking kapaki-pakinabang kapag nagtatrabaho sa pagguhit, na pinapayagan kaming magkaroon ng kabuuang kontrol sa iba't ibang bahagi sa kulayanin ng isang guhit, nang hindi kinakailangang gumamit ng mapagkukunan ng paggawa nito sa pamamagitan ng mga pangkat ng mga layer, na bukod sa paglo-load ng maraming timbang ng file na halata, ginagawang mahirap din daloy ng trabaho. Sa ganitong paraan kailangan lamang nating madoble ang layer ng pagguhit, pumunta sa mga channel at magkakaroon kami ng ganap na kontrol sa mga elemento ng pangkulay ng pagguhit muli. Dumating ang isang luho. Upang simulan ang pagtatabing gamit ang tool Nakakainis, pupunta kami sa mga pagpipilian ng channel at pipiliin ang channel na tinawag namin Katawan, at pagkatapos ay sa napili nang tool, pupunta kami sa itaas na bar ng mga pagpipilian sa tool at mag-click sa window para sa pagpili ng mga kulay ng Nakakainis upang pumili ng anupaman Pangunahing Kulay + Transparent. Para sa mga ito dapat mayroon kaming kulay na matatagpuan Frontal ang kulay na itim, upang lumikha ng mga pagkupas na magmula sa mas madidilim hanggang sa transparent. Ibababa din namin ang Opacity sa 10%, dahil kung nais natin ng mas madidilim kailangan lamang nating bigyan ito ng higit pang mga pass o anumang nais natin hanggang makuha natin ang kulay na gusto natin. Sa uri ng mga thumbnail Nakakainis na matatagpuan sa Bhanay ng mga pagpipilian sa tool superior, pumili tayo sa Linear Gradient, at ngayon napupunta kami sa pagpipilian na aming napili at nagsisimula kaming mag-shade sa bagong tool. Upang lilim gamit ang tool Nakakainis Kailangan lang naming pumili ng isa sa mga pagpipilian ng channel at pagkatapos ay mag-click sa loob ng pagpipilian at i-drag sa kung saan, upang maunawaan kung paano gumagana ang tool. Pipili kami ng isang uri ng Nakakainis at kalubhaan ayon sa aming personal na pamantayan.

Kumbinasyon ng mga diskarte
Ang iminumungkahi ko rito ay mag-eksperimento ka. Kapag nagawa mo na ang sangguni at nagsisimula kang makakuha ng pangkat ng mga tool ng Exposure at ang tool Nakakainis de Adobe Photoshop, maaari mong pagsamahin ang dalawang mga diskarte sa parehong paglalarawan, pagkakaroon ng kabuuang kontrol sa kung ano ang na-ink.
Muling pag-recap
Sa sangguni ng 7 mga bahagi, natutunan naming I-scan ang aming lapis o guhit na naka-ink na kamay sa tamang paraan, upang linisin ang pagguhit, i-ink ito gamit ang mga tool Brush at PanulatSa Iguhit un sining ng linya, upang magamit ang tool magic wand, ilan sa mga pagkakaiba sa pagitan Mga Channel at Layer, gagawin Mga Seleksyon ng Channel, upang magamit ang mga Piniling iyon sa kulayanin at lilim, upang magamit ang Tool Magnetic Loop, upang magamit ang tool sa pagsasaayos ng Imahe Kulay / saturation, upang magamit ang Fill tool, upang magamit ang Adobe Kuler upang makakuha ng mga gamut at mga scheme ng kulay, upang mag-download ng mga gamut ng kulay mula sa Kuler, upang mai-download ang mga gamut mula sa Adobe Kuler sa Palette Mga halimbawa, upang maitim na gamit ang pangkat ng tool ng Exposición mula sa toolbar ng Adobe Photoshop o gamit ang tool Nakakainis.
Inaasahan kong nagustuhan mo ito at kung mayroon kang anumang uri ng pag-aalinlangan o problema, ipaalam sa akin, pati na rin kung gusto mo ito o hindi, kung mapapabuti mo ang isang bagay o kung ano ang nais mong pag-usapan sa akin. Kung nais mong gumawa ako ng sangguni May sasabihin ka lamang na partikular sa isang bagay. Sa mga susunod na post, gagawa lamang siya ng isang monograp sa Mga Selection Tool ng Adobe Photoshop.
Narito ang naida-download na RAR file: https://www.mediafire.com/?8ed044o84kj3mpm
Ano ang pangalan ng pagguhit na iyon, mangyaring tulungan ako at sabihin sa akin