
I-edit ang mga video sa Photoshop? Tama ang nabasa mo, ang tool na ito ay hindi lamang nagpapahintulot sa amin na iwasto ang mga imahe. Magkaroon ng saklaw ng mga posibilidad na dapat mong matuklasan.
Kung mayroon kang mga ideya kung paano gumawa ng isang GIF, napakadali para sa iyo na maunawaan kung paano gumagana ang tutorial na ito. Kung hindi, huwag mag-alala kung bakit ito talaga madaling intindihin.
Mag-apply ng mga layer sa Photoshop
Upang magsimula sa, mahalagang maunawaan na upang maisagawa ang isang GIF dapat magkaroon tayo ng ating imahe o ilustrasyon nai-segment sa iba't ibang mga layerSa madaling salita, ang bawat aksyon o bagay na nais nating idagdag sa bawat pagkakasunud-sunod ay dapat na matatagpuan sa iba't ibang mga layer.
Lumikha ng isang video: sunud-sunod
Una sa lahat, dapat kaming pumunta sa pangunahing menu at sundin ang susunod na ruta:
- Window - Timeline
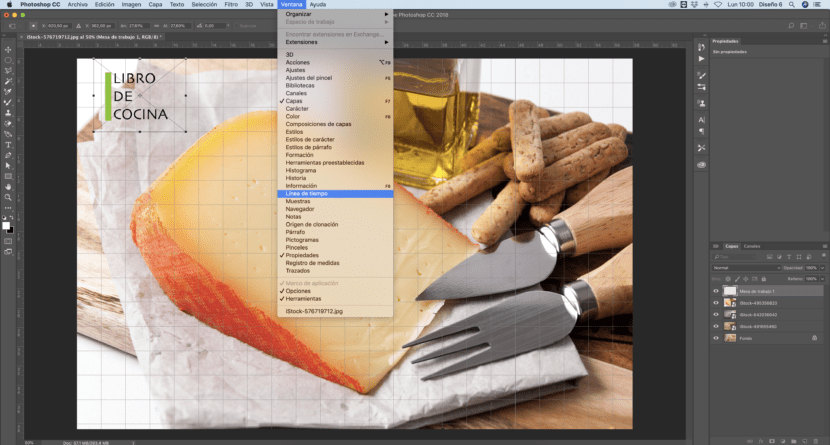
Ang isang bagong window ay lilitaw sa ibaba, ito ang talahanayan sa pag-edit. Maaari tayong magtrabaho kasama ang timeline o bilang frame animasyon. Ang huli ay magiging mas madali para sa iyo upang hawakan, at mas madali itong mailarawan.
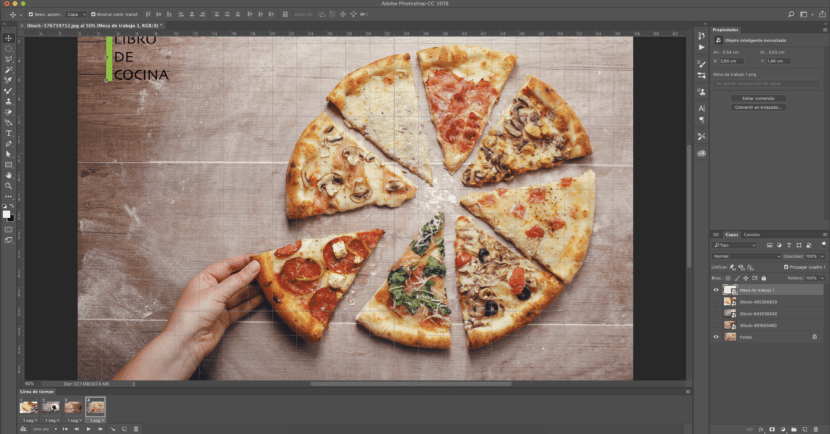
Tulad ng mga layer, kailangan namin magdagdag ng isang frame para sa bawat eksena. Sa napili na kahon, isasaad namin kung aling mga layer ang makikita. Dapat i-on o i-off ang visibility (mata).
Paano lumikha ng mga layer
Ang isang kahalili, kung kailangan mong lumikha ng komposisyon ng bawat eksena, ay ang paggamit ng Illustrator. Pagkatapos ay idaragdag namin ang bawat layer bilang isang imahe. Maaari mo rin pagsamahin ang mga imahe ng stock sa iyong sariling mga komposisyon. Malaki ang tsansa mo, kailangan mo lang mag-isip ng mga kahalili at sulitin ang bawat isa sa mga tool. Ang isang magandang ideya ay upang lumikha, tulad ng nakikita natin sa imahe sa ibaba, isang mabilis, upang mag-apply sa tuktok ng aming mga imahe. Dapat namin itong i-export sa format na PNG upang maiwasan ang pagkakaroon ng isang background.
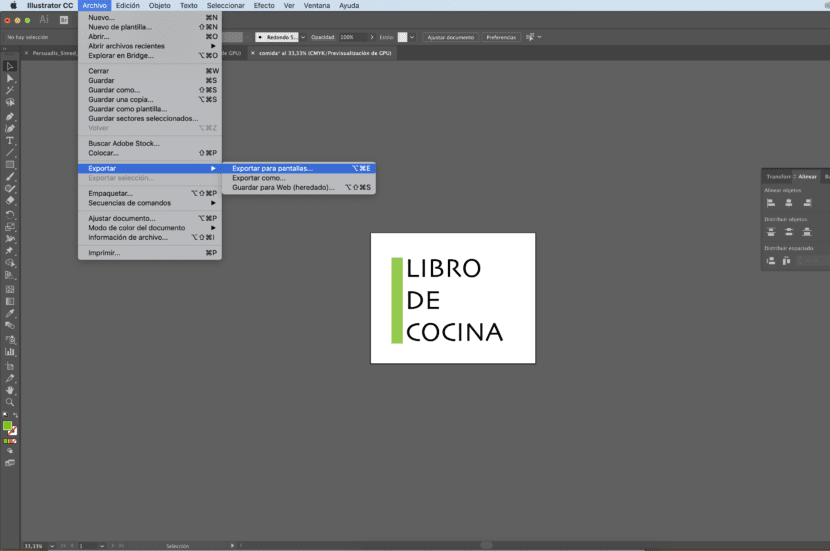
Oras ng tagal
Upang makamit ang isang pinakamainam na resulta dapat nating bigyang-pansin ang mga elemento tulad ng tagal ng oras ng bawat eksena. Karaniwan batay kami sa mga segundo, ipinapahiwatig namin ang tagal mula sa arrow na matatagpuan sa ilalim ng bawat parisukat. Kung nag-click kami, isang window ay ipapakita upang tukuyin eksakto ang mga segundo. Maaari naming ibigay sa iyo oras iba sa bawat eksena.
Maaari din namin tukuyin ang mga oras na nais nating ulitin ang pagkilos. Ang tampok na ito ay mas tipikal ng mga GIF, bagaman maaari din namin itong gamitin kung nais naming i-play ng isang loop sa isang loop ang aming video.
I-export ang video
Upang mai-export ang video sa Photoshop, dapat naming sundin ang sumusunod na ruta:
- File - I-export - Bigyang-kahulugan ang video ...
Kapag lumitaw ang screen ng mga pag-aari, dapat nating piliin ang pagpipilian na nilikha ng file para sa amin .mp4 format.
Sa ganitong paraan, makakaya natin lumikha ng tunay na propesyonal na mga video, nakikipag-usap at visual na magdagdag ng isang plus sa aming proyekto.