Ang bokeh effect Naging sa mga taong ito kung saan ang ilang mga tagagawa ng mga telepono ay nagyayabang kapag ipinakita nila ang kanilang balita para sa merkado ng mobile phone. Maraming mga app at ang parehong mga telepono na nagsasama ng ganitong epekto bilang pamantayan upang maibahagi namin ang aming mga larawan sa mga social network at sa network ng mga network.
Bagaman palaging mayroon kaming aming Adobe Photoshop upang linawin at lumikha ng isang bokeh effect na may isang mas mahusay na tapusin kaysa sa iminungkahi ng ilang mga app. Iyon ang dahilan kung bakit magtuturo kami sa iyo kung paano idagdag ang bokeh na epekto sa isang imahe sa program na ito na may kalakhang lakas, tulad ng ginawa namin sa tutorial na ito, at nagawang baguhin ang spectrum ng disenyo, ilustrasyon at pag-retouch sa mga nakaraang dekada.
Paano idagdag ang bokeh effect sa isang imahe
Pupunta muna kami ibahagi ang imahe na maaari mong i-download at magamit upang sundin ang tutorial at sa gayon ay makalikot sa ilan sa mga halagang:
- Ang unang bagay ay upang pumili ang mabilis na tool sa pagpili kasama ang W key.
- Paulit-ulit kaming nag-click sa background ng imahe habang pinipigilan ang shift key.
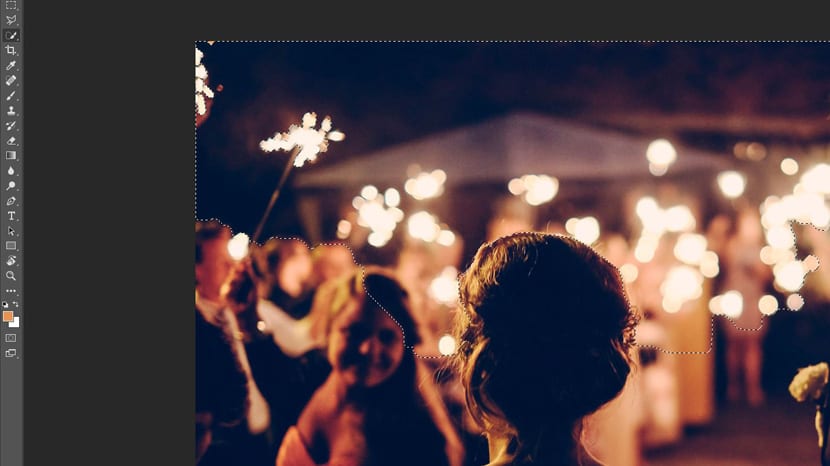
- Kung susuriin natin ang pagpipilian, kapag mas inaayos namin ito para sa pigura ng mag-asawa, maaari naming gamitin alt plus pag-click sa mouse upang tanggalin ang ilang seksyon.
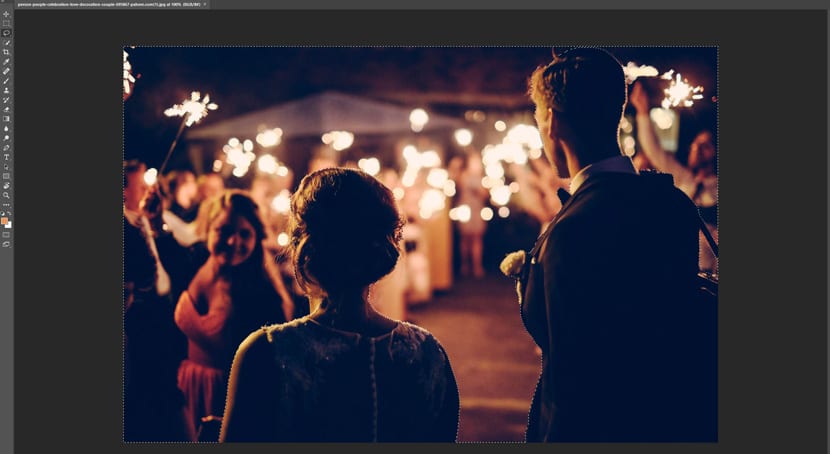
- Kapag napili na ang background, invert namin ang pagpipilian gamit ang control + uppercase + I.

- Ngayon ay pinindot namin muli ang W key, at pinindot sa kanang itaas na pindutan «Piliin at ilapat ...».
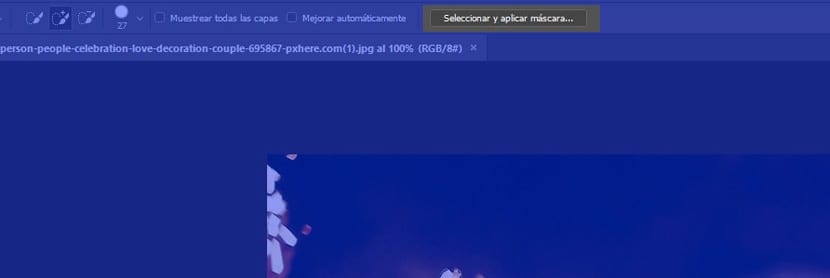
- Sa pop-up window ay naglalagay kami ng 4px radius.
- Dagdag pa sa window, pinahahaba namin ang "Mga setting ng output" at sa Ipadala sa, pipiliin namin ang "Bagong layer na may layer mask".
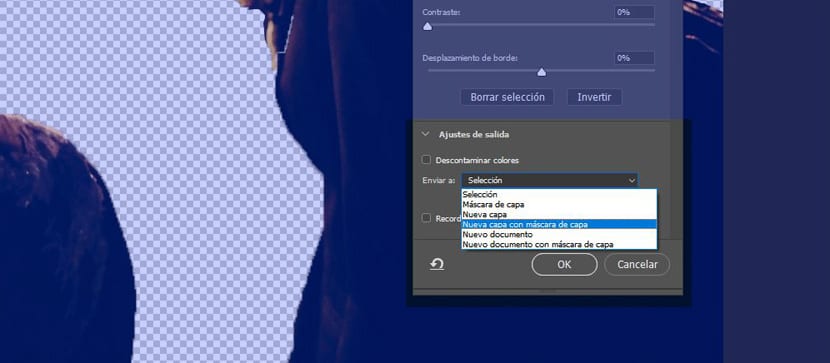
- Ngayon control + click sa mask na nilikha sa layer upang magkaroon muli ng pagpipilian at piliin ang background.
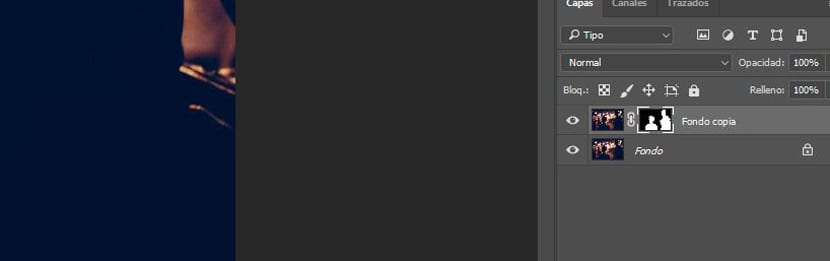
- Pumunta kami ngayon sa Selection> Modify> Expand> 1pixel.
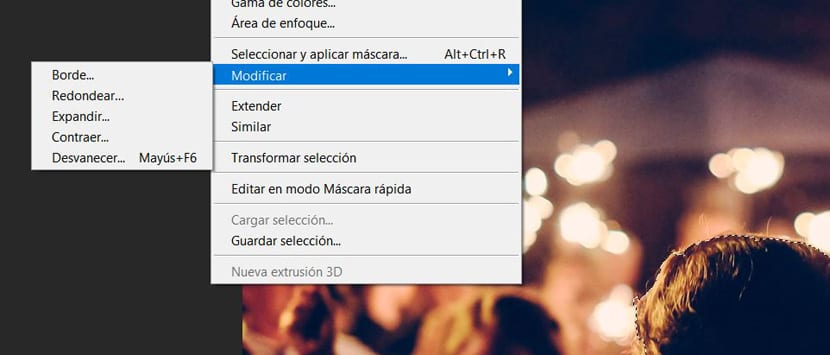
- Bumalik sa parehong site, ngunit pinili namin ang Fade> 1pixel.
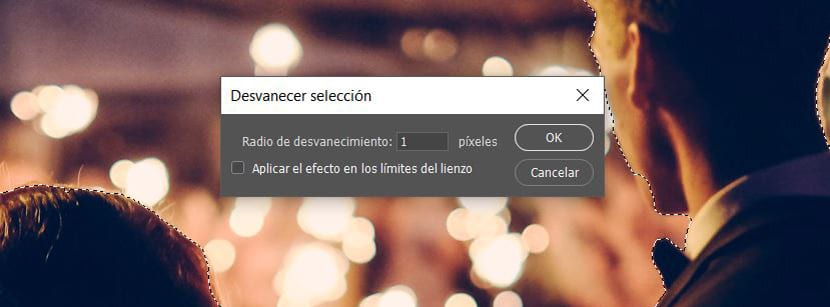
- Ngayon sinusuri namin ang pagpipilian na ginawa gamit ang uppercase + backspace upang punan.
- Sa susunod na window pipiliin namin ang Nilalaman sa Ayon sa nilalaman at i-click ang OK.
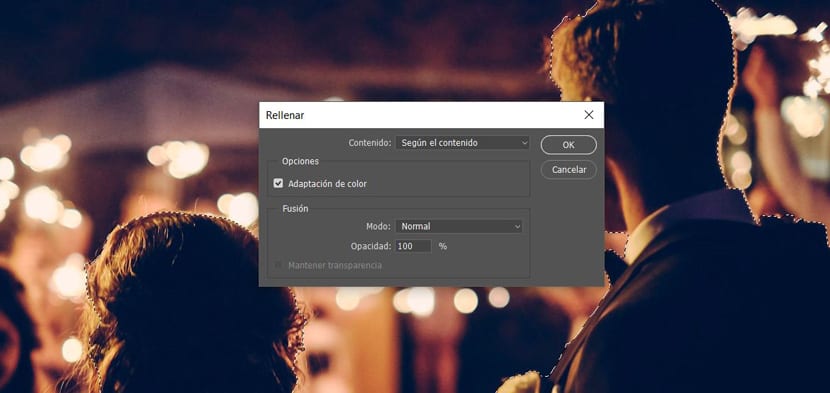
- Inaalis namin ang kakayahang makita ng layer sa maskara, at makikita natin ang pigura na detalyadong detalyado kapag inaalis ang pagpipilian na may kontrol + D.

- Ngayon sa layer ng background ay pinili namin ang Mga Filter> Blur Effects Gallery> Field blur.
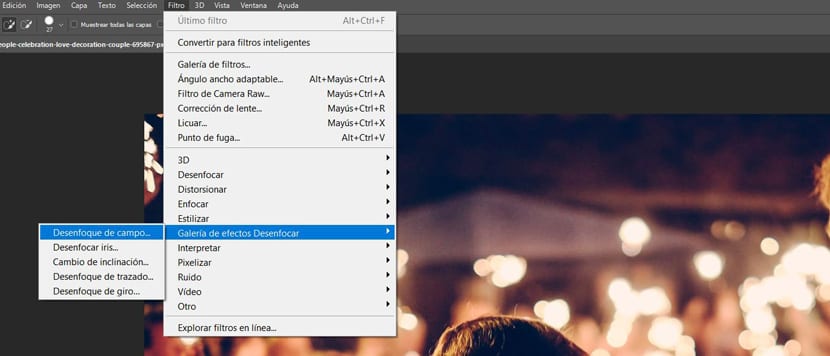
- Inilipat namin nang kaunti ang center.

- Pumunta na kami ngayon sa Soft Bokeh upang ilipat ito hanggang sa 65%.
- Sa saklaw ng ilaw iniiwan namin ang dalawang mga slider noong 195.
- At sa Blur, mga 32 pixel.

- Inilapat namin ang lumabo sa OK. Ito ang pangwakas na resulta:

Ang bokeh effect depende ito sa litrato na mayroon tayo, kaya't isang bagay ng pagsubok hanggang sa makita mo ang nais na epekto sa huling tatlong mga parameter.
