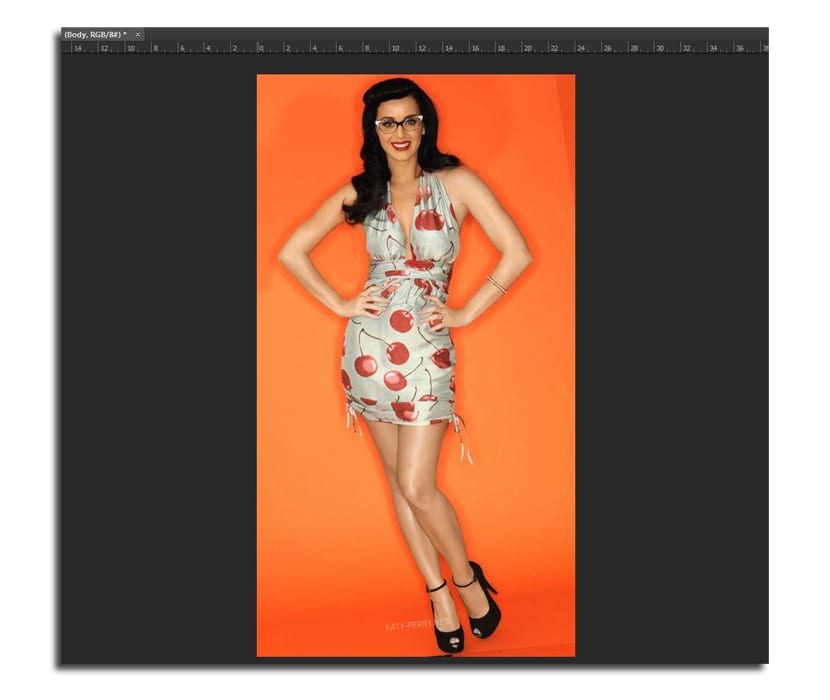Minsan nahaharap ang mga litratista sa problema ng pagpili sa pagitan ng dalawang larawan na may perpektong pose at ang iba pa ay halos mahiwagang ekspresyon. Kaya't ang mga pagdududa ay pipiliin ang pangwakas na larawan. Ngunit salamat sa Adobe Photoshop na maaari mo magsagawa ng isang maliit na mahika at palitan ang mga ulo sa dalawang larawan na may pagkakapareho sa komposisyon.
Sa tutorial na ito sa Photoshop matututunan mo kung paano magpalit ng ulo sa isang madaling paraan ng parehong pag-ikot ng mga poses ginanap, dahil kung hindi man ito ay maaaring maging medyo mahirap. Iyon ang dahilan kung bakit gagamitin namin ang Photoshop CC, na mayroong ilang mga tool na gagawing mas madali ang mga bagay pagdating sa pagpapalit ng "mga mukha."
Paano magpalit ng ulo sa Adobe Photoshop CC
Kailangan kong maghanap ng dalawang litrato ng parehong pag-ikot ng mga imahe kung saan ang mga larawan ay magkatulad, lalo na sa magpose ng katawan, dahil ito ay magiging tila natural. Maaari mong i-download ang dalawang mga imahe sa ibaba:
- Pinipili namin ang dalawang imahe na gusto namin at binubuksan namin sila sa Photoshop. Hindi mahalaga na magkapareho sila ng laki.
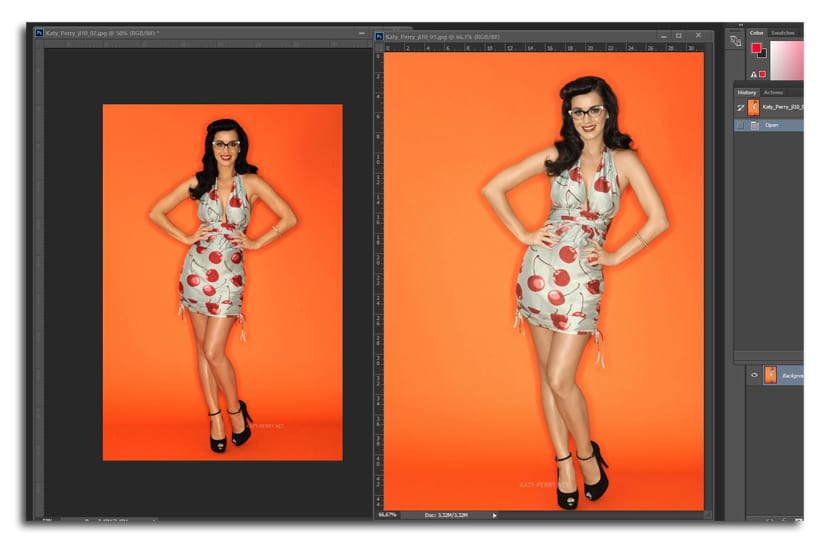
- Gamit ang tool ilipat (V), nag-click at nagtataglay kami ng isang imahe upang dalhin ito sa ibang dokumento bilang isang karagdagang layer. Kung pinipigilan natin ang shift key magagawa ito sa isang nakahanay na paraan
- Ina-unlock namin ang layer ng background pag-click sa icon ng lock sa naaangkop na layer
- Ngayon pipiliin namin ang dalawang mga layer at the same time at pupunta kami sa I-edit> Mga Auto Align Layer (awtomatikong ihanay ang mga layer)
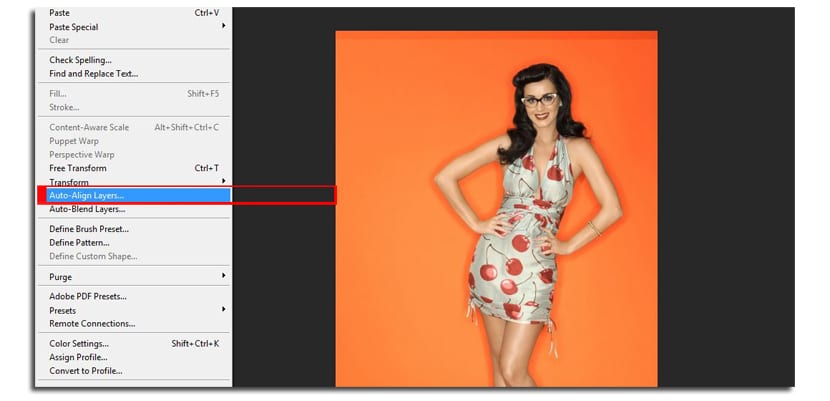
- Papayagan ka ng Photoshop na pumili mula sa maraming mga pagpipilian para sa pag-align ng mga imahe, kabilang ang pag-ikot at laki. Pumili kami Auto mode
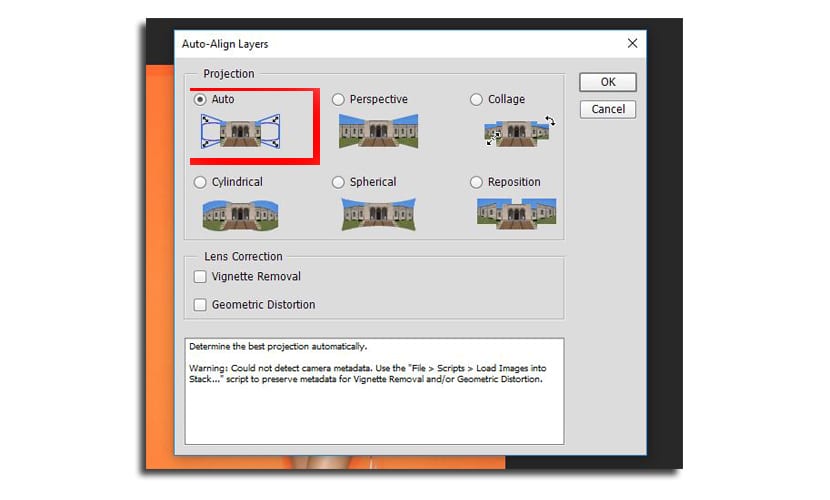
- Binabago namin ang pangalan mula sa mga layer hanggang sa "Ulo" at "Katawan" ayon sa pagkakabanggit. Ang isa sa ilalim ay magiging «Ulo».
- Pinipili namin ang layer na «Katawan» at nag-click kami sa pindutan «Magdagdag ng bagong layer button mask» na mahahanap namin sa parehong mga layer ng layer sa ibaba
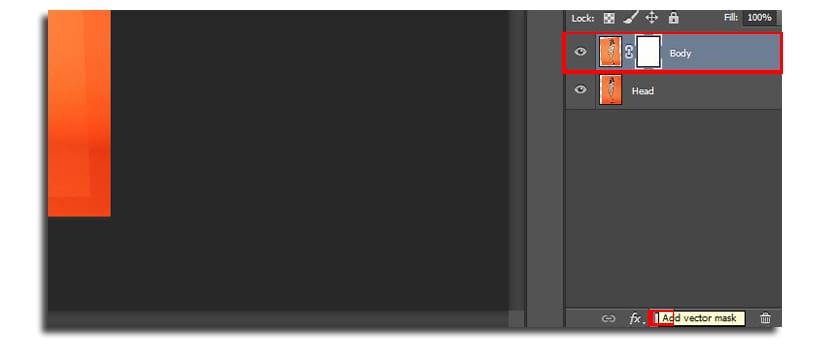
- Pinipili namin ang tool sa brush (B) na may sukat na 160 pixel, 100% opacity at pinili namin ang itim na kulay upang ipinta
- Ngayon pintura namin sa ulo upang ibunyag ang nasa ibaba. Sa ilang 5 o 6 na pag-click magkakaroon kami ng bagong mukha

- Binabago namin ang laki ng brush sa 45 pixel, nag-zoom in kami at tiyak na isiwalat ang bahagi ng mukha upang mayroon itong kaunting pagiging natural. Higit sa lahat, sa ano ang leeg at damit. Dito ito aasa nang kaunti sa aming pasensya at sining upang makakuha ng mas mahusay na resulta.
- Maaari mong piliin ang puting kulay upang ipinta ang bahagi ng mukha na iyong nabura
Inirerekumenda na ang background ng mga larawan ay flat, dahil sa aking halimbawa, sa pamamagitan ng bahagyang pagbabago ng tono ng mga dalandan, ang isang maliit na pagkakaiba ay pinahahalagahan, na pinipilit kaming gamitin ang brush na may isang mas malaking sukat at kalahating opacity upang ma-touch up ang mas malinaw na mga bahagi.