
kung ano ka naghahanap para sa iyong susunod na proyekto ng disenyo ay upang malaman kung paano gumuhit ng bungo sa illustrator, huwag kang umalis dito para sa araw na ito ipapaliwanag namin ito sa iyo. Sa post na ito, sasabihin namin sa iyo ang hakbang-hakbang kung paano lumikha ng isang paglalarawan ng bungo mula sa simula.
Ang ganitong uri ng mga ilustrasyon sikat na sikat sila sa mga poster na may madilim na tema, rock o punk CD cover, t-shirt designs, accessories, horror book covers, sa mga tattoo, atbp.
Ihanda ang iyong mga materyales sa pagguhit, magbukas ng bagong dokumento sa Illustrator at magsimula tayo gamit ang mabilis at madaling tutorial na ito, kung saan makakakuha ka ng kakaiba at personalized na disenyo ng bungo.
Paano gumuhit ng bungo; mga sketch

Ang unang hakbang na dapat nating gawin upang idisenyo ang ating bungo sa Illustrator ay ang pagguhit nito. Ibig sabihin, kukuha tayo ng lapis, papel at pambura at magsisimula na tayong mag-sketch. Ito ay hindi kailangang maging perpekto, ang disenyo ay libre, maaari mong gawin itong mas makatotohanan o estilo ng cartoon.
Pumili ka man ng isang istilo o iba pa, pareho ang proseso, ang magbabago lang ay ang bilang ng mga landas at detalye ng bawat isa. Sa aming kaso, kami ay magdidisenyo ng bungo na may istilong mas malapit sa cartoon na magagamit natin sa Halloween.
Ang mga en panimulang aklat sa pagbasa lugar, maghahanap tayo ng sanggunian sa mga guhit at larawan ng mga bungo upang mailarawan ang mga hugis at detalye mula sa bawat isa sa kanila. Kapag ang ilang mga sanggunian ay napili, kami ay magpapatuloy upang simulan ang proseso ng sketching.
Tulad ng sinabi namin, ang pagguhit ay hindi kailangang maging perpekto dahil kapag pumunta tayo sa proseso ng disenyo sa programa maaari tayong mag-tweak at magdagdag ng higit pang mga detalye.
Igagalang ng aming bungo ang orihinal nitong hugis, ngunit magdadagdag kami ng ilang detalye upang matugunan nito ang aming layunin ng istilong cartoon. Gaya ng makikita mo sa susunod na seksyon, nagdagdag kami ng ilang break lines, ilang malalaking mata at mga hubog na hugis na makakatulong upang matupad ang animated na istilong iyon.
Paano gumuhit ng bungo sa Illustrator

Kapag nakuha na namin ang aming drawing, dapat namin itong i-scan o kumuha ng larawan para idagdag ito sa background ng aming dokumento sa programa ng disenyo. Kapag na-scan namin ang bungo, magbubukas kami ng bagong dokumento sa Illustrator.
Ang mga sukat ng dokumento sa aming kaso ay 800 × 800 pixels, Depende sa layunin ng bungo, ang dokumentong iyong ginagawa ay magkakaroon ng ilang medyas o iba pa.
Ang susunod na hakbang na dapat nating gawin ay idagdag o ilagay ang skull file sa background ng ating dokumento. Kapag nailagay na namin ang file na ito, kami haharang kami para magawa ito nang walang anumang problema.

Ilalagay namin ang aming sarili sa pop-up toolbar na lalabas sa kaliwang bahagi ng screen, at pipiliin natin ang pen tool. Gamit ang tool na ito, magdaragdag kami ng mga anchor point at iguhit ang balangkas ng aming bungo.
Kapag natapos na ang outline ng aming drawing, pupunta kami sa mga color box sa toolbar at pipili kami ng kulay sa tabas. Pinapayuhan ka naming pumili ng isang itim na kulay na may malaking sukat ng bakas. Sa lugar ng pustiso, idinagdag namin ang puting fill color para mas makita kung paano naiwan ang mga piraso.
Susunod, pupunta tayo sa layers window at ang layer kung saan namin iginuhit ang outline ay haharangin namin ito upang hindi ito gumana at baguhin ito. Susunod, magdaragdag kami ng isang bagong layer at simulan ang pagguhit ng mga mata at ilong ng aming bungo.
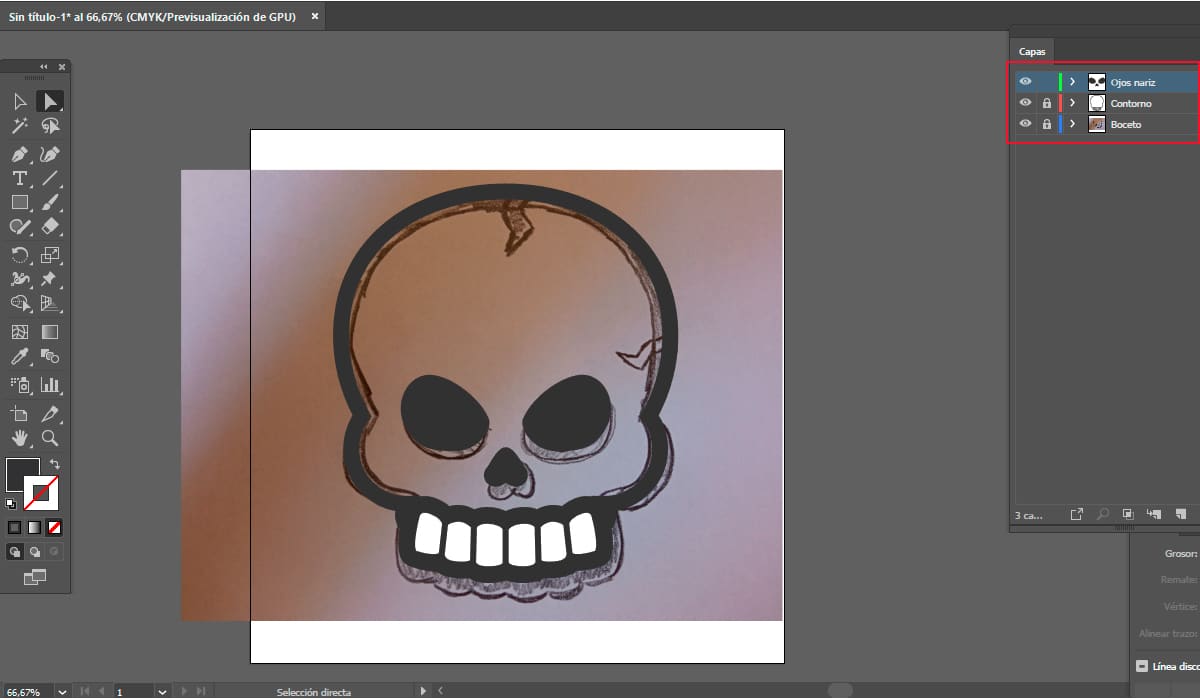
Upang gawin ang mga mata, mayroon kaming dalawang pagpipilian, isa sa mga ito ay gawin ito gamit ang panulat o sa pamamagitan lamang ng pagpili sa shapes tool at paghahanap ng opsyon sa bilog. Gaya ng nakikita mo, ang ating ilustrasyon ay may iba't ibang bahagi; ang eye socket, ang mata, at ang pupil, kaya para sa bawat isa sa mga ito, kailangan ng bagong hugis.
Sa kasong ito, gagawa tayo nang naka-on ang fill color at naka-off ang outline. Para sa eye socket gagawin namin ang hugis sa pamamagitan ng pagdaragdag ng isang itim na kulay ng fill. Para sa mata, uulitin namin ang parehong hugis at idagdag ang nais na kulay, sa aming kaso isang dilaw, at para sa mag-aaral ay ulitin namin muli ang prosesong ito.
Kung gusto mong magdagdag ng higit pang detalye sa mga mata, maaari kang magdagdag ng bagong maliit na hugis na hugis sa kanang itaas ng pupil upang lumikha ng light effect.
Sa kaso ng ilong, pipiliin namin muli ang arrow tool at susundin ang hugis ng puso na mayroon kami sa aming sketch. Kapag natapos na namin ang panulat, pipiliin namin ang hugis at magdagdag ng kulay itim na fill dito.
Natitira na lang kami, idagdag ang mga pandekorasyon na elemento ng itaas na mga bitak ng bungo. Upang gawin ito, tulad ng sa mga nakaraang kaso, nagdaragdag kami ng isang bagong layer at ginagawa ito. Gamit ang pen tool, ilalarawan namin ang hugis ng mga bitak na ito na nagdaragdag ng karakter sa ilustrasyon.
tinatapos ang mga detalye
Tulad ng makikita mo sa nakaraang larawan, nagtatrabaho kami sa iba't ibang mga layer; ang isa sa sketch, ang isa sa balangkas, mga mata at ilong at, sa wakas, ang isa sa mga detalye ng mga bitak. Mayroon na kaming lahat ng aming mga elemento ng disenyo upang lumikha ng animated na bungo.
Upang simulan ang pagsasapinal ng mga detalye, ang unang hakbang na ipinapayo namin sa iyo na gawin ay i-unlock ang sketch at outline layer. Ang susunod na hakbang ay tanggalin ang sketch layer at mag-hover sa layer na naglalaman ng outline ng bungo at itinatago ang iba.
Kung nakikita mo na sa ilang nakabalangkas na paraan hindi ito naging tulad ng iyong hinahanap, salamat sa pagtatrabaho sa mga vector at anchor point, maaari naming baguhin ito kahit kailan namin gusto. Hindi lamang natin mababago, ngunit maaari ring idagdag ang mga form o detalye na nakikita nating kinakailangan.
Mayroon na tayong kung paano natin gusto ang hugis ng bungo, tulad nito nagpapatuloy kami upang idagdag ang laki ng kapal ng tabas na gusto namin, pati na rin ang kulay ng nasabing balangkas at punan. Sa larawang ito, tulad ng makikita mo ang aming outline ay itim at ang punan ay puti.
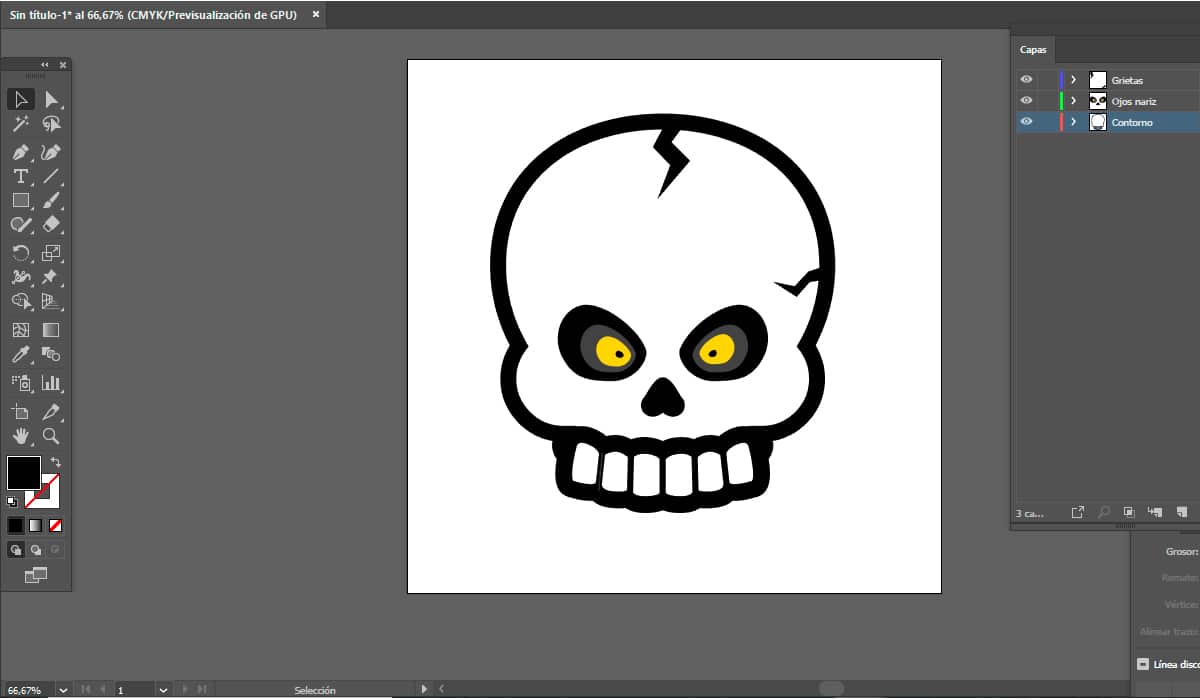
Ang susunod na hakbang ay i-unlock at ibunyag ang mga layer na naglalaman ng parehong mga mata at ilong, pati na rin ang mga bitak sa bungo. Tulad ng sa nakaraang hakbang, i-finalize namin ang mga detalye at ire-retouch ang nakita namin na hindi namin gusto ang resulta.
Solamente Nananatili itong idagdag ang mga kulay na pinakamahusay na gumagana para sa bawat isa sa kanilang disenyo at i-save gumagana sa parehong mga format ng vector at bitmap.

Ito ay hindi isang kumplikadong proseso tulad ng nakita mo upang gumuhit ng bungo sa Illustrator. Kailangan mo lang maging matiyaga kapag nagtatrabaho gamit ang pen tool hanggang makuha mo ang nais na disenyo.