
Tamang mga pagkukulang sa balat na may Photoshop Ito ay naging magic wand ng industriya ng fashion at advertising, na namamahala upang lumikha ng "perpektong" mga pigura ng tao gamit ang mga ganitong uri ng tool. Photoshop Ito ay ang kahusayan ng pinakamahusay na programa para sa pag-retouch ng potograpiya, pinapayagan kaming gawin ang lahat na maiisip namin sa mga propesyonal na resulta. Sa post na ito matututunan natin hawakan ang ilang mga tool na ginamit para sa pag-retouch ng balat at pag-aalis ng dungis (moles, wrinkles ...) na may Photoshop Ang oras ay nanatili pa rin dahil pinapayagan tayong magpasigla.
Una sa lahat kailangan namin ng litrato na may ilang uri ng pagkadispekto sa balat upang makapagtrabaho sa Photshop. Kapag mayroon na tayong magbubukas ng litrato Photoshop at nagsimula kaming magtrabaho.
Muna, binubuksan namin ang litrato en photoshop.
Sabay pasok Photoshop mayroon kaming iba't ibang mga tool para sa ganitong uri ng trabaho:
- Healing Brush / Spot Healing Brush Tool
- Patch tool
- Buffer tool
Ang bawat isa sa mga tool na ito ay nag-aalok sa amin ng iba't ibang paraan ng pagtatrabaho, ang sikreto para sa isang pinakamainam na resulta ay upang maglaro sa kanilang lahat kapag gumagawa ng retouch ng larawan.
La buffer tool clone Gumagana ito sa pamamagitan ng pagkuha ng isang sample na naaktibo sa pamamagitan ng pagpindot sa alt key, ang sample ay dapat na nasa isang lugar na malapit sa kasalanan na nais naming iwasto. Kailangan nating i-play sa opacity (tuktok na menu) ang daloy (tuktok na menu) at ang tigas ng brush. Unti-unting kumukuha kami ng mga sample at inilalagay namin ang buffer sa lugar na nais naming iwasto.
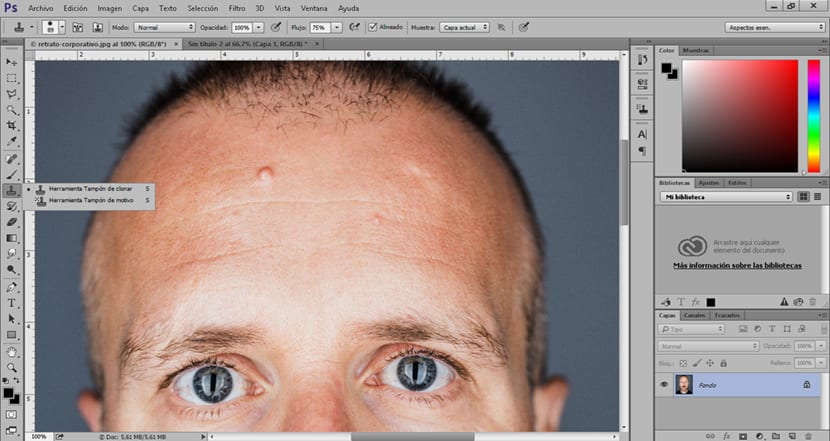
Ang isa pang pagpipilian upang maitama ang mga bahid sa balat ay ang patch tool. Ang tool na ito fmagkaisa sa pamamagitan ng pagpili, gumagawa kami ng pagpili ng kasalanan na nais naming iwasto at pagkatapos ay inililipat namin ang cursor sa isang lugar na malapit sa balat na walang anumang uri ng di-kasakdalan. Maipapayo na kumuha ng mga sample na malapit dito upang maiwasan ang mga pagbabago sa ilaw at mga anino.
Ang tool ng patch ay may dalawang pagpipilian: mapagkukunan at patutunguhan. Ang pagpipilian sa patutunguhan, Pinapayagan kaming kopyahin ang lugar na aming napili, sa madaling salita pinapayagan kaming makopya ng isang nunal, isang tagihawat, isang kunot at iba pang mga uri ng mga bahid sa balat. Ang mapagpipilian pagpipilian, Pinapayagan kang pumili at ayusin ang mga may sira na mga zone.

Ang brush na tagapagtago gumagana nang maayos katulad ng clone buffer. Ang tool na ito Pinapayagan kaming ayusin ang mga lugar sa pamamagitan ng pagpasa sa lugar na maitatama, posible ring mangolekta ng mga sample tulad ng clone buffer.
Upang maitama ang lahat ng mga bahid sa balat na ginagamit ang mga tool na ito kailangan lamang namin upang kahalili ang kanilang paggamit dahil ang bawat isa ay nag-aalok ng iba't ibang mga posibilidad. Ang rekomendasyon sa oras ng trabaho ay maglaro ng maraming gamit ang opacity, flow at tigas ng brush.
Kapag malinaw na namin ang tungkol sa pagpapatakbo ng mga tool na ito, maglalagay kami ng isang serye ng mga filter para sa mas makinis, walang bahid na balat. Dapat pumili ng lugar na nais naming makinis bago ilapat ang mga filter na ito.
Upang mailapat ang mga filter na ito unang kailangan naming gumawa ng isang pagpipilian ng lugar na nais naming upang gumana, sa kasong ito pipiliin namin ang balat gamit ang Mabilis na tool ng mask. Ang ganitong paraan ng pagpili ay nagbibigay-daan sa amin, bilang isang brush, upang gumawa ng isang mas tumpak at komportableng pagpili. Napakadali ang pagpapatakbo nito, unang nag-click kami sa icon upang maisaaktibo ito, pagkatapos ay pipiliin namin ang tool ng brush at magsimulang pumili. Kapag natapos na ang pagpipilian, kailangan lamang nating ibigay muli ang icon ng maskara, sa paglaon ay mababago ang pagpipinta para sa isang pagpipilian. Upang tapusin pumunta kami sa itaas na menu (pagpili-baligtad) upang baligtarin ang pagpipilian at mailapat lamang ang mga pagbabago sa napiling lugar.
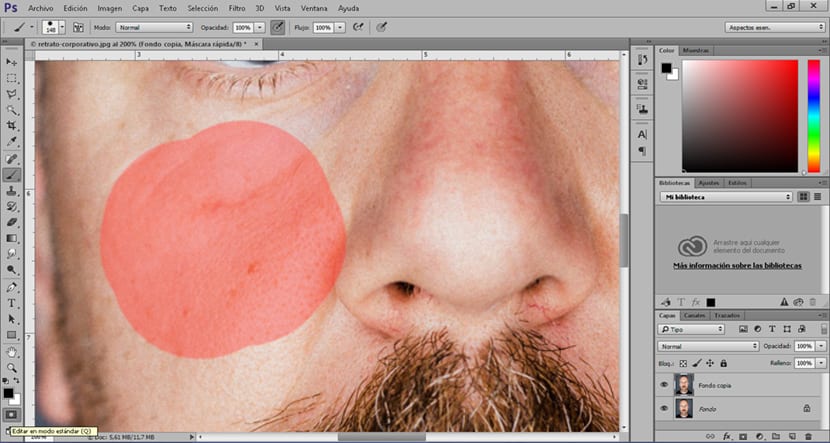
Pumunta tayo sa nangungunang menu (filter) at hinahanap namin ang gaussian blur, Naglalapat kami ng isang malambot na lumabo hanggang sa makakuha kami ng isang malinis na balat.
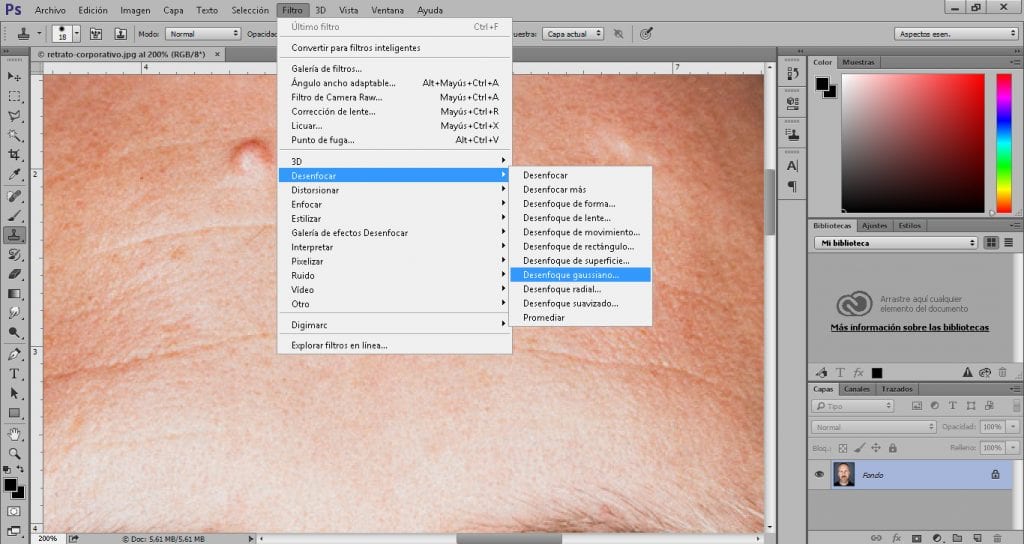
Upang tapusin, naglalagay kami ng isa pang filter na naglalayong bigyan ang balat ng kaunti pang pagiging makatotohanan ngunit nang hindi ipinapakita ang mga di-kasakdalan na naalis na lamang natin, para sa pagtingin namin sa tuktok na menu (filter) dust dust at gasgas, Nag-apply kami ng isang napaka-malambot na filter hanggang sa makakuha kami ng isang balat na may ilang detalye.
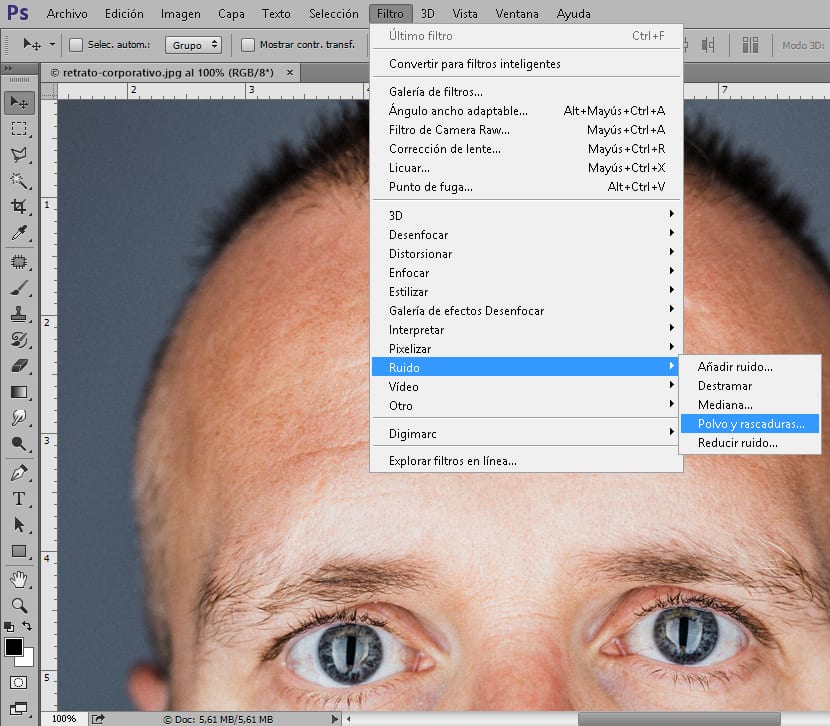
Nakasalalay sa potograpiya, kakailanganin naming maglapat ng isang serye ng iba't ibang mga halaga sa bawat isa sa mga tool na ginagamit namin, na kung bakit mahalaga na malaman upang makontrol ang mga tool na ito at pagkatapos ay maperpekto ang pamamaraan.