
Sa sangguni Dati, nagsimula kaming ayusin ang folder ng mga larawan kung saan kami nagtatrabaho (isang folder ng mga larawan ng isang trabaho para sa isang kliyente, ng mga larawan ng kanyang aso Lenny), at pinalitan namin ang pangalan, itinuwid ang mga kailangang maituwid, at na-tag ang mga pinaka gusto namin o ang sa tingin namin ay kailangan ng isang touch-up upang maging perpekto.
Sa bahaging ito ng tutorial, magsisimula kaming upang mabuo ang bahagi ng pagtatrabaho sa Photoshop bilang karagdagan sa Bridge, kung saan i-e-edit namin ang mga larawan upang ibigay ang mga ito sa aking kliyente upang ang lahat ng mga larawan ay may isang tiyak na retouch, upang mapabilib ang aking kliyente. Ngayon iiwan na kita sa kanya Tutorial: Workflow kasama ang Adobe Bridge at Adobe Photoshop (Ika-2 Bahagi).
Nilalayon ng tutorial ngayon na tapusin ang pag-uuri-uri ng mga larawan Adobe Bridge sa pamamagitan ng mga folder, pagkatapos suriin ang paggamot na ibibigay sa programa ng pag-edit alinsunod sa iyong mga pangangailangan at paglalagay ng mga larawan sa iba't ibang mga folder, pinag-iiba ang mga ito sa bawat isa ayon sa paggamot na ibibigay namin sa bawat pangkat ng mga larawan, at pagkatapos ay lumikha ng isa o ilan pagkilos en Photoshop upang matulungan kaming mag-edit ng maraming mga pangkat ng mga larawan upang mapabilis ang trabaho. Sa nakaraang bahagi, sa Tutorial: Workflow kasama ang Adobe Bridge at Adobe Photoshop (Ika-1 Bahagi), mahahanap mo ang mga nakaraang hakbang upang maipatupad ito sangguni.
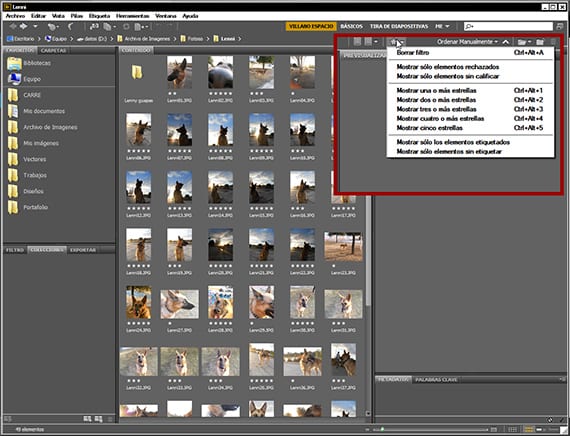
Inorder lahat
Kapag naayos ang lahat at ayon sa gusto namin, magsisimula kaming mag-grupo ng mga larawan ayon sa paggamot na ibibigay namin sa kanila. Para dito gagamitin namin ang system ng rating ng bituin ng Adobe Bridge, at gagawa kami ng 3 mga pangkat, isa na puntos namin sa 1 bituin, isa pa na may 3 at pangwakas na may 5. Kapag nakapuntos, pupunta kami sa bituin na matatagpuan sa toolbar na higit pa o mas kaunti sa kanan ng ang iyong interface at chop namin. Makakakuha kami ng isang kahon ng dialogo kung saan maaari naming mapili kung aling mga larawan ang nais naming makita ayon sa kanilang iskor. Dito magsisimula kaming mailarawan bilang isang buo, ano ang paggamot na ibibigay namin sa aming mga larawan.
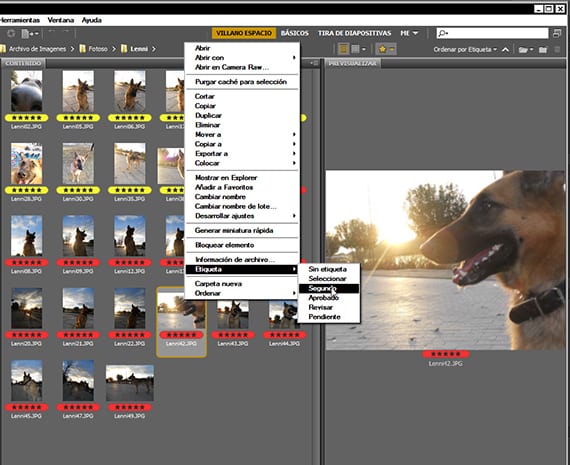
Pagpili ng materyal na grapiko
Sa pagtatapos ng pagtingin sa mga larawan, napagpasyahan kong manatili lamang sa mga may 5 star rating. Ito ay isang medyo magkakaiba-iba na pangkat ng mga larawan, at sa palagay ko magagamot ko sila sa isang pares ng magkakaibang mga grupo. Pinili kong hatiin ang mga ito sa isang pares ng mga pangkat, isa sa mga larawan na may ilaw sa hapon at isa pa na may mga larawan na kinunan ko laban sa ilaw ng Lenny. Hinahati ko sila sa dalawang pangkat, isa na may label na may pulang naaprubahang label at ang isa naman ay may pangalawang dilaw. Upang ipasok ang mga pagpipilian sa pag-tag, mag-click sa isa sa mga larawan sa sandaling napili mo ang mga na kabilang sa pag-tag na iyong isasagawa. Kapag ang mga larawan ay naiiba sa pamamagitan ng mga label, gumawa kami ng dalawang bagong folder sa folder ng trabaho at ipakilala ang mga may label na larawan, bawat isa sa folder nito alinsunod sa label nito, na nagpapahiwatig ng iba't ibang paggamot na ibibigay namin dito. Ngayon sa pagtingin sa mga pangkat ng mga larawan, nakikita ko na ang ilaw ay napakahusay, kahit na ang backlight, kaya't napagpasyahan ko na ang pangkat ng mga larawan na may ilaw sa hapon, pagbutihin ko ang kulay at ang balanse ng mga ilaw at anino at kaunti pa, at ie-edit ko ang mga larawan laban sa ilaw upang mas nakikita ang kaibahan.
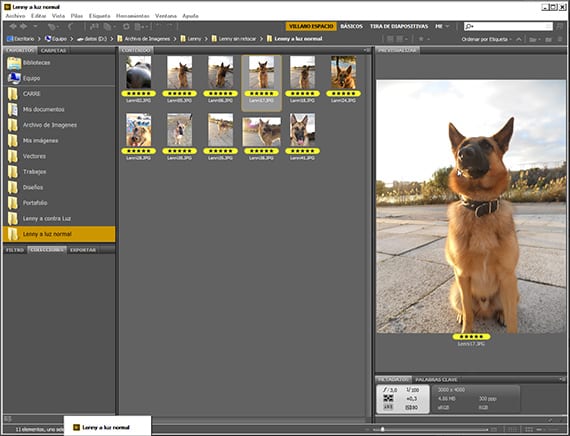
Pag-edit sa Photoshop
Nakatuon ako sa isa sa dalawang pangkat at nagsisimulang mag-edit sa pamamagitan ng pagkuha ng isa sa mga larawan, karaniwang isa sa pinaka normal sa loob ng pangkat, at sa pamamagitan nito ay nangangahulugan ako ng isa na maaari nating gawin bilang isang halimbawa ng parehong pangkat. Ipinapaliwanag ko ito. Habang bubuo kami ng isang aksyon upang mai-edit ang lahat ng mga larawan nang sabay-sabay, pipili kami ng isang larawan na isa sa pinaka normal sa loob ng pangkat, alinman sa pinakamadilim at hindi magaan, kung hindi ang may pinakamataas na halaga. nasa pagitan. Kapag napili na namin ang larawan, pag-double click lamang dito ay bubuksan ito Photoshop
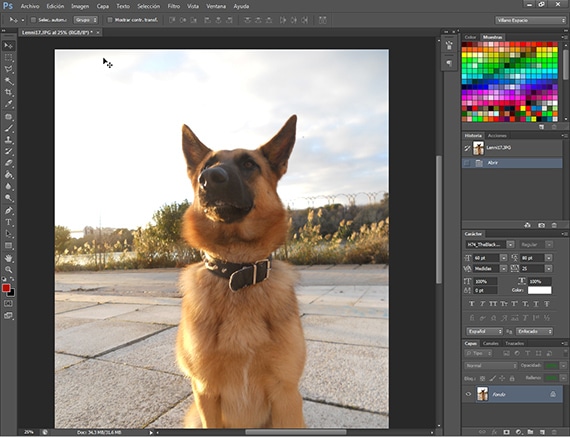
bench ng pagsubok
Ngayon na ang oras upang makipaglaro sa kanya Photoshop, upang mapagbuti, upang mapili ang mga paggagamot na ibibigay namin sa larawan. Inirerekumenda ko na mayroon kang imahinasyon at alam mo pa kung paano kontrolin ang iyong sarili, dahil ang isang sobrang pagtrato sa larawan ay mas masahol kaysa sa isang larawan na medyo mahina ang kulay at ilaw. Sa nakaraang hakbang, pinili ko ang pangkat ng mga larawan sa kalagitnaan ng hapon upang magsimula. Pinili ko ang isa sa mga larawan at nagsimula akong mag-apply ng mga paggamot dito upang makita kung ano ang resulta na nais kong makuha sa loob ng pagpapasiya bago kinuha lamang ang pagpapabuti ng ilaw, kaibahan at mga kulay.
Sa susunod na kabanata ng tutorial na ito, ganap naming ipasok ang pag-edit ng mga imahe at ang pagprograma ng mga imahe. pagkilos.
Karagdagang informasiyon - Tutorial: Workflow kasama ang Adobe Bridge at Adobe Photoshop (Ika-1 Bahagi)
Ang link sa bahagi 1 ay hindi gagana.
Naayos na Salamat sa tulong JoseMart. Lahat ng pinakamahusay