
Hoy aprenderemos a hacer un viaje por cualquier parte del mundo que deseéis, pero este viaje será sin tener que moverse de casa.
¿Os ha pasado que queréis jugar una bromilla a algún amigo y que crea que estáis haciendo un viaje? Pues, para jugar bromas, o ambientar una fotografía os traemos este tutorial. Viajar por el mundo, o viajar en el tiempo en sólo un par de pasos con Photoshop.
Primero debemos elegir dos fotos que estén en ángulos parecidos, esto es para no montar una imagen desproporcionada o que se vea muy falsa sólo porque hemos puesto una imagen de fondo que fue tomada desde abajo y una principal que tenga el ángulo totalmente opuesto. Por ello nosotros hemos bajado la opacidad de la imagen de arriba para asegurarnos que coincidan los ángulos y que al final consigamos un resultado casi perfecto, si no perfecto.
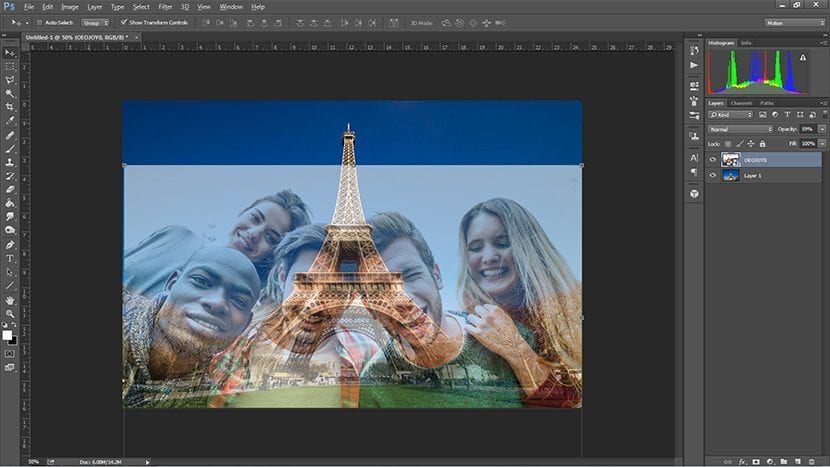
Luego seleccionamos el fondo de la imagen donde estáis vosotros, nos aseguramos que el borde quede prolijo haciendo click en «perfeccionar borde» y ajustando las opciones de la ventana emergente que aparece a continuación de clicar allí, y una vez teniendo estos bordes prolijos lo borramos.
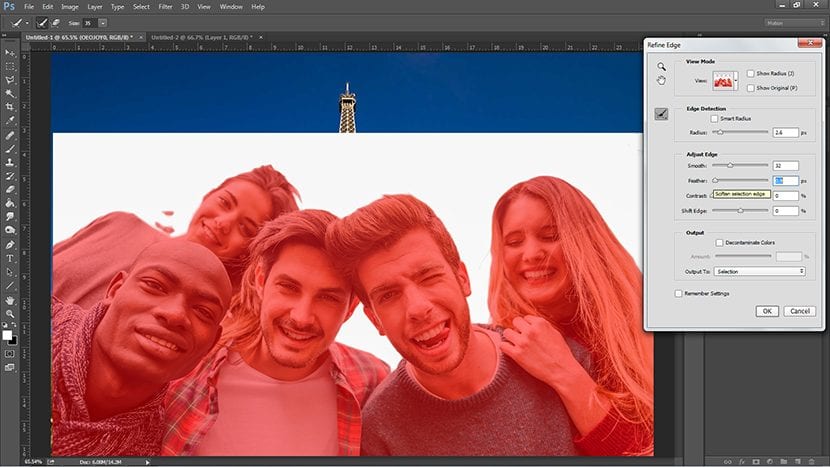
Para asegurar un mejor detalle, tomamos la goma de borrar con un tamaño mediano, y un poco difusa, para poder borrar restos de fondo que hayan quedado en algunos huecos, u otras imperfecciones que hayan pasado por desapercibidas en el paso anterior.
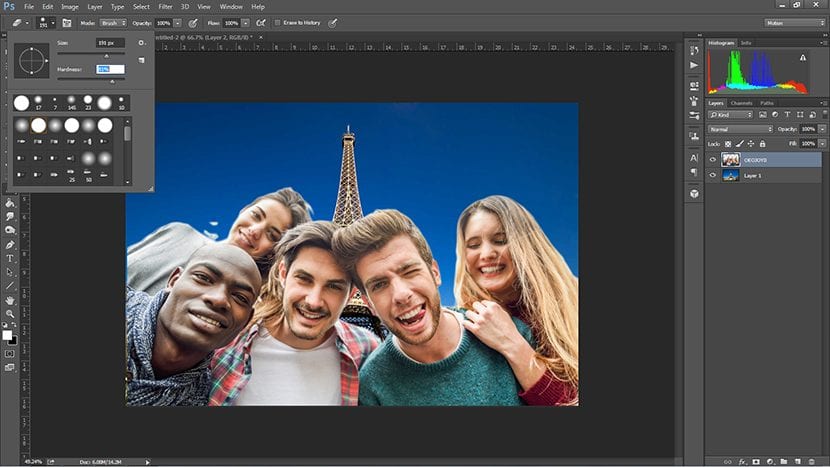
Una vez teniendo esto pronto, vamos a arreglar los Niveles de esta imagen, para ello debemos tener la Capa de ésta seleccionada. Vamos al menú Imagen – Ajustes – Niveles y de allí los ajustamos a nuestro gusto, cuanto más parecido quede al fondo mejor, en tanto a brillos y sombras.
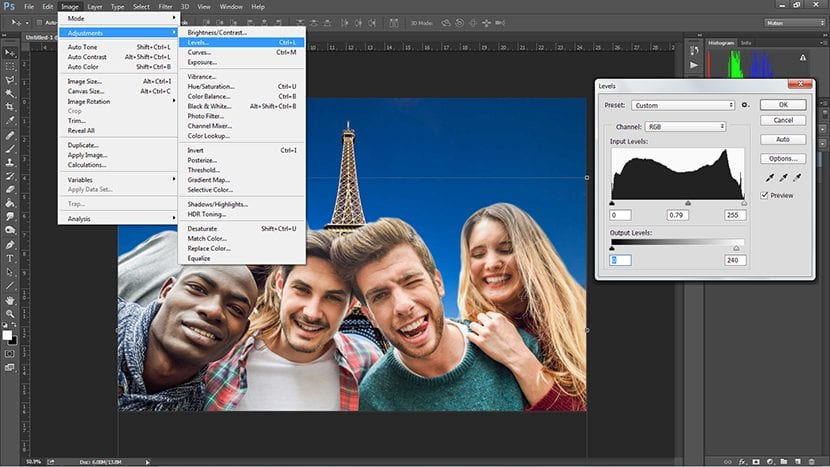
Ajustando un poco más la imagen, también vamos a retocar los colores. Para ello entramos al menú Imagen – Ajustes – Equilibrio de color, y retocamos según el fondo, si es un fondo que es más azulado o más rojizo, hacemos lo mismo con la imagen principal.
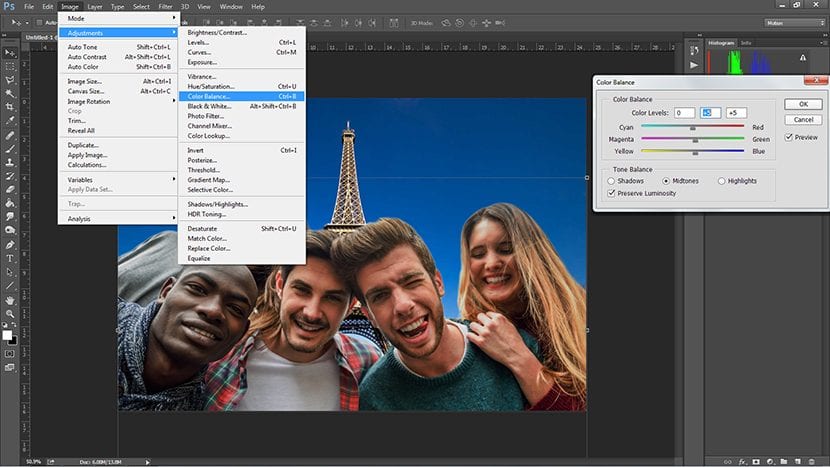
Finalmente también podemos agregar el detalle de agregar un filtro de colores a la composición, para ello debemos hacer una capa de ajuste como hemos visto en otros tutoriales que pueden visitar aquí, en Creativos Online.
Muy claro y divertido. Gracias. Lo estaré intentando pronto!!!!!