
Hoy os traigo la ultima parte de este Tutorial: Flujo de trabajo con Adobe Bridge y Adobe Photoshop, donde os he ido dejando desarrollado un sistema de trabajar con la plataforma técnica que nos ofrece la Suite de Adobe, en la que iréis aprendiendo a establecer un flujo de trabajo uniforme y estable entre los programas que la componen, siendo el Adobe Bridge y el Adobe Photoshop los que he utilizado en este tutorial.
He utilizado esta combinación de programas para desarrollar un flujo de trabajo entre los dos que nos permita editar varias fotografías por lote, aplicándoles a todas los mismos tratamientos, desarrollando nuestra propia Acción de Photoshop para ello. En la parte anterior, vimos como podíamos hacer la edición de un grupo de fotos utilizando para ello el comando Automatizar-Lote, utilizando para ello dos carpetas, una de Origen y otra de Destino. Hoy se conectan los dos programas. No os lo perdáis.
Si habéis desarrollado ya la anterior parte de este tutorial (Tutorial: Flujo de trabajo con Adobe Bridge y Adobe Photoshop 5ª parte), recordareis que cuando describía las opciones del cuadro de dialogo de la herramienta Automatizar-Lote que se desplegaba ante nosotros, en el apartado Origen nos daba la posibilidad de poder importar las fotos a la herramienta directamente desde Bridge, lo cual como os supondréis, facilitaría aun mas la tarea de automatizar el trabajo. Pues vamos a ello en esta ultima parte de este intenso tutorial.
Abriendo el Bridge
Una vez el Adobe Bridge esta abierto, entramos en la carpeta de Lenny y buscamos las que no utilizamos al principio, las que habíamos puntuado con 1 y 3 estrellas. Una vez las tengamos localizadas, las escogemos y las introducimos todas en una misma carpeta. Desde esa carpeta concretaremos con Photoshop.
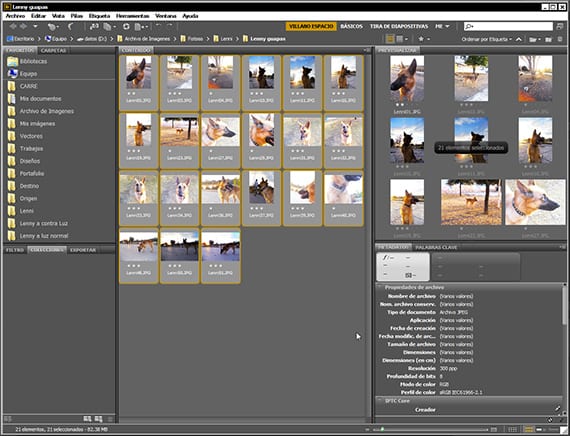
Conectando con Photoshop
Una vez tenemos todas las fotos a las que queremos tratar con la Acción 1 de el Grupo de Acciones que nombramos como Creativos Online, las introducimos en una carpeta y la nombramos. Yo le he puesto de nombre Lenny Guapas. Una vez hemos nombrado esa carpeta introducimos todas las fotos a tratar dentro. Una vez hecho esto y con el Photoshop abierto, nos dirigiremos dentro de Adobe Bridge a la ruta Herramientas-Photoshop-Lote. Entonces, Bridge nos conectara con Photoshop, o mas concretamente, directamente con la herramienta Automatizar-Lote, abriéndose el cuadro de dialogo de esta.
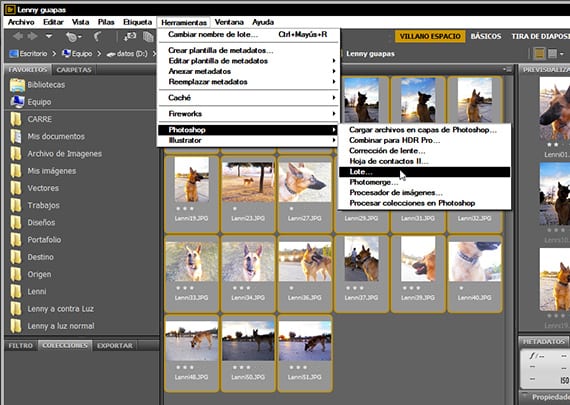
Configurando el comando
Ya en el cuadro de dialogo de la herramienta de Photoshop Automatizar-Lote, escogemos entre las varias opciones que hay, ya que podemos teniendo como Origen de las fotos el Bridge, automatizarlo todo para que las guarde directamente, con la opción Guardar y Cerrar, o exportarlas a otra carpeta de Destino. Yo he decidido enviarlas a una carpeta de Destino que tengo habilitada para ello en mi escritorio, aunque podemos mandarla a cualquier parte, incluso a una carpeta en red, por ejemplo. Hay que recordar que para que ello funcione a la perfección, el comando de Guardar Como que hemos introducido en la acción, tiene una ruta programada donde suelta las fotografías, a cual debe de coincidir con la ruta de la carpeta que queremos de destino para esta edición en grupo.
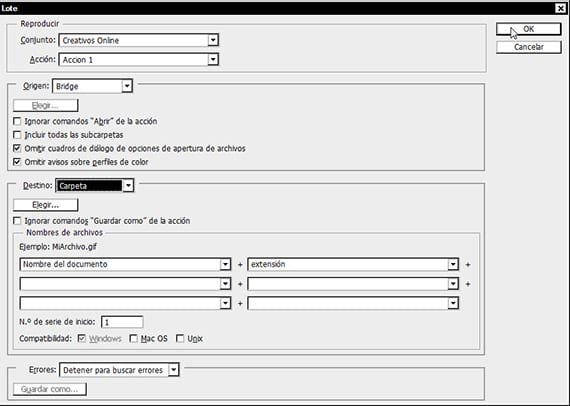
Otra manera de configurarlo
Como hemos mencionado antes, podemos también poner a funcionar la herramienta Automatizar-Lote a guardar directamente en la misma carpeta que estamos visionando en Adobe Bridge, haciendo el flujo de trabajo mas visual y a mi gusto mas cómodo, ya que vemos delante de nuestros ojos en el visor de imágenes de Bridge como Photoshop trata una a una las fotos de la carpeta que le hemos dicho y como se transforman ante nuestros ojos. Para poder ejecutar correctamente esta configuración, debemos dejar marcada la opción Ignorar comandos Guardar como de la acción.
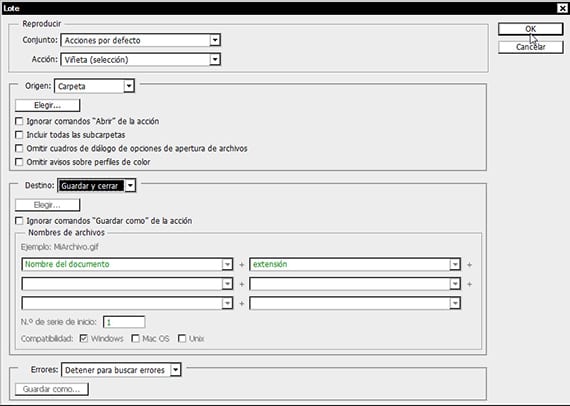
Terminando el tutorial
Para terminar me gustaria reseñar que es muy importante aprender a manejar los programas y sus modos de colaborar entre ellos a fin de establecer y implementar en nuestro día a día , flujos de trabajo que simplifiquen el enorme desgaste que supone para un creativo o desarrollador tener de trabajar con tanta cantidad de información. Esto hoy en día es algo que las mismas compañías desarrolladoras de software saber u y se esfuerzan por crear nuevos sistemas de trabajo con los cuales podamos trabajar mas, usando menos de nuestro tiempo.
Archivos descargables
Os dejo una carpeta descargable con parte de las fotos de Lenny, tratados y sin tratar, aparte de el Grupo de Acciones donde encontrareis la Acción 1, que mas que para la ejecutéis, os la adjunto para que la destripéis, la desmontéis y la volváis a montar a vuestro gusto, ya que de eso se trata esto de las acciones, de poder adaptar el programa a nuestros gustos y necesidades.
Sin mas os espero en el próximo tutorial, en el que os enseñare a colorear usando los canales en Photoshop. Un saludo a todos y todas.
Mas información – Tutorial: Flujo de trabajo con Adobe Bridge y Adobe Photoshop 5ª parte
http://www.mediafire.com/download/irtg0hldzjzwxy1/Creativos+Online.rar