
Continuamos con esta segunda parte del tutorial para finalizar el resto de rasgos facialesy añadir algunos detalles como la hoja que corona el tallo y el gusano que quiere trepar por la cabeza de nuestra amiga.
He intentado proporcionar todos los detalles posibles, pero si hubiese alguna duda… Mejor no termino la frase, ¿no? ;)
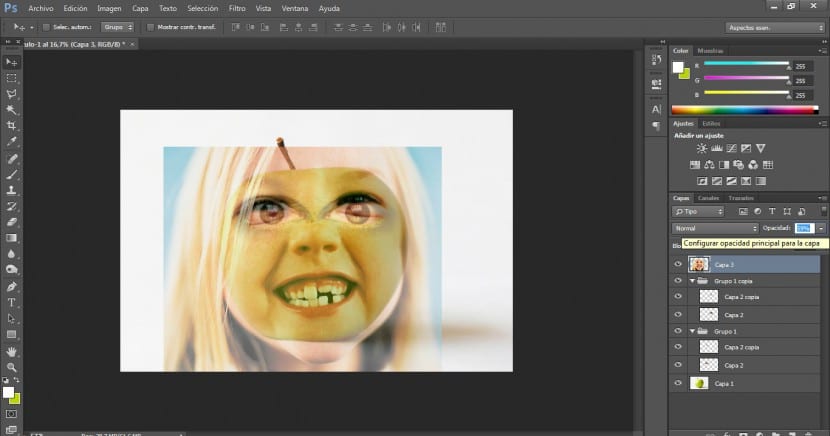
El siguiente paso será importar la fotografía de la que vamos a aprovechar la boca. Reduciremos su opacidad hasta que podamos distinguir bien ambas capas. La de la manzana y la de la niña. Modificaremos su tamaño con la opción de transformar (ya sabéis que podéis acceder a esta opción en el menú Edición> Transformar o pulsando la tecla Ctrl + T).
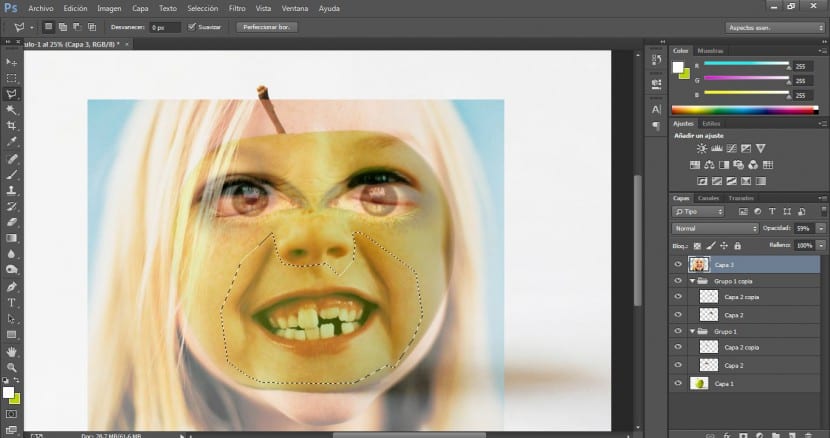
Una vez que la tengamos en el lugar acertado la fotografía, escogeremos una herramienta de selección (yo suelo escoger lazo poligonal porque es la con la que mejor me apaño, pero tú podrás escoger la que más comoda te parezca) y seleccionaremos el área de los labios incluyendo las líneas de expresión. Esto nos aportará mayor expresividad y realismo.
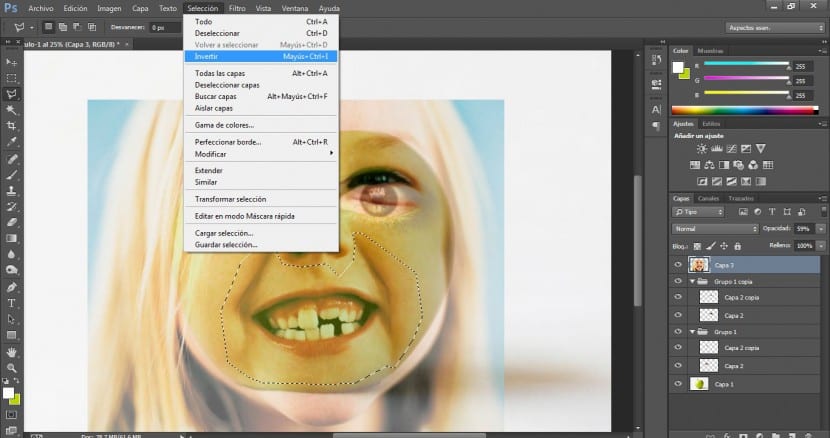
Nos iremos le msnú Selección> Invertir. Se nos seleccionará el área externa y posteriormente pulsaremos el botón supr (suprimir) para eliminar la zona externa que no nos interesa.
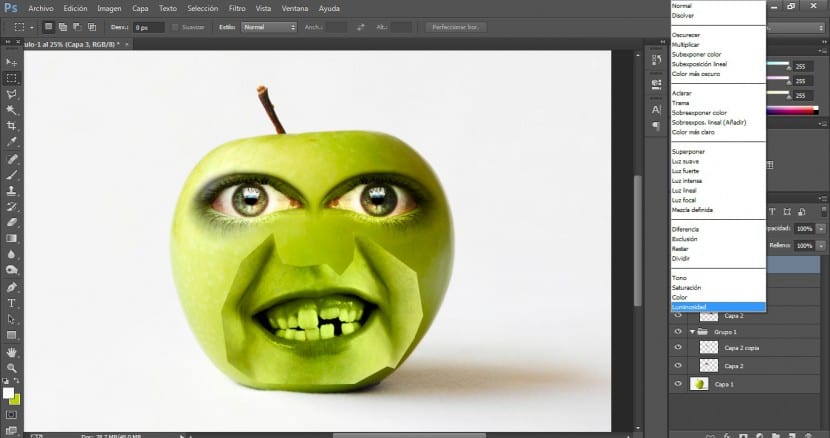
Aplicaremos a esta capa un modo de fusión en Luminosidad y veremos que se nos ha integrado perfectamente en la manzana (ha adquirido su tonalidad). Pero los bordes de la fotografía de la boca continúan siendo demasiado evidentes y lo que tendremos que hacer ahora es suavizarlos y esconderlos.
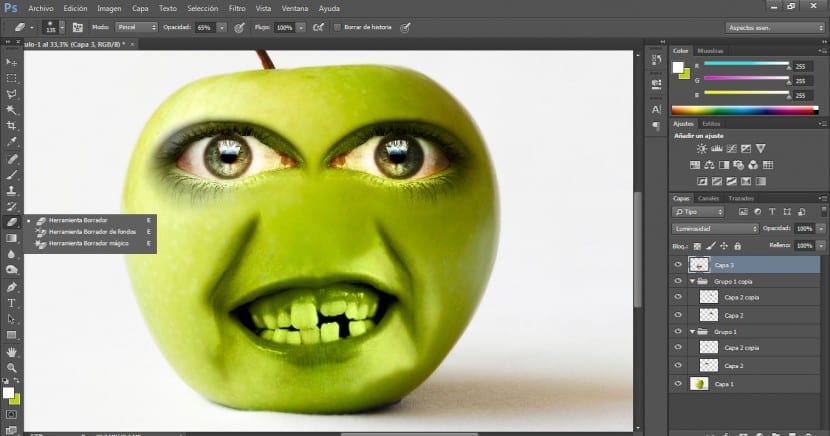
Nos situaremos en la capa de los labios y escogeremos la herramienta de borrador en el menú de herramientas. Con un pincel muy difuso, un tamaño adecuado y una opacidad de un 65% para hacerlo de una forma más suavizada, comenzaremos a borrar esos bordes y lo integraremos con la manzana de una forma más verosímil.
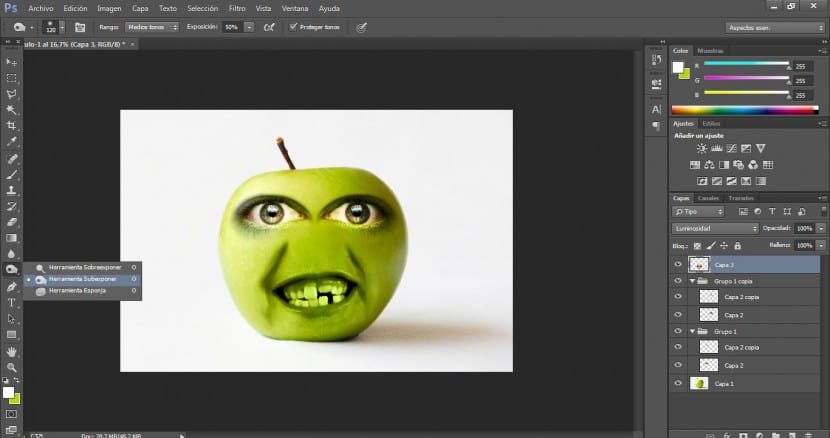
Utilizaremos nuevamente la herramienta de subexponer con una exposición de un 50% y un tamaño de pincel que ocupe aproximadamente un cuarto de la manzana, y repasaremos levemente la zona derecha que es la más sombrada para que la mejilla derecha y la comisura queden mejor.
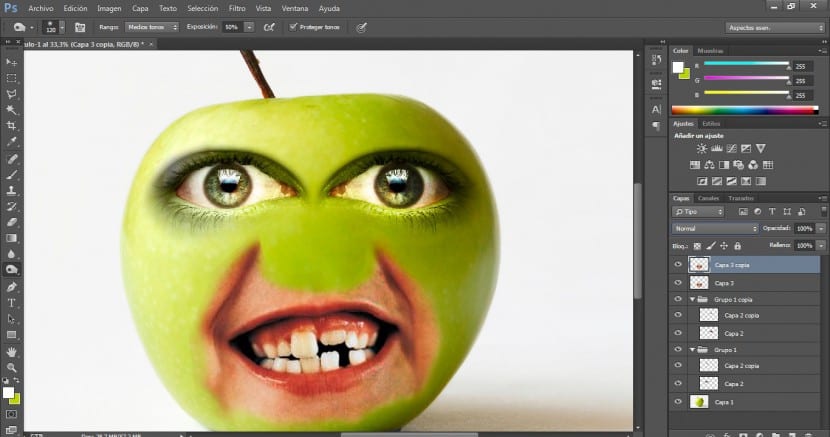
Pero como intuirás nos interesa mantener el color de las encías y los dientes. Por ello duplicaremos esta capa con un Ctrl + J o bien en menú de capas con el botón derecho de nuestro ratón en «Duplicar capa».
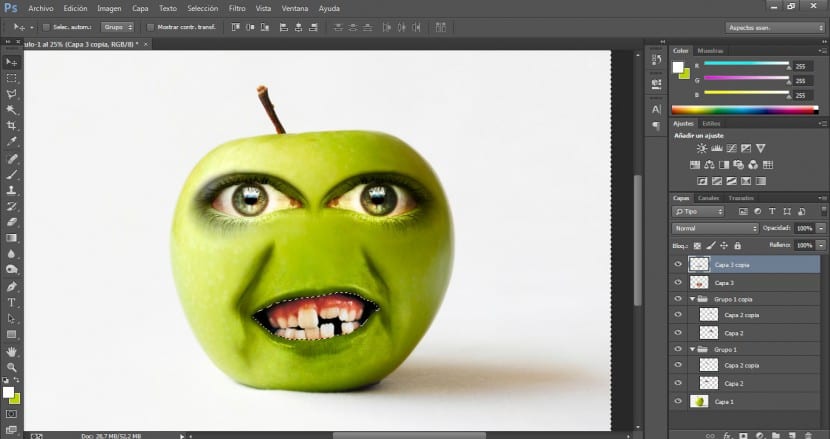
Con la herramienta de lazo magnético repasaremos toda la parte interna de la boca y perfeccionaremos esta selección con lazo poligonal añadiendo o reduciendo el área seleccionada según nos convenga. (Alt + selección para reducir y Shift + Selección para ampliar nuestra área seleccionada). Si lo prefieres puedes incluir en esta selección el área de los labios para darles su color natural pero a mí personalmente me parece que queda mejor tratando sólo las encías y el interior de la boca. A continuación nos iremos nuevamente al menú Selección> Invertir y eliminaremos con la tecla Supr el área externa que no nos interesa.
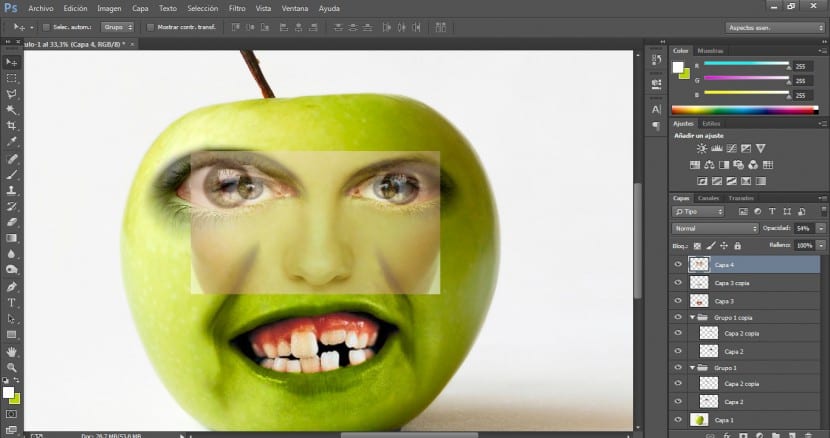
A continuación importaremos la fotografía de la que vamos a aprovechar la nariz. Reduciremos su opacidad hasta poder trabajar con calidad y definiremos la posición más acertada. Ten en cuenta que el puente de la nariz deberá casar con las líneas superiores de los ojos para que adequiera mayor integración y volumen. Una vez hecho esto volveremos a utilizar la herramienta de selección que queramos y trazaremos el área que cubra toda la nariz y el área superior donde se une con los ojos. Esta zona es importante.
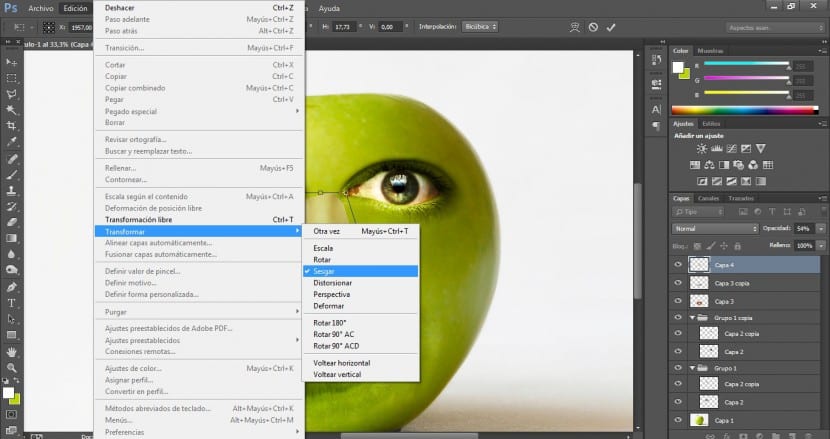
Para darle un aspecto más cómico modificaremos levemente el aspecto de la nariz haciéndolo más alargado. Iremos al menú Edición> Transformar> Sesgar.
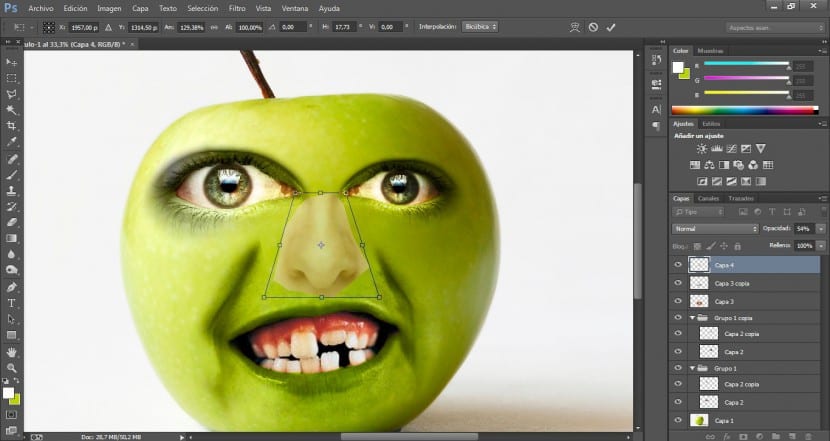
Utilizando los tiradores superiores le daremos una estructura triangular y la afinaremos.
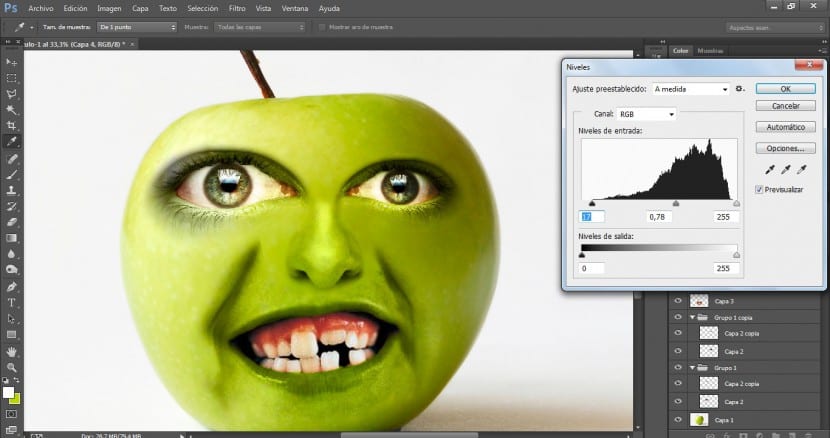
A continuación seguiremos el mismo proceso que hemos estado llevando a cabo con el resto de elementos faciales. Le aplicaremos un modo de fusión en Iluminación y también incidiremos sobre el contraste. Nos iremos al menú Imagen> Ajustes> Niveles. Yo le he puesto unos valores de 17/ 0,78/ 255 aunque tú puedes probar otros. Lo que pretendemos es igualar la intensidad de las zonas sombradas de la boca y las zonas sombreadas de la nariz. Así también adquirirá mayor expresividad. Para suavizar las zonas más brillantes de la nariz he utilizado la herramienta de borrador con una opacidad de un 50% ya que me parecía que desentonaba demasiado y le robaba realidad a la composición.
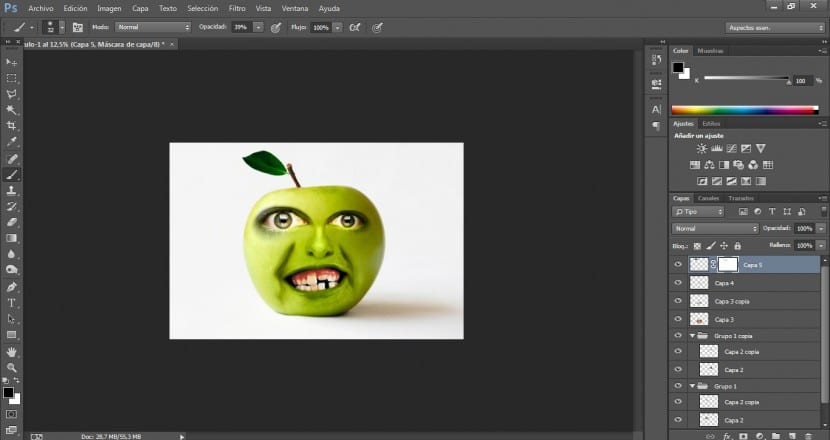
También añadiremos «a modo de peinado» una pequeña hoja que corone el tallo superior. Para ello he importado una fotografía, he modificado su tamaño y la he colocado en la posición adecuada a través de la herramienta de rotar. (Edición> Transformar> Rotar). También he modificado ligeramente su tonalidad con un filtro de fotografía frío y una cantidad del 20%.
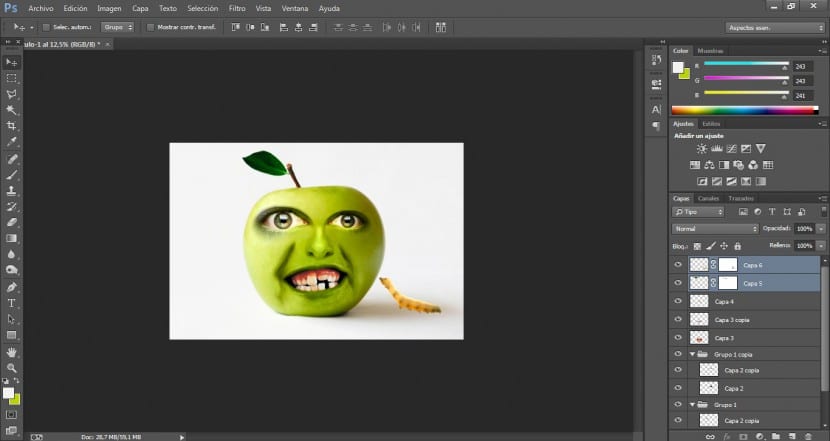
Con el gusano he hecho exactamente lo mismo exceptuando el paso del filtro de fotografía. La selección del gusano ha sido algo más compleja sobre todo por el entorno en el que estaba, con cualquier herramienta de selección no bastaba, Así que lo que he hecho ha sido seleccionar el fondo con la herramienta de varita mágica para después perfeccionar todos los halos de color residuales con una máscara de capa. He creado una máscara de capa y con un color frontal negro y un pincel bastante difuminado he retocado con mucho cuidado las patas y el contorno.
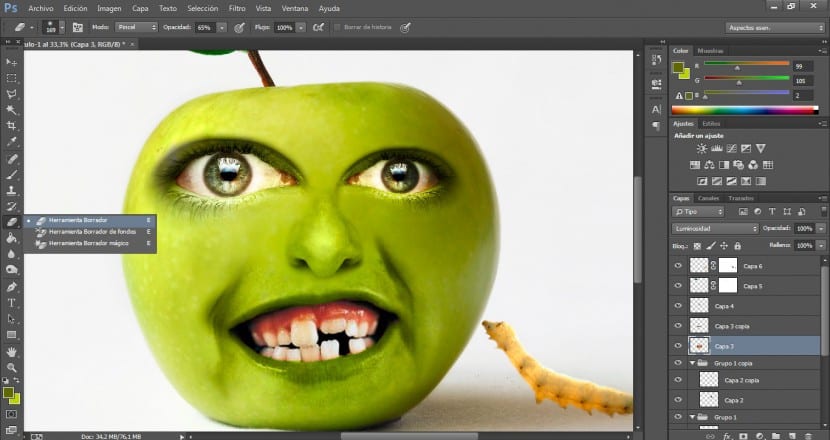
Por último he utilizado la herramienta de subexponer para acentuar la sombra del escenario original y darle así mayor volumen y realismo a la escena.