
El 31 de octubre no sólo la gente en EEUU estará cautivado por el horror; aquí también se gritará «¿Truco o trato?». La fiesta de Halloween goza cada año de más popularidad, sobre todo entre los niños. Pero también cada vez más adultos se entregan a la pasión por el horror y se disfrazan de vampiro, hombre lobo, bruja o zombi… no hay límite para la fantasía de horror. Los que quieren además organizar su propia fiesta de Halloween pueden dar un toque especial con unas invitaciones de Halloween hechas por ellos mismos en casa. Aquí os dejamos este tutorial que ha sido realizado en colaboración con OvernightPrints.es!
En este tutorial le enseñaremos paso a paso como puedes hacer por ti mismo una tarjeta de Halloween.
Paso 1
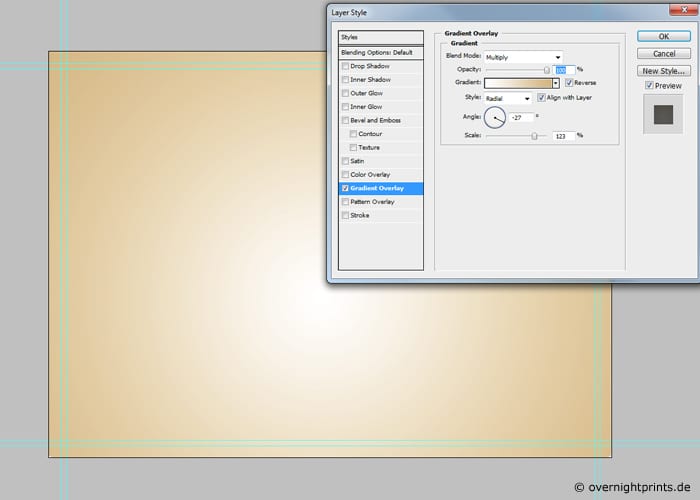
Recomendamos utilizar el completo programa de edición de imágenes Photoshop para crear su propia tarjeta de Halloween. Para empezar con el proyecto de miedo vaya a «Archivo» > «Nuevo» y seleccione el formato DIN A6 vertical. A fin de que su tarjeta obtenga el efecto deseado le aconsejamos eligir una resolución de 300 dpi. Con esto se logrará un resultado de impresión óptimo. Para dar un aire otoñal al diseño, pulse la combinación de teclas «Shift+Ctrl+N» y elija el gradiente de color #e6cca0 – #ffffff para el fondo. Desde luego tambien puede seleccionar cualquier otro color a su gusto.
Paso 2

¿Qué motivo es el más conveniente para el Halloween? ¡Claro que es la calabaza! Para crearla seleccione la herramienta «Punto de ancla». Ahora puede dibujar una calabaza sobre su plantilla según su propio gusto. Si ésta tiene un aspecto voluminoso y fuerte será el motivo central de la tarjeta de Halloween que va a diseñar.
Paso 3
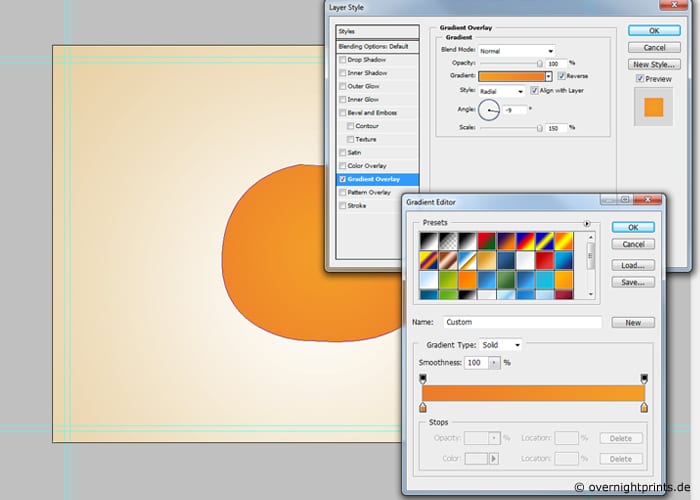
Para dar a la calabaza un color más fuerte, haga doble clic en la capa con «Trazado de calabaza» y añada un nuevo estilo de capa. Para eso, elija el modo «Degradado radial» como «Degradado» en el menú contextual. Le recomendamos usar el intenso color naranja # 79e21-#f37c24.
Paso 4

Ahora se trata de dar vida a la calabaza. Vuelva a utilizar la herramienta «Punto de ancla» y dibuje varios semicírculos sobre la calabaza. Las líneas no tienen que ser perfectas de ningún modo – lo menos que lo sean, lo más natural sea el aspecto del resultado al final.
Paso 5
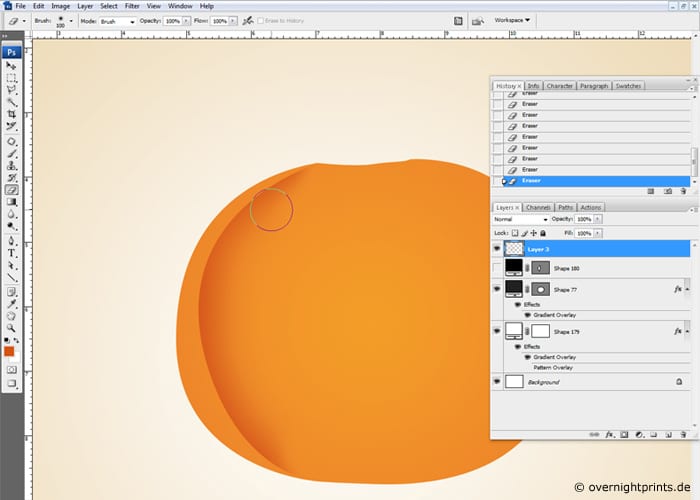
Las líneas que se han dibujado con «Punto de ancla» encuadran una nueva capa que ahora se destaca con un color distinto. Pulse «Shift+Ctrl+N» y agrega una nueva capa. Entonces utilice la herramienta «Pincel» con la forma de punto «Redondo suave» y un diámetro de 100 px. Le recomendamos un color naranja oscúro para la coloración: #d8530e. Ahora puede dibujar con el píncel sobre la nueva capa recién creada. Despues puede seleccionar el «Borrador» y borre un poco las esquinas de la parte superior y inferior. Ya le han dado a la primera capa de su calabaza una estructura de color llamativo.
Paso 6
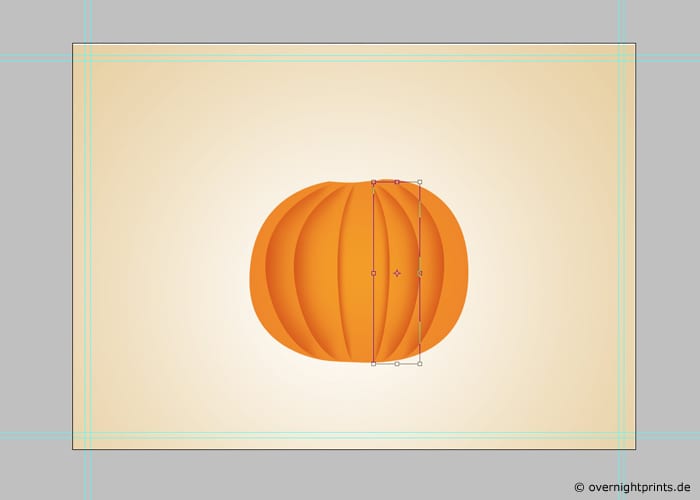
En este paso debería repetir simplemente el paso 5 varias veces hasta que obtenga una calabaza bien proporcionada. Por último, puede dar la forma deseada a todas capas utilizando la herramienta «Mover».
Paso 7
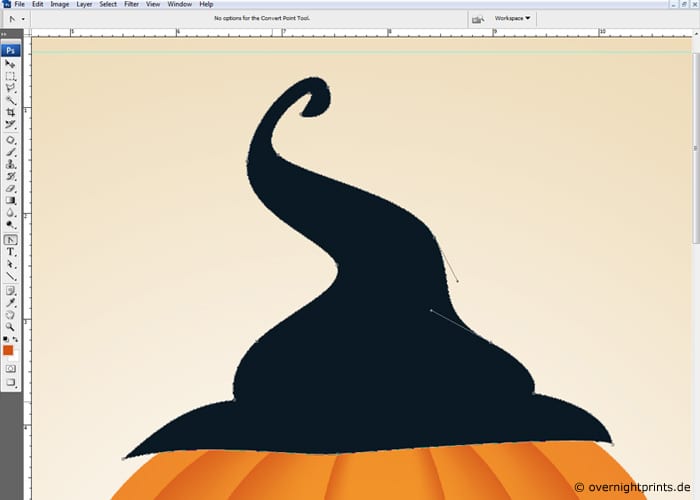
Luego puede dar a la calabaza el encanto típico de Halloween poniéndole un sombrero de bruja. Use la herramienta «Punto de ancla» de nuevo para eso, y seleccione el color #031924 que es un negro intenso. Ahora puede dar rienda suelta a su creatividad y practicar la magia para crear un sombrero de bruja.
Paso 8

Para mover el sombrero a la posición correcta hay que configurarlo como capa individual. Mantiene pulsada la tecla «Ctrl» y haga clic a la capa con el sombrero para crear una nueva seleccion. Ahora añada una nueva capa. Con la herramienta «Pincel» y una opacidad de 50% puede pintar con el negro y el blanco las partes oscúras y claras respectivamente.
Paso 9

Para dar al sombrero de el toque final puede añadirlo una bonita cinta roja. Recurra de nuevo al «Punto de ancla» y elija un color rojo intenso: #720b02. Dibuje entonces la banda alrededor del sombrero de bruja. Luego haga doble clic en la capa creada y agregue una sombra exterior y interior usando el color blanco.
Paso 10
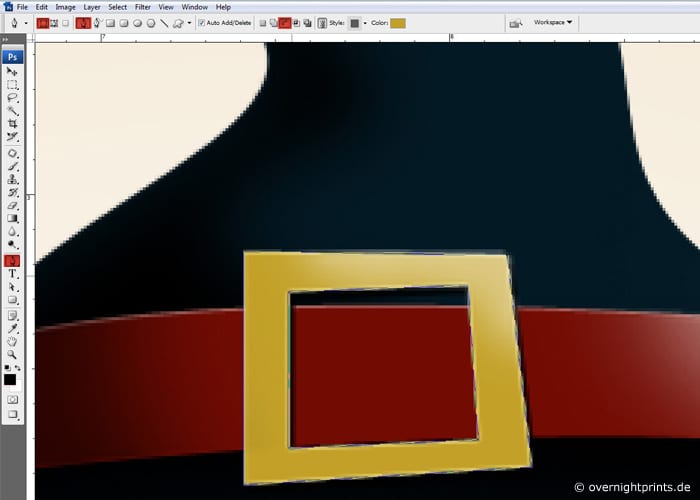
Para adornar el sombrero de bruja puede ponerle una hebilla de oro. Tambien en este caso tenemos que usar el Punto de ancla» para dibujar un cuadrado irregular. Para obtener el agujero al centro, seleccione el punto «Opciones de herramientas» en la barra de menús y elija el punto «Restar» en el modo de herramientas.
Paso 11
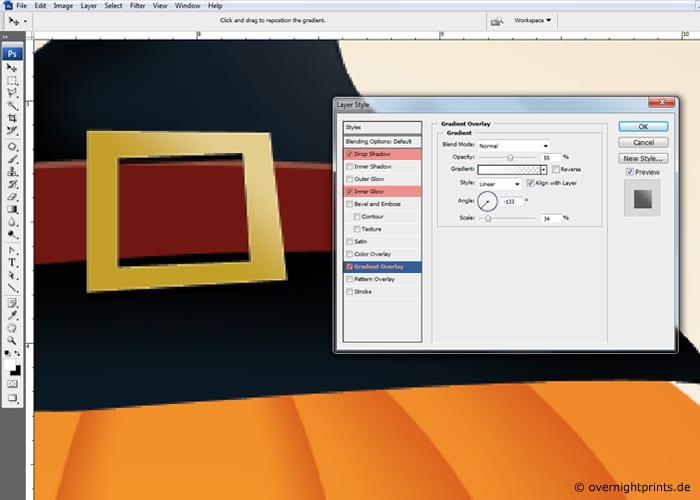
En el siguiente paso, haga doble clic en la capa «hebilla» y añada el efecto «Sombra paralela» que encuentre dentro del menú «Añadir efectos». Complemente la selección por «Resplandor interior» y «Superposición de degradado». De este modo se consigue una hebilla de oro casí real y su sombrero de bruja será una pieza maestra.
Paso 12
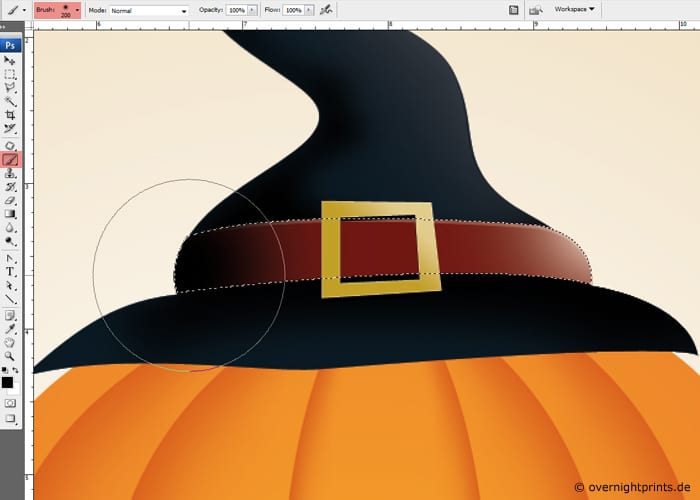
Después hay que ocuparse de la cinta otra vez. Puede proceder como en el Paso 8 y crear una nueva capa encima de la cinta. Puede volver a añadir sombras y brillo.
Paso 13

Para dotar al sombrero de bruja de un aspecto más plástico, es importante de crear una sombra debajo del sombrero. Para eso, simplemente tiene que proceder de la siguiente manera: Añadir nueva capa, desplazar la capa debajo del sombrero. Haga clic en esta capa y crea una nueva selección utilizando la herramienta «Marco elíptico». Puede modificar la selección si va a «Selección» > «Edición» > elija «Suavizar bordes» y introduzca entre 5 y 10px. Rellene la selección de color negro de esta manera: Edición > Relleno de la superficie.
Paso 14
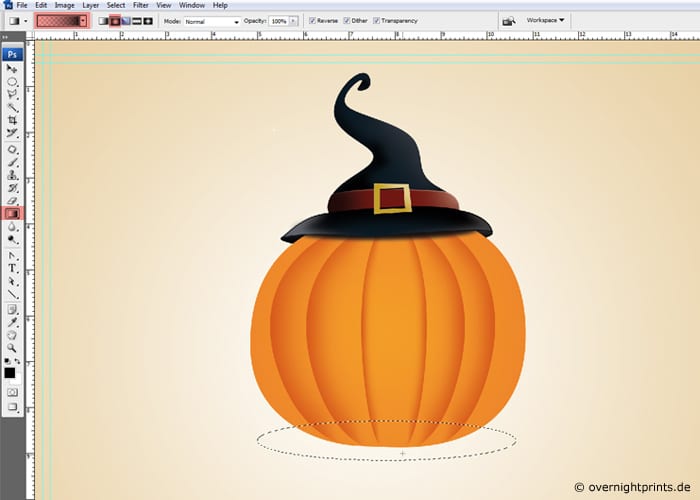
Ahora se trata de crear la sombra para la calabaza entera. Repita simplemente el paso 13 para eso, pero esta vez sólo tiene que rellenar la selección con un gradiente de color que sería este: de negro a transparente.
Paso 15

Para dar a la sombra un aire que que destaque aún más que estamos en Halloween tendría que aplicar el filtro de desenfocar a esta capa. Vaya dentro del menu «Filtros» a los «Filtros de suavizar» y elija el «Desenfoque gaussiano».
Paso 16

¡Una calabaza de Halloween no puede estar sin cara! Vuelva a eligir la herramienta «Punto de ancla» para diseñar los ojos, la nariz y la boca. Aquí podemos elegir entre una calabaza furiosa, graciosa o que de miedo.
Paso 17
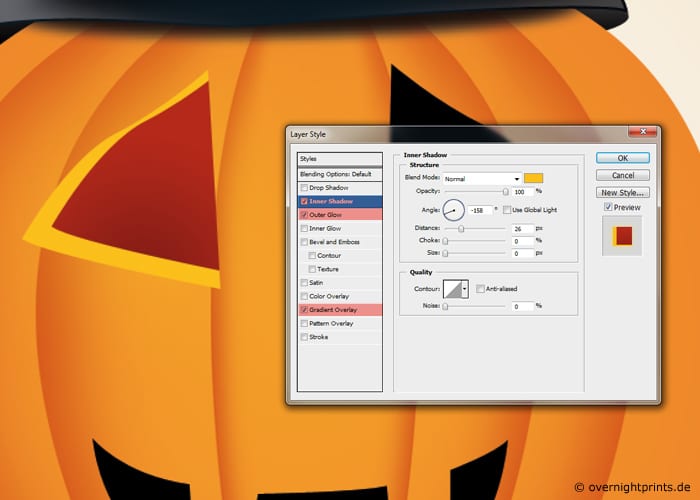
Por último, se trata de pulir el trabajo perfeccionando a los elementos recién incluidos con efectos impresionantes. Por ejemplo, haga doble clic al ojo para abrir el estilo de capa, ahora elija «Sombra interior» y precise: con distancia de 25 px, tamaño 0px y resplandor exterior. Obtendrá un resultado óptimo aplicando el color #feef00 y la superposición de degradado basado en el gradiente de color #851402-#b42603. Luego sólo tiene que copiar esta capa para que se refiera a la nariz y la boca y ya su calabaza de Halloween está listo para imprimir.
Paso 18

Utilizando la opción «Añadir texto» puede además crear un eslogan de Halloween original y mandar el proyecto a OvernightPrints. Y ya está todo listo, le enviaremos su invitación justo a tiempo para la fiesta.