
Phong cách chỉnh sửa ảnh zombie với Adobe Photoshop để tạo ra một diện mạo zombie trong chúng ta những bức ảnh cho cái này Hallowen. Thay đổi diện mạo hình ảnh của bạn với hiệu ứng thú vị này nhằm tạo ra một bản chỉnh sửa ảnh khá đơn giản nhưng vẫn bắt mắt và hấp dẫn sử dụng chương trình tinh túy để chỉnh sửa ảnh.
Nhận một trang điểm kỹ thuật số hoàn hảo cho tất cả các bức ảnh của bạn về điều này Hallowen nhận được nhiều hình ảnh sáng tạo và hấp dẫn hơn một cách nhanh chóng và dễ dàng. Trong này gửi bạn sẽ học các khái niệm rất quan trọng cho chỉnh sửa ảnh chung với Photoshop.
Hallowen sắp đến và tất cả chúng ta đều muốn có những bức ảnh rất đáng sợ vì vậy sẽ không tồi nếu học cách tạo phong cách chỉnh sửa ảnh zombie để chỉnh sửa lại tất cả hình ảnh của chúng tôi về điều này Hallowen.
Chúng tôi sẽ học để sử dụng các công cụ sau Photoshop:
- các lớp điều chỉnh (cường độ, đường cong, cân bằng màu sắc)
- Hóa lỏng bộ lọc (Tùy chọn)
Chúng tôi sẽ sử dụng những thứ sau quy trình:
- Hạ âm chân của bạnl (làm trắng cô ấy)
- Tạo quầng thâm
- Hình ảnh tương phản
- Thay đổi màu đúc từ bức ảnh
Mở hình ảnh trong Photoshop
Điều đầu tiên chúng ta phải làm là tìm một số hình ảnh mà chúng tôi muốn làm việc và mở nó trong Photoshop. Sau khi mở trong chương trình chúng tôi sẽ nhân đôi lớp chính Để có một bản sao và không phải sửa lại ảnh gốc, để sao chép lớp, chúng ta chỉ cần cho nó nút chuột phải và nhấn lớp nhân bản.
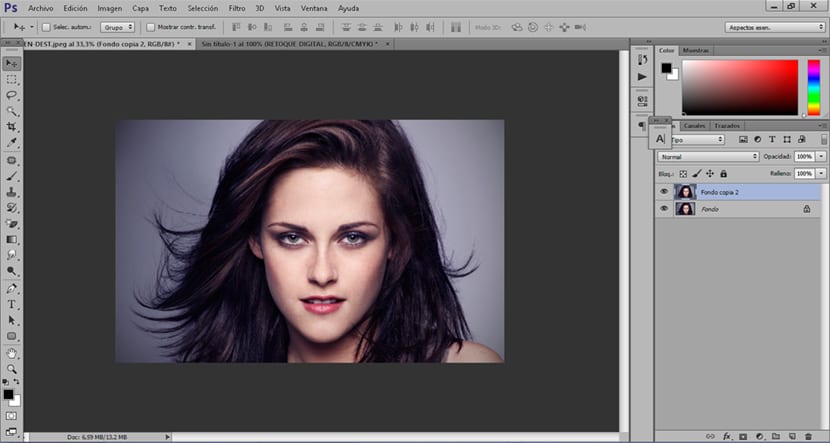
Làm trắng da
đến làm trắng da về bức ảnh của chúng tôi, điều đầu tiên chúng tôi phải làm là tạo lớp điều chỉnh cường độ, lớp điều chỉnh này cho phép chúng tôi màu khử bão hòa của hình ảnh có tông màu xám nhạt. Khi chúng tôi tạo lớp này, chúng tôi phải nhấn phím tắt control + i để có thể lớp đảo ngược và chỉ áp dụng hiệu ứng ở những vùng mà chúng ta vẽ bằng cọ.
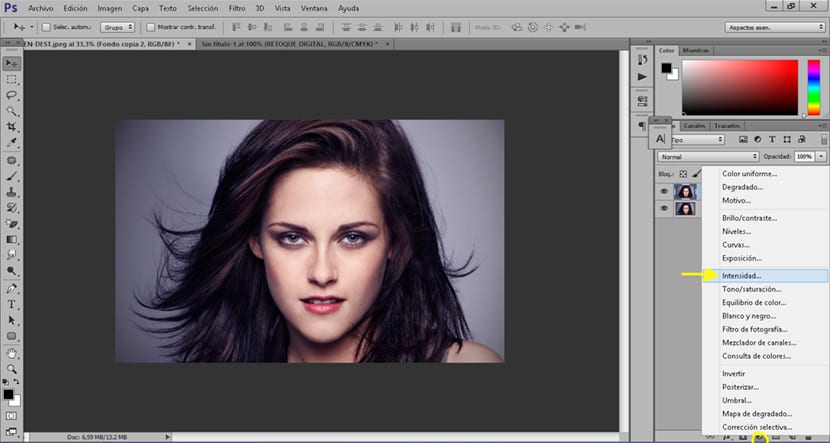
Sử dụng lớp điều chỉnh rất dễ dàng, chúng ta chỉ cần tưởng tượng rằng Nó là một bàn chải bình thường và bình thường của PhotoshopVì mỗi bàn chải đều có một loạt các tùy chọn làm cho nó cứng hơn hoặc ít hơn, tùy theo nhu cầu mà chúng ta sẽ thay đổi các thông số theo ý mình.
Chúng tôi chọn bàn chải sau khi nhấp vào lớp điều chỉnh cộng với phím tắt điều khiển + i và chúng tôi bắt đầu vẽ tranh ở những khu vực mà chúng ta muốn giảm tông màu da. Điều bình thường là một zombie nói chung có một làn da khá trắng nhưng điều này hoàn toàn miễn phí tùy thuộc vào nhu cầu và mong muốn của mỗi người.
Các thông số mà chúng ta phải sửa đổi khi sử dụng công cụ này như sau:
- Độ mờ: cho phép hiệu ứng cọ vẽ ít nhiều gây chú ý
- Lưu lượng: số lượng nhòe ra khỏi bàn chải
- Kích thước: kích thước bàn chải
- Độ cứng: làm cho mép của vết bẩn ít nhiều bị mờ
Trong trường hợp này, chúng tôi sẽ sử dụng bàn chải có độ cứng tối thiểu để làm cho hiệu ứng mềm hơn, đạt được độ chân thực cao hơn.

Tạo quầng thâm
Điều tiếp theo chúng tôi sẽ làm là tạo quầng thâm trong hình ảnh để mang lại cái nhìn thực tế hơn cho hình ảnh của chúng tôi. Để tạo hiệu ứng này, chúng tôi sẽ tạo lớp điều chỉnh đường cong và chúng tôi sẽ đặt chế độ nhân lớp, sau đó chúng tôi nhấn phím tắt control + i để đảm bảo rằng hiệu ứng chỉ được áp dụng trong các khu vực mà chúng tôi muốn.
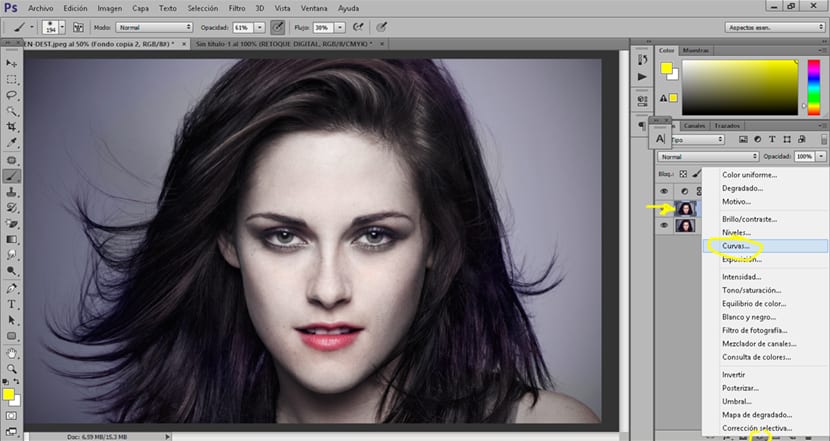
Từng chút một với sự trợ giúp của bàn chải chúng tôi đang vẽ vùng mắt do đó đạt được hiệu quả của quầng thâm mà chúng tôi đang tìm kiếm. Ý tưởng của hiệu ứng này là nó khá mềm nên tốt hơn là sử dụng bàn chải có độ mờ và độ cứng thấp để đi từng chút một áp dụng hiệu ứng. Nếu chúng ta muốn hiệu ứng của mình trở nên đáng chú ý hơn, những gì chúng ta có thể làm là tạo một lớp điều chỉnh đường cong khác và áp dụng lại hiệu ứng một lần nữa.
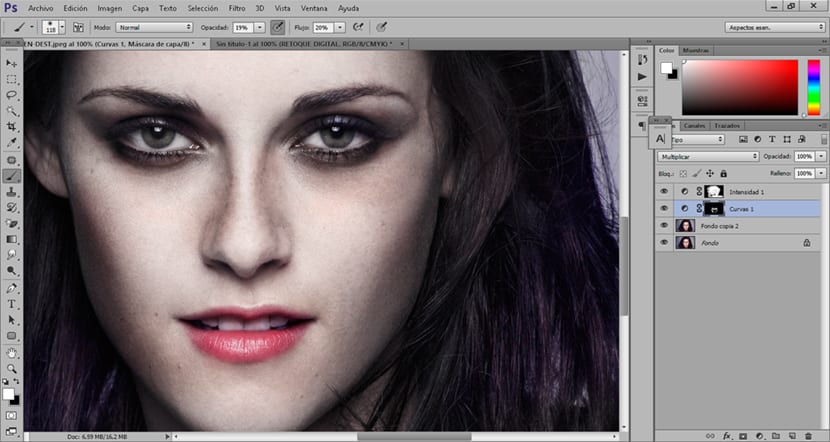
Chúng ta có thể tạo một lớp điều chỉnh đường cong và thay đổi các giá trị của hình ảnh theo cách chung để đạt được tương phản hình ảnh nhiều hơn một chút và đưa ra một cái nhìn về zombie thực tế hơn.
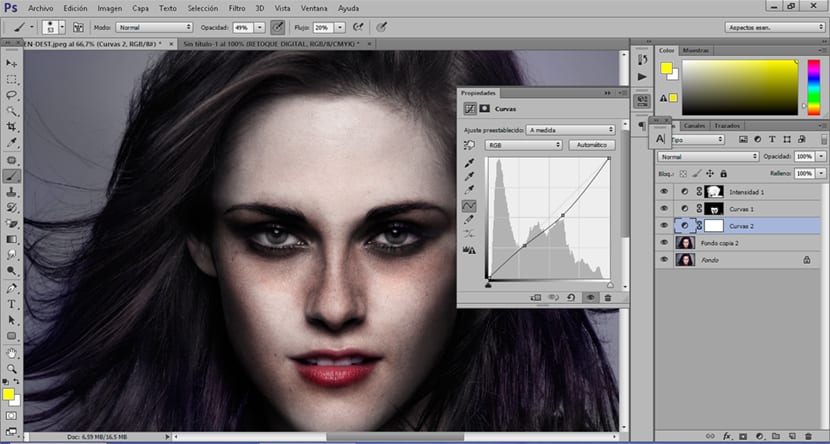
Thay đổi màu hình ảnh truyền
Chúng tôi gần như có phong cách chụp ảnh zombie Chúng ta chỉ có thể thay đổi màu sắc của hình ảnh để cung cấp cho bạn một tông màu tối hơn và liên quan đến loại nhiếp ảnh này. Phần này hoàn toàn miễn phí tùy thuộc vào những gì mỗi người đang tìm kiếm, trong trường hợp này chúng tôi sẽ cung cấp cho hình ảnh tông màu xanh lá cây nhưng bạn có thể chọn tông màu khác.
Chúng tôi tạo ra một lớp điều chỉnh cân bằng màu và chúng tôi bắt đầu thay đổi các giá trị của hình ảnh cho đến khi chúng tôi đạt được tông màu mà chúng tôi đang tìm kiếm, trong hình ảnh chúng tôi có thể thấy tông màu chính xác được sử dụng trong trường hợp này.
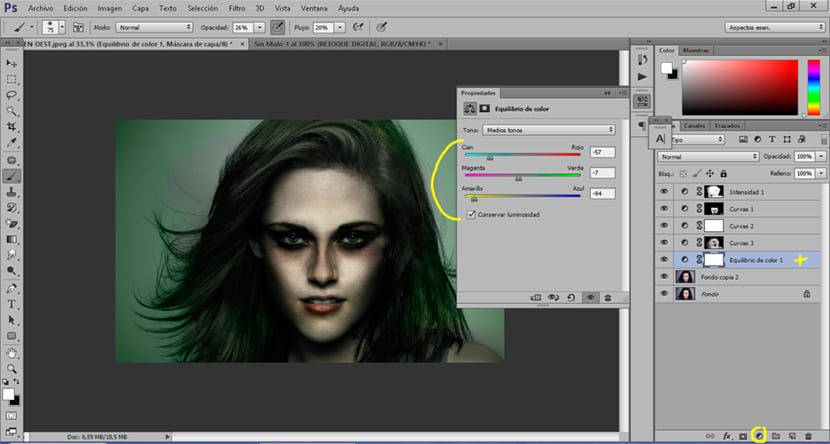
Chúng ta có thể khuôn mặt thon thả một chút hoặc làm nổi bật nụ cười để có được hình ảnh đáng sợ hơn sử dụng bộ lọc hóa lỏng của Photoshop. Nếu bạn muốn tìm hiểu cách sử dụng công cụ này, bạn có thể xem phần này đáng kinh ngạc bài đăng.
Chúng tôi đã biết cách chỉnh sửa ảnh để có được phong cách zombie khá thú vị cho điều này Hallowen. Hãy nhớ rằng tất cả các công cụ chúng tôi đã sử dụng có thể rất hữu ích trong các loại chỉnh sửa ảnh.