
Với Photoshop, bạn có thể chỉnh sửa lại một bức ảnh bình thường và tạo cho nó một lớp hoàn thiện tương tự như một bức ảnh cũ.
Cách chỉnh tuổi ảnh bằng Adobe Photoshop một cách dễ dàng để tạo ra những nét khác biệt cho ảnh của bạn. Mọi người đều nói về việc khôi phục một bức ảnh cũ nhưng nếu chúng ta muốn làm ngược lại thì sao? tuổi một bức ảnh mà là hoàn toàn sắc nét. Nó có thể được thực hiện và bạn sẽ học cách làm điều đó trong bài đăng.
Một bức ảnh cũ không gì khác hơn là kết quả của thời gian trôi qua trên các chất hóa học khác nhau được cố định trên giấy ảnh, mẹo là xem một bức ảnh cũ trông như thế nào và áp dụng những thay đổi đó cho ảnh không cũ.
Điều gì sẽ xảy ra nếu chúng ta muốn làm già một bức ảnh thay vì khôi phục nó? chúng tôi không thể làm điều đó? Vâng, vâng, chúng tôi có thể làm điều đó và chúng tôi sẽ làm điều đó theo hai cách khác nhau hiển thị các công cụ mà họ sẽ có thể làm cho hình ảnh được cá nhân hóa của riêng họ bị lão hóa.
Trong gửi chúng tôi sẽ sử dụng các công cụ sau de Photoshop:
- Lớp điều chỉnh: độ sáng và độ tương phản, màu sắc, độ bão hòa, mức độ, màu đen và trắng.
- Các kiểu lớp
Chúng ta sẽ tìm hiểu những điều sau:
- Thay đổi màu sắc của hình ảnh
- Áp dụng họa tiết cho hình ảnh
- Chỉnh sửa các thông số cơ bản một hình ảnh với các công cụ nâng cao
Xem tài liệu tham khảo trực quan về các bức ảnh cũ
Điều đầu tiên chúng ta phải làm khi làm lão hóa một bức ảnh là biết thế nào là một bức ảnh cũ, vì điều này chúng tôi cần tài liệu tham khảo trực quan chúng ta có thể nhìn thấy gì trong Google.
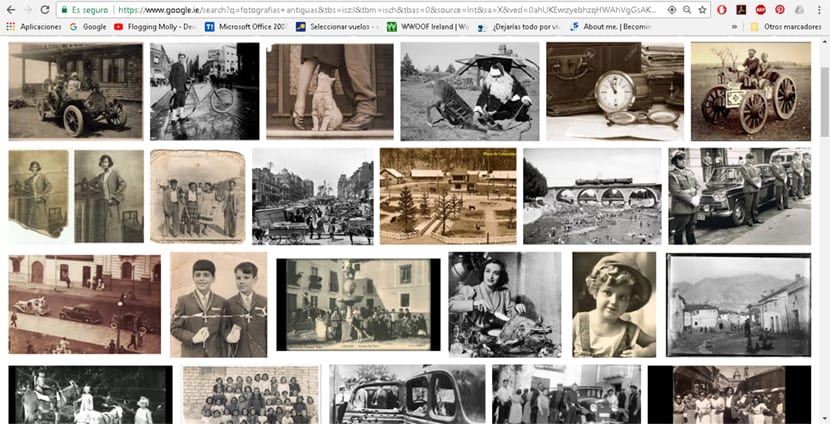
Điều tiếp theo chúng ta phải làm là tải về một số kết cấu để áp dụng nó trên bức ảnh và làm cho nó trông cũ hơn, vì điều này, chúng tôi có thể sử dụng bất kỳ loại Ngân hàng hình ảnh hoặc trực tiếp tìm kiếm một trong Nhân viênvà đảm bảo sử dụng tùy chọn sử dụng miễn phí nhiếp ảnh.
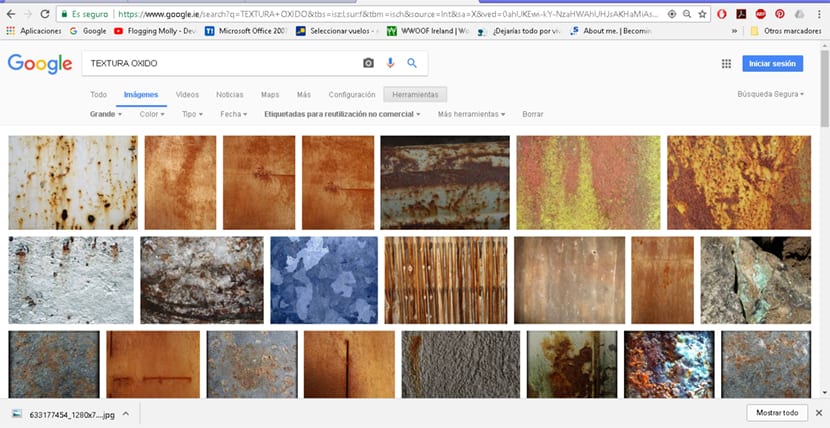
Khi chúng ta đã có một hoặc nhiều kết cấu, điều tiếp theo chúng ta làm là mở hình ảnh của chúng tôi trong Photoshop và bắt đầu làm việc. Chúng tôi có thể sử dụng bất kỳ loại hình ảnh nào từ Internet để thực hành trước khi sử dụng của riêng chúng tôi, trong trường hợp này, chúng tôi đã sử dụng một hình ảnh từ phim Thần tiên nữ.

Hình ảnh đầu tiên từ phong cách đến tuổi
Trong bài đăng này chúng ta sẽ thấy hai cách để tăng tuổi một hình ảnh, trong phong cách đầu tiên này, những gì chúng tôi sẽ làm là áp dụng một kết cấu trên hình ảnh của chúng tôi tôn trọng màu sắc (trong trường hợp này là tông màu nâu đỏ) trong phiên bản tiếp theo, chúng tôi sẽ tạo phiên bản màu đen và trắng.
Điều đầu tiên chúng ta phải làm là mở ảnh Photoshop của chúng ta.
Lớp điều chỉnh màu sắc bão hòa
Chúng tôi tạo một lớp tông màu bão hòa để thay đổi màu sắc của hình ảnh của chúng tôi, trong trường hợp này, chúng tôi sẽ cung cấp cho hình ảnh của chúng tôi tông màu cam nâu đỏ. Để làm điều này, chúng ta chỉ cần nhấp vào tùy chọn lớp điều chỉnh trong khu vực lớp và tìm kiếm lớp điều chỉnh màu bão hòa. Trong lớp này, chúng ta nhấn hộp màu và thay đổi màu sắc của bức ảnh như bạn có thể thấy trong ảnh.
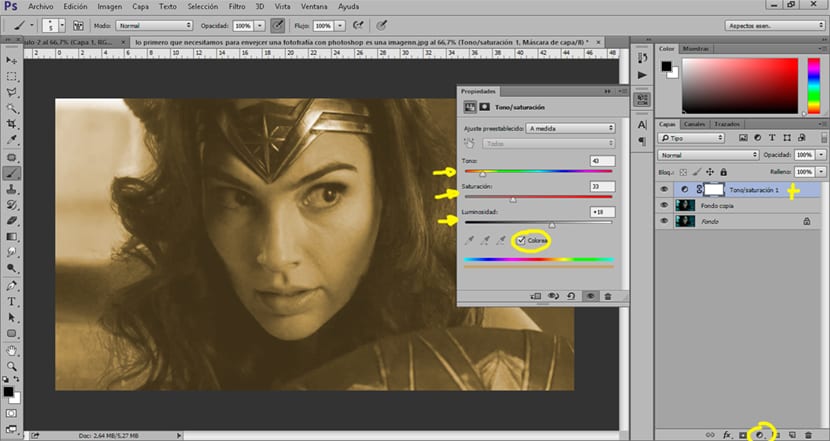
Khi chúng ta đã tạo lớp, điều tiếp theo chúng ta phải làm là áp dụng kết cấu trên hình ảnh của chúng tôi để có được hiệu ứng cổ điển đó.
Áp dụng họa tiết cho hình ảnh
Để áp dụng kết cấu cho hình ảnh, tất cả những gì chúng ta phải làm là kéo kết cấu của chúng tôi và đặt nó trên hình ảnh của chúng tôi. Một khi chúng tôi có kết cấu phía trên ảnh của chúng tôi những gì chúng tôi sẽ làm là thay đổi chế độ lớp từ bình thường đến nhân.
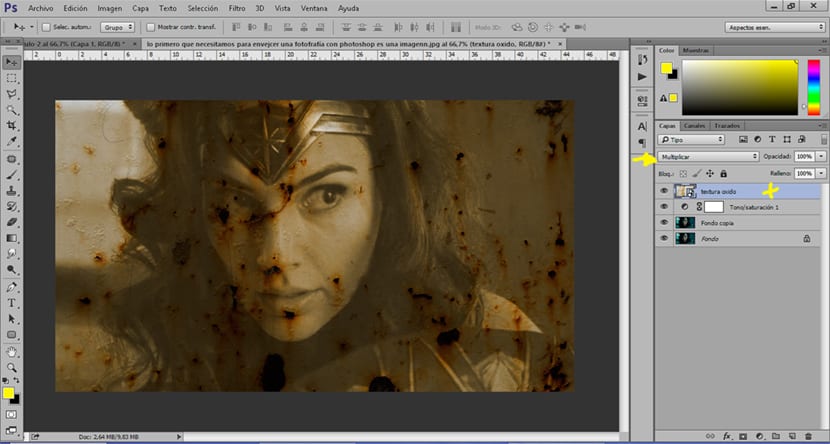
Làm tối các vùng của ảnh
Khi chúng tôi đã áp dụng kết cấu, điều tiếp theo chúng tôi sẽ làm là áp dụng bóng để làm tối một số vùng nhất định trên hình ảnh của chúng ta, điều bình thường khi chúng ta nhìn thấy một hình ảnh cũ là nó có khu vực tối hơn những khu vực khác.
Để có được làm tối các khu vực nhất định từ hình ảnh, chúng tôi sẽ sử dụng lớp điều chỉnh đường cong ở chế độ nhân lớp, khi chúng ta có lớp này, chúng ta sẽ nhấn phím tắt control + i để đảo ngược lớp. Hoạt động của lớp này khá dễ dàng vì hoạt động giống như một bàn chải, chúng tôi đã thay đổi chế độ độ cứng và độ dày của bàn chải để phù hợp với hình ảnh của chúng tôi. Lý tưởng là sử dụng độ mờ thấp để thực hiện thay đổi từng chút một.
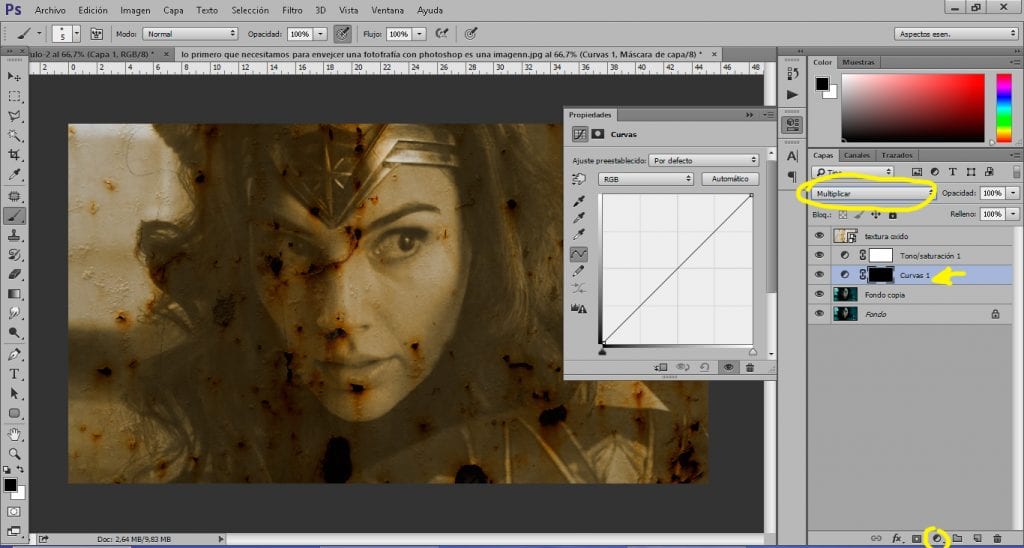
Sau khi làm tối các vùng trên hình ảnh của chúng ta, điều tiếp theo chúng ta phải làm ngược lại, làm rõ các khu vực hình ảnh của chúng tôi.
Làm sáng các vùng của ảnh
Để làm rõ các khu vực của bức ảnh, điều chúng ta phải làm là tạo một lớp điều chỉnh đường cong và thay đổi chế độ lớp từ thường đến ngang, khi chúng tôi có lớp, chúng tôi nhấn el điều khiển phím tắt + i để đảo ngược nó. Với sự trợ giúp của bút vẽ, chúng tôi đang vẽ những khu vực mà chúng tôi muốn làm rõ trong hình ảnh của chúng tôi.
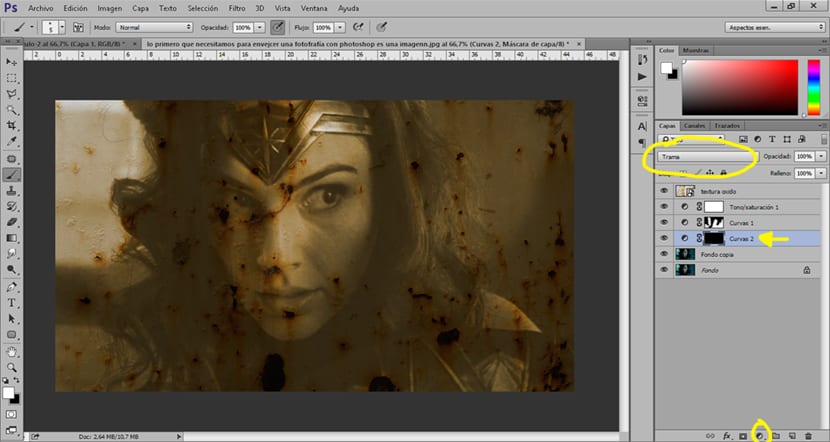
Sau các bước này Chúng tôi đã cố gắng để hình ảnh của chúng tôi già đi một vài năm, phải không? chắc chắn là một số thập kỷ.
Hình ảnh từ phong cách thứ hai đến tuổi
Trong kiểu thứ hai này, chúng tôi sẽ chuyển đổi hình ảnh đen trắng để áp dụng các loại hiệu ứng khác để có được một bức ảnh khác.
Chuyển đổi hình ảnh sang đen trắng
Để chuyển đổi hình ảnh của chúng tôi sang màu đen và trắng, những gì chúng tôi phải làm là tạo một lớp điều chỉnh màu đen và trắng trong bức ảnh gốc.
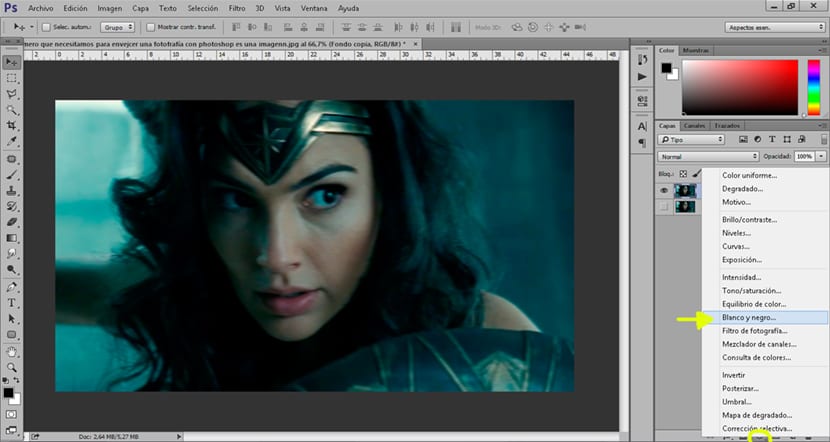
Khi chúng ta có hình ảnh đen trắng, chúng ta có thể bắt đầu áp dụng các lớp điều chỉnh sau để tiếp tục lão hóa hình ảnh.
Thay đổi ánh sáng hình ảnh
Trong phần này, chúng tôi sẽ thay đổi Độ sáng và độ tương phản hình ảnh của chúng tôi để làm cho hình ảnh sáng hơn nhiều như thể nó là một cái gì đó bị đốt cháy bởi ánh sáng thừa.
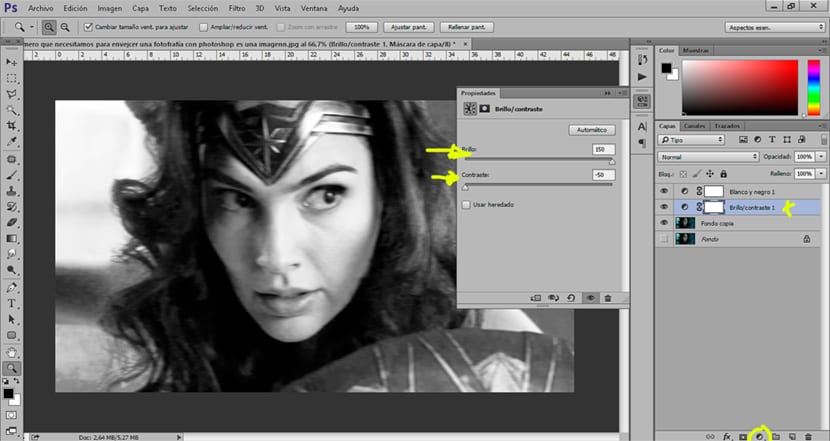
Điều tiếp theo chúng tôi làm là thay đổi mức độ hình ảnh để thu được ánh sáng và bóng tối nhiều hơn. Chúng tôi tạo ra một cấp độ lớp điều chỉnh và chúng tôi chỉnh sửa các thông số như bạn có thể thấy trong ảnh chụp.
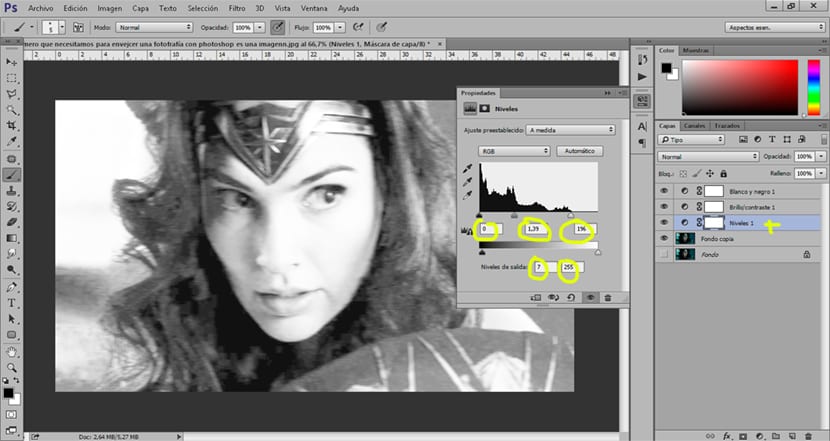
Điều tiếp theo chúng ta có thể làm là vùng tối và vùng sáng tạo các lớp điều chỉnh nhân đường cong chế độ và biểu đồ. Chúng tôi sẽ sử dụng lớp điều chỉnh cong nhân chế độ để làm tốir khu vực hình ảnh của chúng tôi, cái mà nó đạt được là làm rõ.
Các khả năng cho hình ảnh lão hóa rất đa dạng bởi vì nó phụ thuộc rất nhiều vào những gì chúng tôi đang tìm kiếm, với những bước nhỏ này, bạn sẽ nhận được tạo tất cả các loại ảnh cũ nếu bạn bắt đầu bối rối với các thông số của tất cả các công cụ mà chúng tôi đã thấy.