Biết cách xử lý các lớp là điều cần thiết để bắt đầu làm việc trong Adobe Photoshop, không chỉ vì nó sẽ giúp bạn ngăn nắp hơn mà còn vì nó sẽ cho phép bạn khai thác nhiều hơn từ công cụ thiết kế này. Trong hướng dẫn này, chúng tôi giải thích, cách các lớp hoạt động trong Adobe photoshop, từng bước và không có biến chứng. Nếu bạn đang bắt đầu sử dụng chương trình, bạn không thể bỏ lỡ bài viết này!
Các lớp trong Adobe Photoshop là gì?
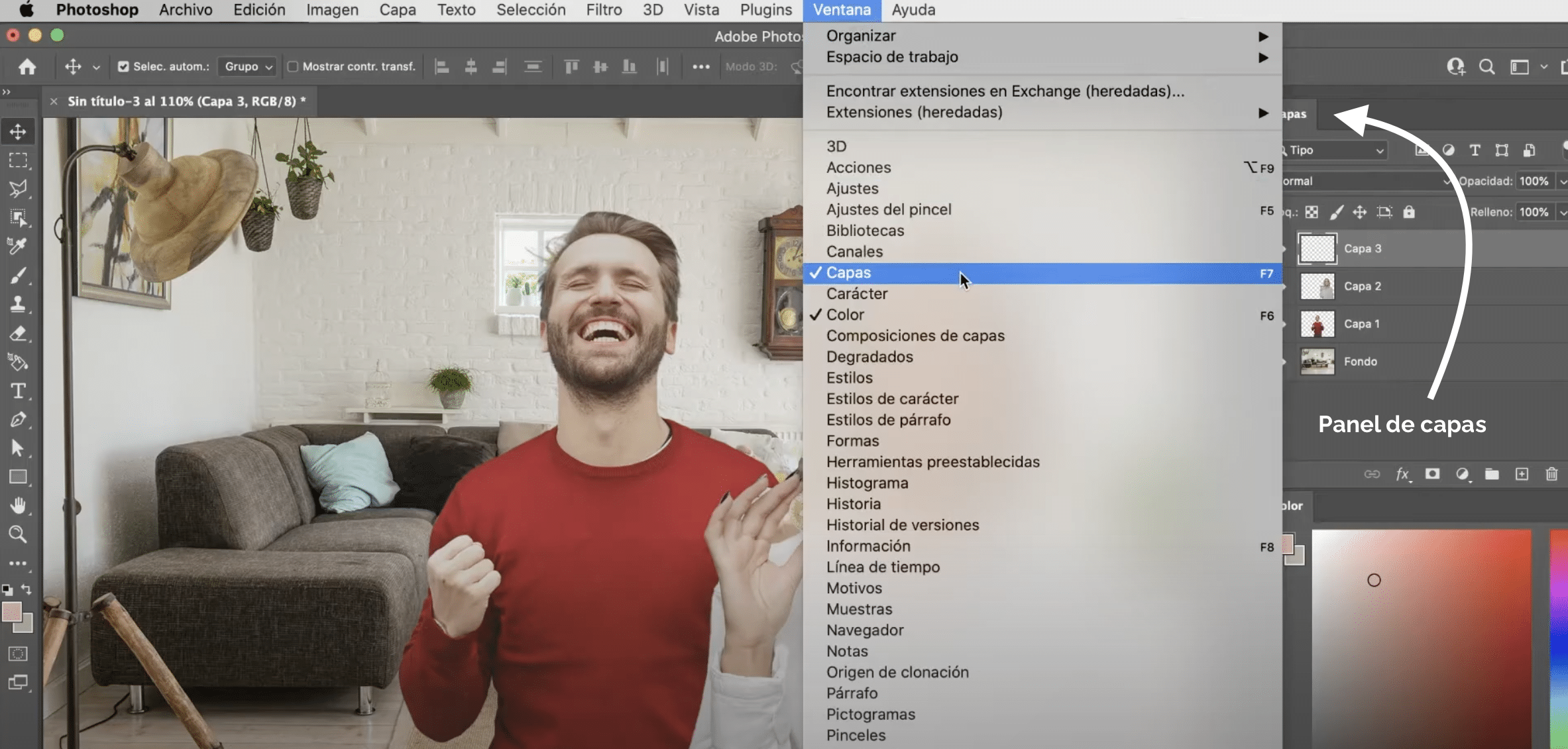
Các lớp chúng giống như những trang trong suốt được xếp chồng lên nhau và trong đó bạn có thể thêm nội dung. Nền ca rô màu xám và trắng cho biết khu vực này trong suốt. Khi bạn rời khỏi các khu vực không có nội dung, lớp bên dưới sẽ hiển thị.
Các lớp hiển thị trong bảng điều khiển "lớp" thường xuất hiện ở bên phải màn hình. Nếu bạn không thể tìm thấy nó ở đó, bạn luôn có thể kích hoạt nó trong tab «Cửa sổ» (ở menu trên cùng), bằng cách nhấp vào «lớp».
Làm thế nào để các lớp hoạt động trong Adobe Photoshop?
Khi chúng tôi nhấp vào một lớp trong bảng điều khiển, chúng tôi đang làm việc trên nó. Mọi thứ chúng tôi làm trong tài liệu sẽ được áp dụng cho lớp đó chứ không phải cho các lớp khác. Vì thế điều rất quan trọng là đảm bảo rằng chúng tôi đang làm việc trên đúng lớp.
Ẩn, tạo, sao chép và xóa các lớp trong Photoshop
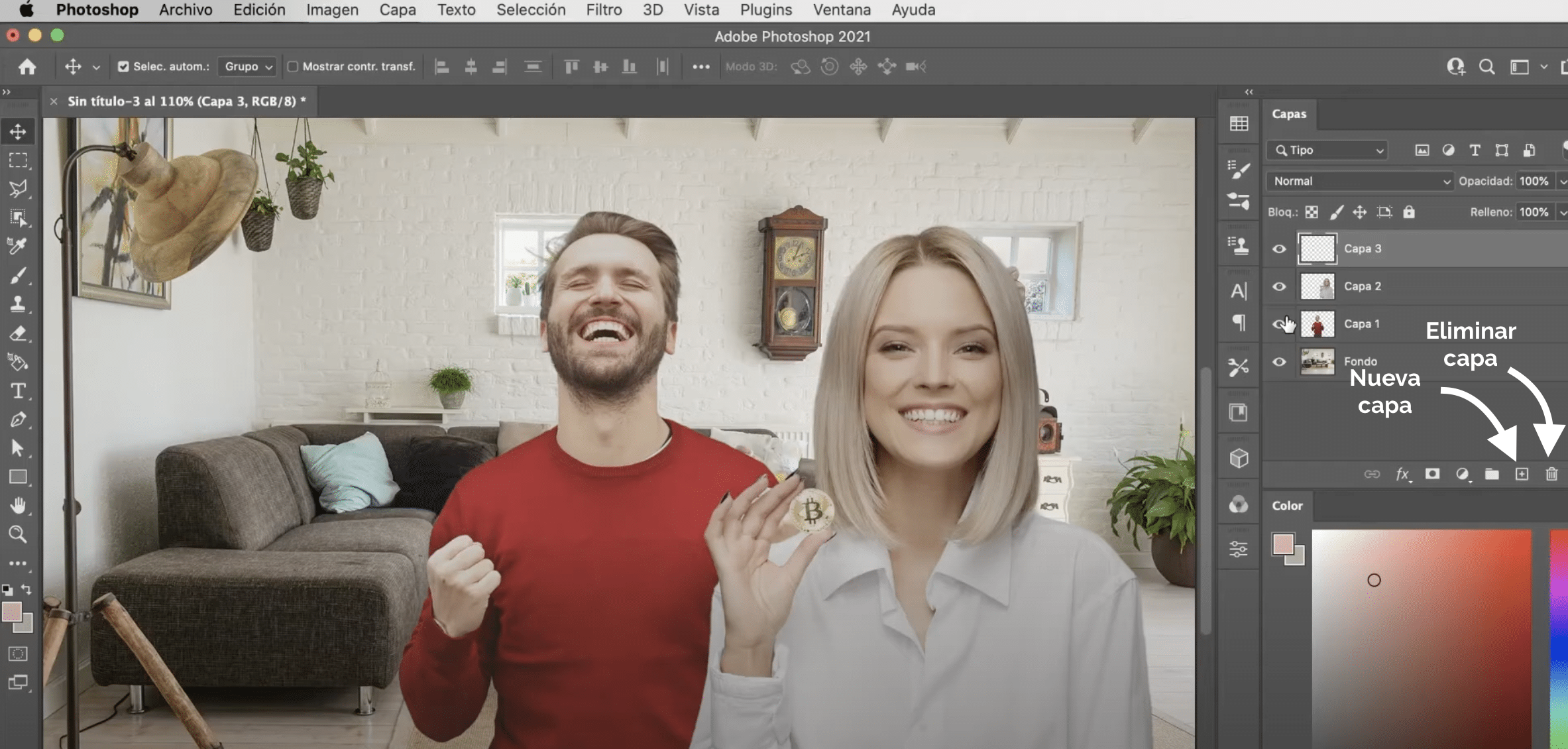
Để ẩn một lớp, hãy nhấp vào biểu tượng con mắt xuất hiện ở bên trái của bạn. Nếu trong khi nhấp vào mắt bạn giữ nhấn tùy chọn (Mac) hoặc alt (Windows) trên bàn phím máy tính của bạn, tất cả các lớp sẽ bị ẩn bớt đi.
Anh tạo các lớp mới bằng cách nhấp vào dấu cộng có sẵn ở góc dưới bên trái của bảng điều khiển lớp. Nếu bạn thích bạn có thể sao chép các lớp đã tồn tại, bạn chỉ cần đặt mình vào nó, tiếp tục nhấn nút bên phải của máy tính và trong trình đơn thả xuống sẽ mở ra, hãy nhấp vào «các lớp nhân bản». Để xóa các lớp, hãy nhấn vào thùng rác ở cuối bảng điều khiển. Bạn cũng có thể làm điều đó bằng cách nhấn phím xóa lùi hoặc xóa.
Thứ tự lớp và cách tạo nhóm lớp trong Photoshop
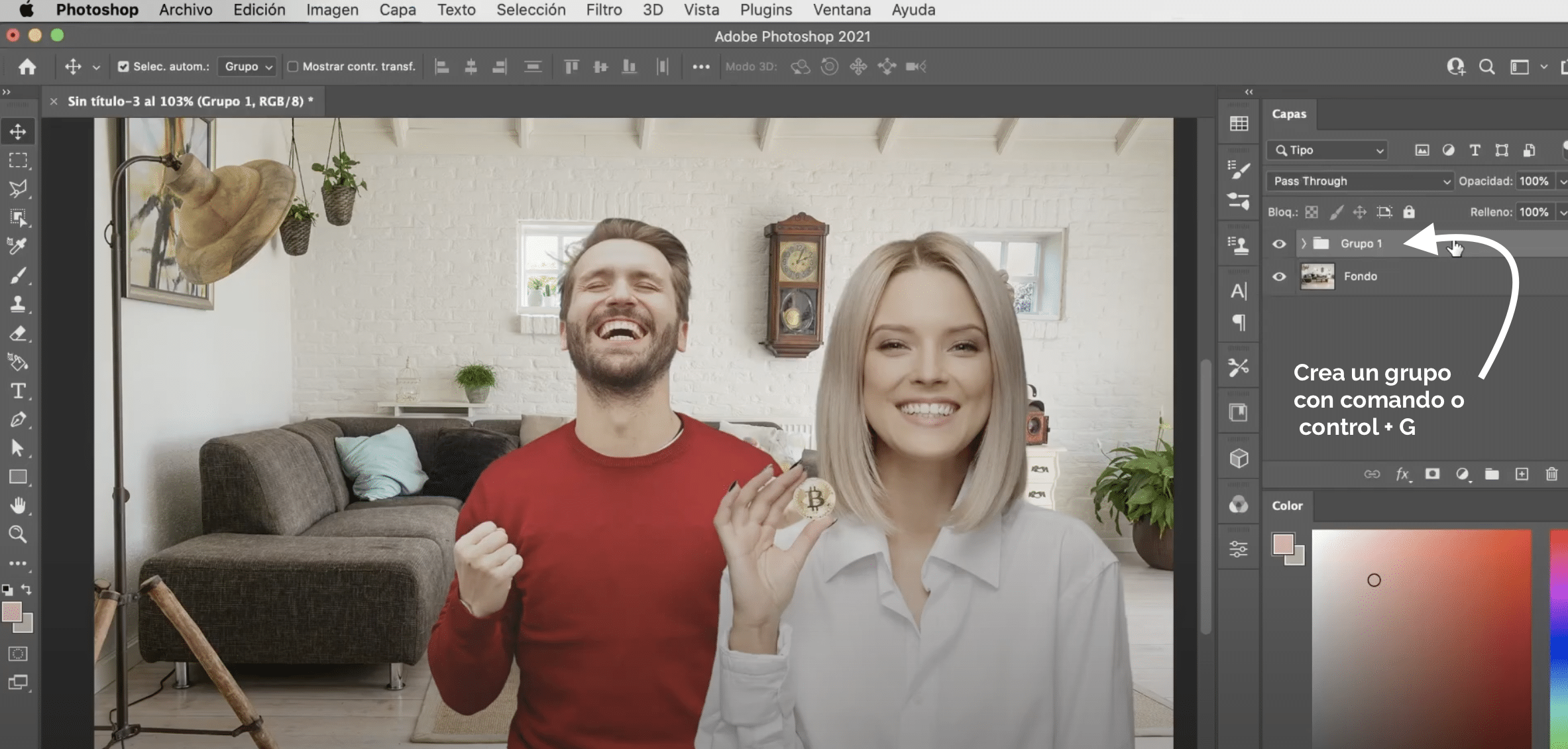
Thứ tự của các lớp có thể được thay đổiTrên thực tế, theo cách này, chúng tôi chọn cách nội dung được xếp chồng lên nhau. Di chuyển chúng rất đơn giản, bạn chỉ cần giữ nó trên bảng và kéo nó đến vị trí mà bạn muốn đặt nó. Hơn nữa, bạn có thể tạo các nhóm lớp chọn tất cả các lớp bạn muốn nhóm và nhấn trên bàn phím máy tính của bạn command + G (Mac) hoặc control + G (Windows). Các nhóm sẽ cho phép bạn áp dụng các hiệu ứng, kết cấu và chế độ hòa trộn cho tất cả các lớp trong cùng một nhóm, làm cho các hiệu ứng đó hoạt động trên tất cả chúng, như thể chúng được gắn vào đế, mà không ảnh hưởng đến các lớp khác.
Di chuyển và biến đổi nội dung của các lớp
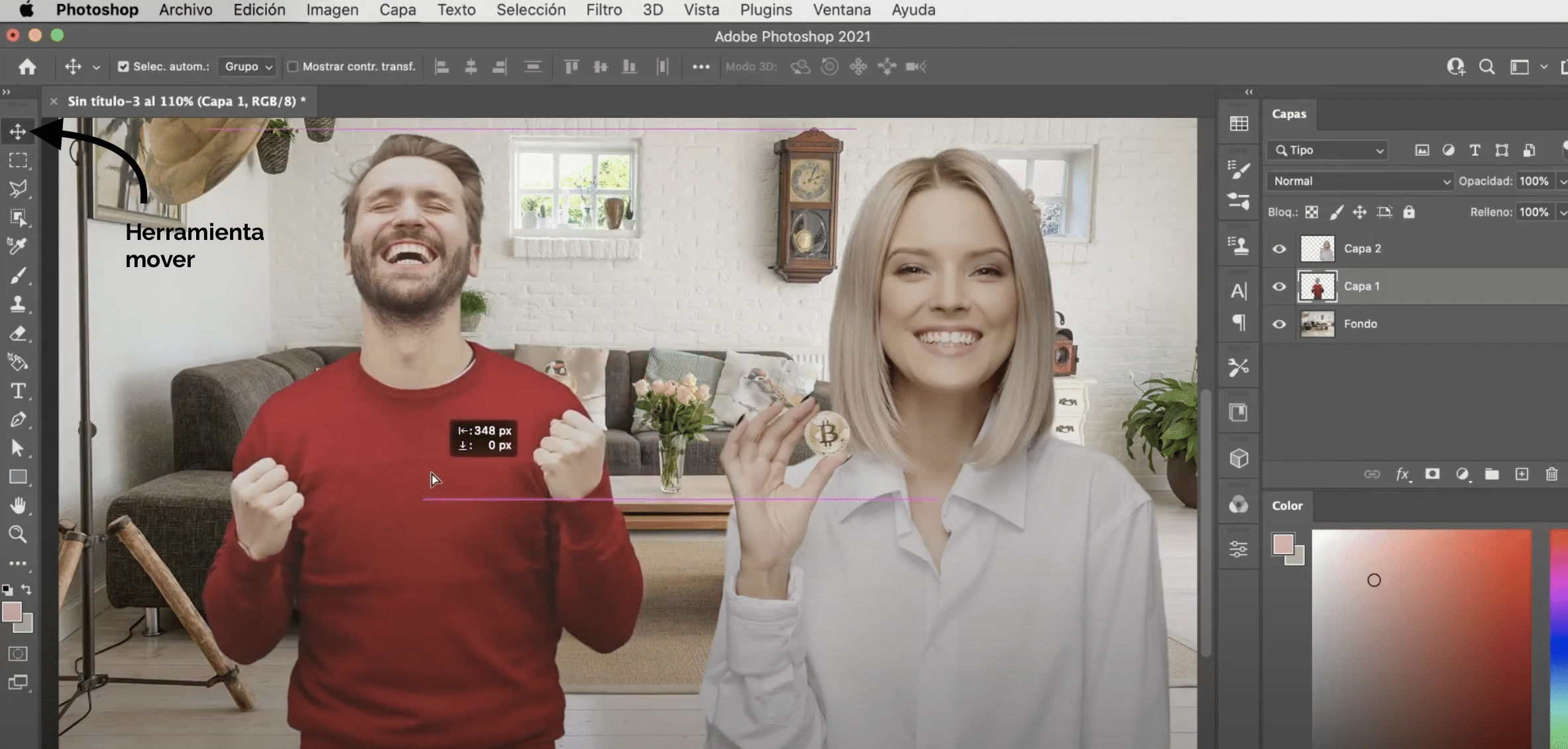
với công cụ «di chuyển», có sẵn trong bảng công cụ, bạn có thể di chuyển nội dung của một lớp mà không làm thay đổi phần còn lại. Nếu bạn muốn biến đổi nội dung đó, nhấn trên bàn phím máy tính của bạn command + T (Mac) hoặc control + T (Windows). Hãy nhớ rằng nếu bạn định thay đổi kích thước, bạn phải giữ phím tùy chọn (Mac) hoặc alt (Windows) để ngăn nó biến dạng.
Kết hợp các lớp
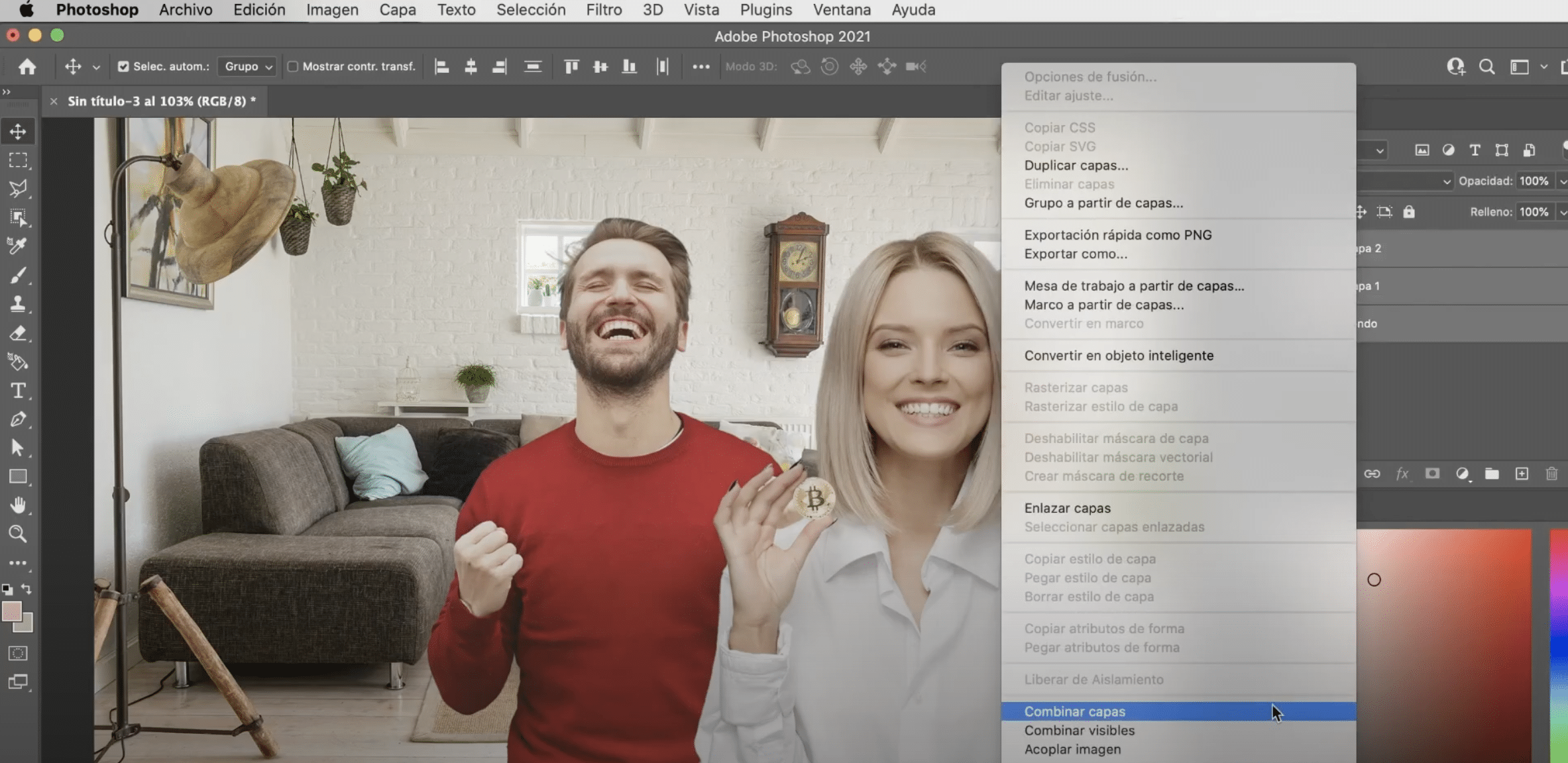
Anh kết hợp các lớp khác nhau để tạo một. Chọn các lớp bạn muốn kết hợp và giữ nút chuột phải. Trong menu thả xuống, nó sẽ cung cấp hai tùy chọn "kết hợp các lớp" hoặc chỉ hợp nhất các lớp có thể nhìn thấy. Nếu thay vì chọn nhiều, bạn chỉ chọn một, nó sẽ cung cấp cho bạn tùy chọn "hợp nhất xuống" (để phù hợp với lớp ngay bên dưới).
Cách bạn thấy làm việc với các lớp rất đơn giản và làm cho bất kỳ tác vụ nào dễ dàng hơn nhiều, bạn chỉ cần hiểu cách chúng hoạt động và bắt đầu sử dụng chúng. Nếu bạn chưa quen với công cụ này, Chúng tôi khuyên bạn nên tận dụng các hướng dẫn của chúng tôi dành cho người mới bắt đầu, trong đó, bạn sẽ học cách sử dụng các chức năng cơ bản nhất của chương trình, chẳng hạn như cách áp dụng các bộ lọc thông minh trong Photoshop.