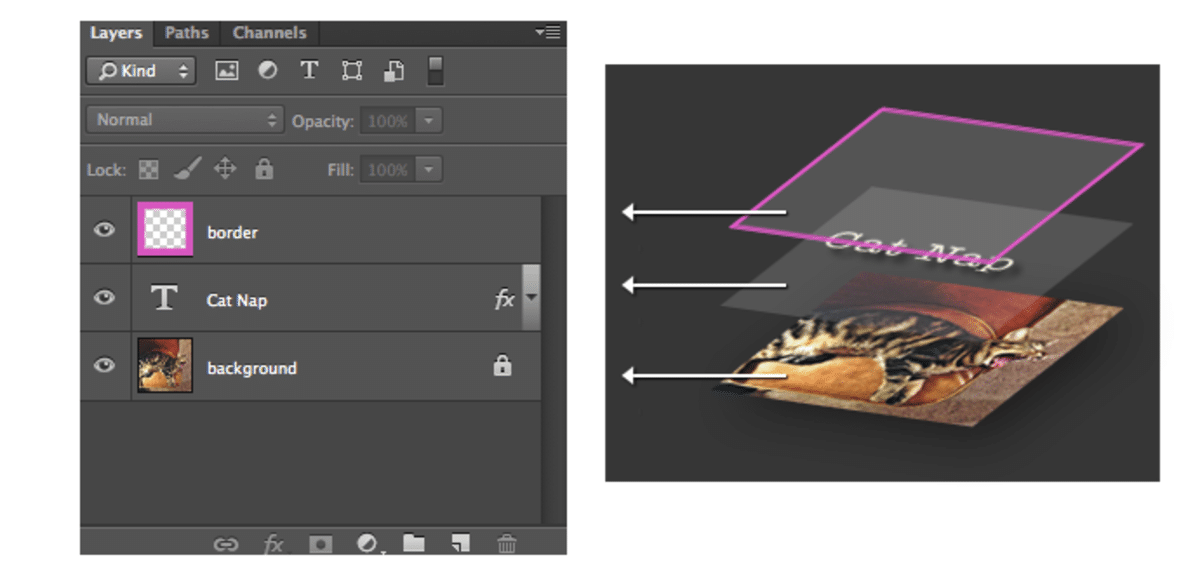
Nguồn: Adobe
Esta trướcgbôi nhọ es muy vớiocida entre các mà apenas họ là empezando với la edicitrên de fotografía. Học cách kết hợp lớp trong Photoshop có thể tăng tốc quá trình làm việc của bạn và giúp bạn tổ chức nó tốt hơn. Nó cũng sẽ giúp bạn nối tất cả các lớp thành một.
Esto es muy úđến cuando se chỉnh sửaan imágenes profesiones, quamà puede asebậc thầyar mà các imágenes de alta vôitôi cha duy trìezcó thể còn nguyên vẹnas. Nếu những gì bạn đang tìm kiếm là làm việc với một phần tử của hình ảnh mà không ảnh hưởng đến phần còn lại: các lớp Photoshop là công cụ lý tưởng cho việc này. Đôi khi cần phải kết hợp hoặc hợp nhất các lớp khác nhau thành một. Làm việc trên một hình ảnh đã hợp nhất hoặc làm phẳng tất cả các lớp để dự án cuối cùng là một lớp duy nhất. May mắn thay, có một số tùy chọn bạn có thể chọn.
Các lớp trong Photoshop là gì?
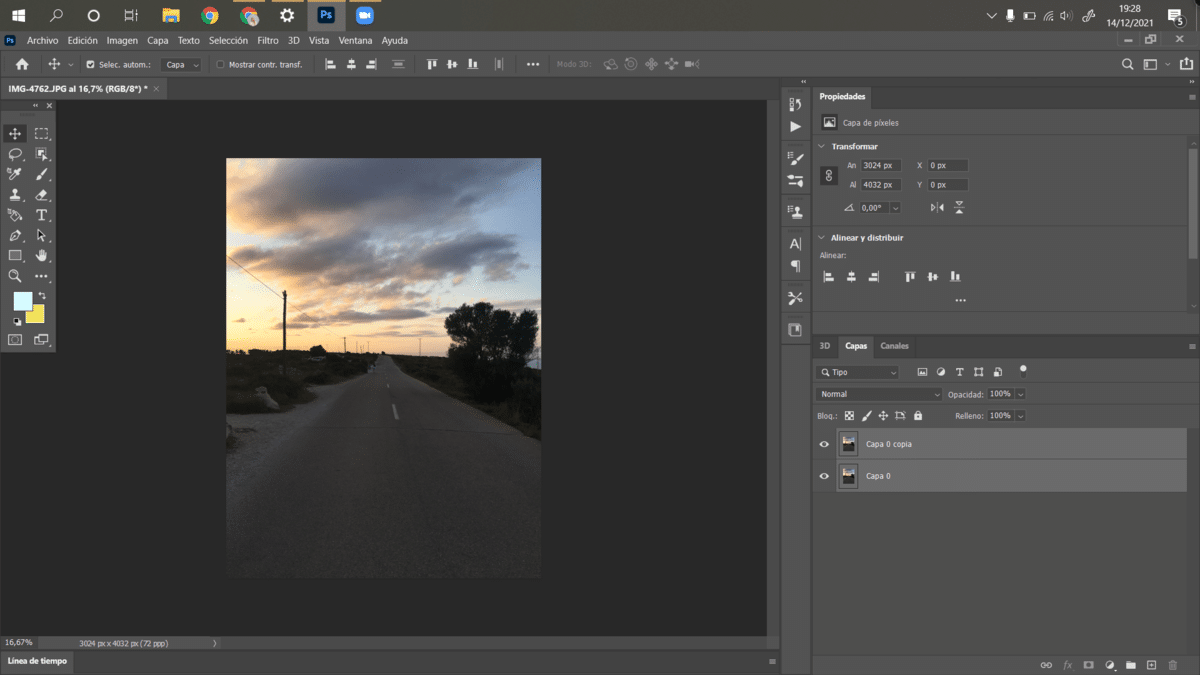
các Các lớp trong Photoshop là một cách rất đơn giản để phân loại và tổ chức các thành phần của hình ảnh.enNói cách khác, nội dung của mỗi lớp có thể được thao tác. Podemos crear una mũ lưỡi traia para cada thành phầno de la tưởng tượngtrong Độc lậpcảm thấychắc chắne de si es una một phầne de la fotografed o una hình thứca (como qua ejtrống rỗngo una tưởng tượngen de văn bảno).
Để tạo các lớp trong Photoshop, chúng tôi nhấp vào nút chúng ta thấy trong hình ảnh xuất hiện ở góc dưới bên phải có cách nhiều hơn. Khi một lớp được tạo, chúng ta có thể di chuyển nó đến một vị trí khác trên hình ảnh. Bạn chỉ cần chọn lớp và nâng hoặc hạ nó tùy thuộc vào nơi bạn muốn đặt nó. Cada mũ lưỡi traia puede tener una transparencia difhiện hữue, lo mà nos uốniTE difừmar các thành phầnos entre svà. Algo mà Không podemos hacer với la estđường gấp khúcUra de una tưởng tượngen.
Un ejtrống rỗngo: 10emos una foto de una người en una thói quenđau đớntrên. Podemos dmẹbình una nube en el cIELo, mỗio la nube Không está thựclýe tất cả cácí, stôi không mà está sobre la foto. Así, en Photoshop podemos thao túngcon rắn esa nube, puede cxung quanhvà su hình thứca, su màu sắc, su tnhưngKhông, su gửiicitrên...
Các cách khác nhau để kết hợp các lớp trong Photoshop
Điều đầu tiên bạn phải ghi nhớ là một khi bạn kết hợp các lớp, không thể tách chúng ra một lần nữa. Cách duy nhất là "Ctrl + Z" nếu bạn chưa thực hiện nhiều tùy chọn. Bạn nên đảm bảo rằng bạn kết hợp các lớp bạn muốn, chỉ và khi công việc cá nhân của bạn hoàn thành. Dưới đây là một số cách để kết hợp các lớp trong Photoshop.
Sử dụng các tùy chọn kết hợp
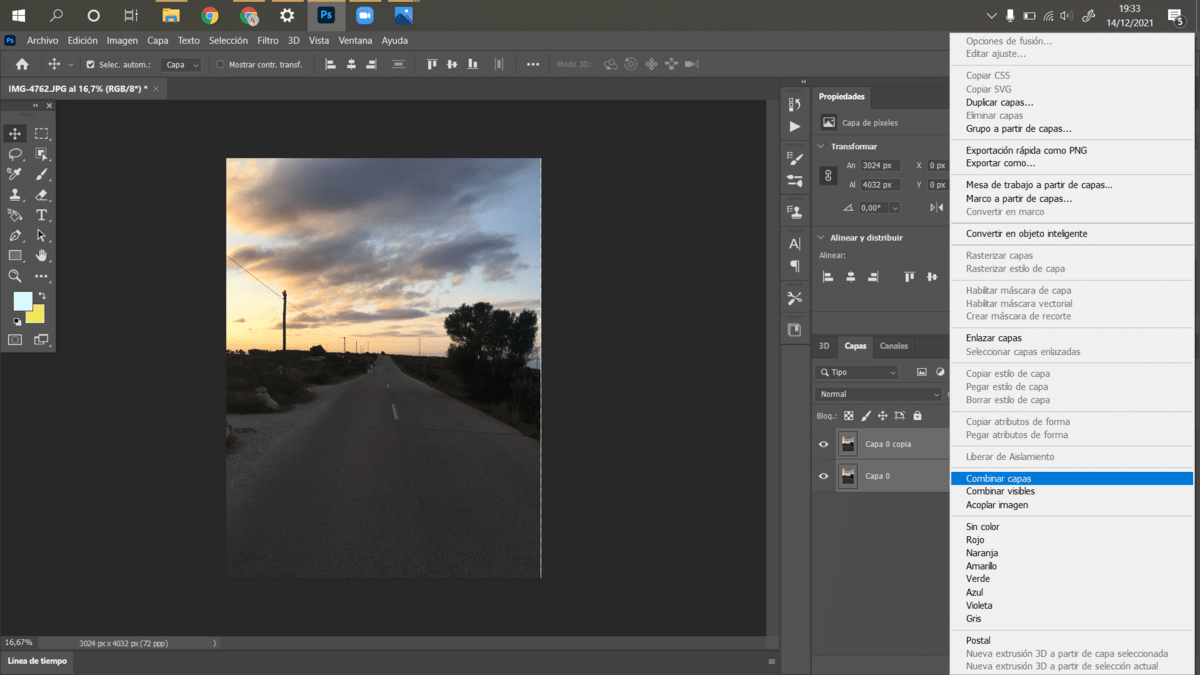
Đầu tiên Những gì bạn phải làm là chuyển đến bảng điều khiển nơi các lớp được tìm thấy và chọn lớp hoặc các lớp bạn muốn kết hợp. làm kích chuột phải trên đầu một hoặc nhiều lớp để tùy chọn kết hợp các lớp xuất hiện. Sử dụng phím "Shift", "Ctrl" hoặc "Cmd" nếu là máy Mac, bạn phải chọn các lớp bạn muốn kết hợp.
Bạn phải ghi nhớ rằng các lớp sẽ được kết hợp với lớp ở trên cùng. Tên mà bạn đã đặt cho lớp đó sẽ là tên sẽ xuất hiện. Mặc dù bạn vẫn có thể thay đổi tên sau đó nếu đó là những gì bạn muốn.
Hợp nhất các lớp có thể nhìn thấy
Một tùy chọn khác khi muốn kết hợp nhiều lớp một cách nhanh chóng là "Kết hợp các lớp có thể nhìn thấy". Đó là, thay vì nhấp vào từng lớp một trên tất cả các lớp mà bạn muốn kết hợp. Bạn sẽ phải bỏ chọn "con mắt" đi ra bên trái của mỗi lớp, những gì nó sẽ làm là ẩn lớp đã nói mà bạn không muốn kết hợp. Khi bạn đã bỏ chọn các lớp mà bạn không muốn kết hợp, hãy nhấp chuột phải vào một trong các lớp và chọn tùy chọn "Kết hợp các lớp có thể nhìn thấy". Do đó, các lớp không có mắt, sẽ không được kết hợp với nhau và sẽ vẫn còn nguyên vẹn.
Tùy chọn này cũng có thể được thực hiện bằng cách sử dụng các lệnh khác nhau. Sử dụng chìa khóa "Alt" trên Windows và phím "Option" trên Mac và bằng cách nhấn "Kết hợp các lớp có thể nhìn thấy" cùng một lúc, bạn sẽ nhận được kết quả tương tự.